OneDrive-fel 0x8007016A: Molnfilleverantören körs inte [MiniTool News]
Onedrive Error 0x8007016a
Sammanfattning:
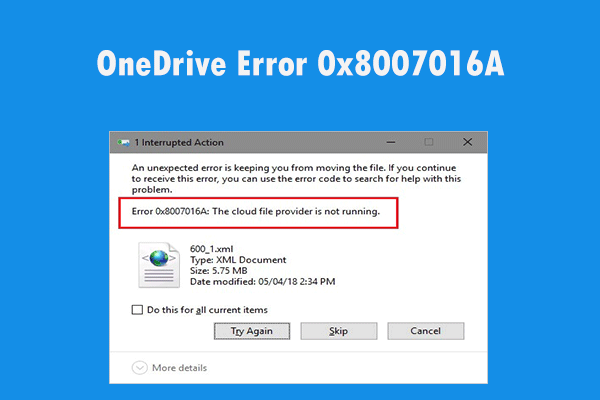
Om du får ett felmeddelande som säger att 'Molnfilleverantören inte körs' men du inte vet hur du ska hantera denna situation, detta inlägg från MiniTool är vad du behöver. Det visar dig flera möjliga metoder för att lösa problemet. Hoppas att det kommer att vara användbart för dig.
OneDrive är ett bra exempel på vad molnlagring kan göra när det görs rätt. Du kan njuta av det utökade lagringsutrymmet antingen via webbläsaren eller på din dator. Ännu viktigare, du kan också hantera filer och mappar som om de fanns på din egen hårddisk. Att hantera filer och mappar innebär att du flyttar och tar bort dem.
Men när du försöker flytta eller ta bort filer och mappar från OneDrive kan du få ett felmeddelande som säger ”Fel 0x8007016A: Molnfilleverantören körs inte”. Just nu, fortsätt läsa för att få några genomförbara metoder för att åtgärda detta fel.
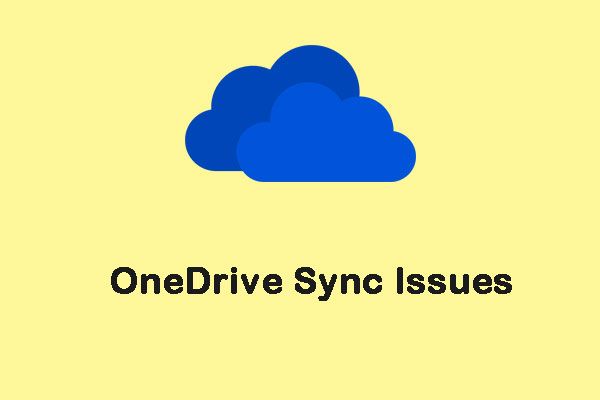 9 metoder för att lösa OneDrive-synkroniseringsproblem på Windows 10
9 metoder för att lösa OneDrive-synkroniseringsproblem på Windows 10 När du använder OneDrive är det troligt att det uppstår vissa OneDrive-synkroniseringsproblem, till exempel OneDrive misslyckas med att synkronisera filer. Här är 9 metoder för att åtgärda problemet.
Läs merMetoder för att förhindra att fel 0x8007016A händer
Metod 1: Uppdatera din Windows till den senaste versionen
Den första metoden du kan prova är att uppdatera din Windows till den senaste versionen.
Steg 1: Klicka på Start menyn och välj sedan inställningar och klicka Uppdatering och säkerhet .
Steg 2: I Windows uppdatering klicka på Sök efter uppdateringar knapp.
Vänta en stund, om det finns tillgängliga uppdateringar laddas de ner och installeras automatiskt.
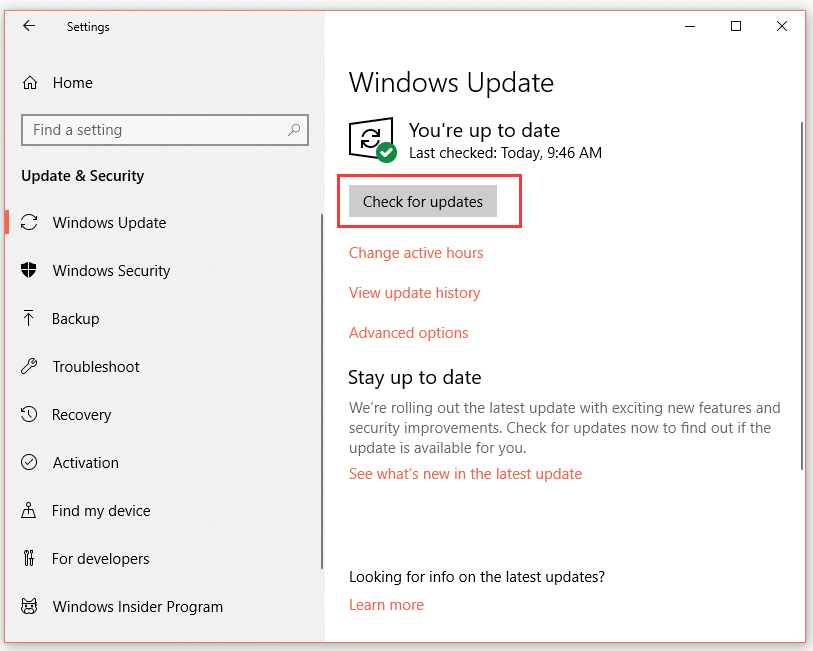
Steg 3: Starta om datorn och kontrollera om OneDrive-fel 0x8007016A är löst.
Om du fortfarande stöter på samma fel, gå vidare till nästa lösning.
Metod 2: Inaktivera filer på begäran
Då kan du försöka inaktivera filer på begäran för att åtgärda problemet. Här är en snabbguide.
Steg 1: Gå till Aktivitetsfält och högerklicka på OneDrive ikon.
Steg 2: Välj Mer och klicka på inställningar alternativet när ett nytt fönster dyker upp.
Steg 3: Byt till inställningar fliken, avmarkera Spara utrymme och ladda ner filen när du använder dem under Filer På begäran och klicka sedan på OK .
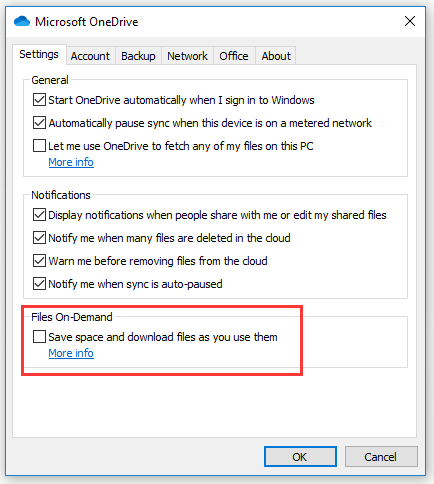
Steg 4: Starta om din dator.
Kontrollera nu om OneDrive-fel 0x8007016A försvinner. Om inte, prova nästa metod.
Metod 3: Återuppta filsynkronisering
Din OneDrive som inte synkroniseras med molnet kan orsaka OneDrive-fel 0x8007016A. Sedan kan du fortsätta synkronisera dina data genom att följa stegen nedan.
Steg 1: Gå till Aktivitetsfält och högerklicka på OneDrive ikon.
Steg 2: Välj Mer och klicka på Återuppta synkronisering alternativet när ett nytt fönster dyker upp.
När du har slutfört stegen ovan bör du återuppta synkroniseringen av dina data. Kontrollera sedan om OneDrive-fel 0x8007016A är löst.
Metod 4: Ändra datorns strömplan (endast bärbara datorer)
Begränsande energibesparingsplaner förhindrar ibland OneDrive-synkronisering, så OneDrive-fel 0x8007016A kan uppstå. Nu kan du försöka ändra din kraftplan så att den inte längre stoppar den automatiska synkroniseringen.
Steg 1: Tryck på Windows + R och skriv sedan powercfg.cpl i dialogrutan och klicka OK .
Steg 2: Klicka Visa ytterligare planer under Välj eller anpassa en kraftplan sektion.
Steg 3: Kontrollera nu Hög prestanda .
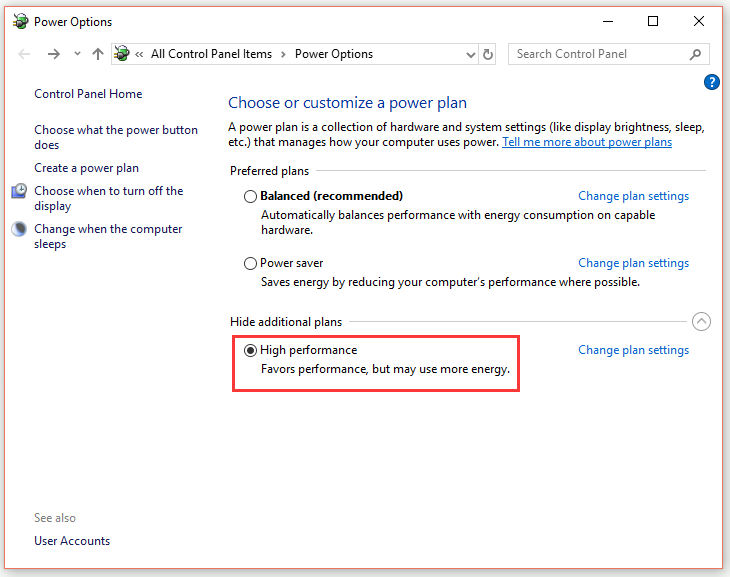
Steg 4: Starta om din dator.
Kontrollera nu om OneDrive-fel 0x8007016A är löst. Om inte, prova nästa metod.
Metod 5: Ta bort den felaktiga mappen med Force med PowerShell
Om det bara finns en mapp som orsakar OneDrive-fel 0x8007016A kan du försöka ta bort den felaktiga mappen med kraft med PowerShell.
Steg 1: Tryck på Windows + R och skriv sedan powershell i dialogrutan och tryck på Ctrl + Flytta + Stiga på att öppna PowerShell med administratörsbehörighet.
Steg 2: Skriv Ta bort-objekt –väg “OneDrive-mappsökväg” –recurse -force och tryck Stiga på för att helt radera den felaktiga filen eller mappen. Byta ut ' OneDrive-mappsökväg ”Med sökvägen till filen eller mappen du vill radera.
Steg 3: Starta om din dator.
Kontrollera nu om OneDrive-fel 0x8007016A fortfarande finns. Om så är fallet, prova nästa metod.
Metod 6: Återställ OneDrive
Den sista lösningen för att avsluta alla lösningar du kan försöka är att återställa din OneDrive.
Steg 1: Tryck på Windows + R för att öppna Springa dialog ruta.
Steg 2: Skriv % localappdata% Microsoft OneDrive onedrive.exe / reset och tryck Stiga på . Då bör du återställa OneDrive framgångsrikt.
Steg 3: Om OneDrive inte startar automatiskt efter återställningen startar du den manuellt genom att skriva % localappdata% Microsoft OneDrive onedrive.exe i Springa dialog ruta.
Nu ska OneDrive-fel 0x8007016A åtgärdas.
Dricks: Microsoft tappar OneDrive-stöd för icke-NTFS-enheter, inklusive FAT, FAT32, exFAT och till och med den nyare ReFS (Resilient File System). Så om du använder sådana enheter för att synkronisera, vad ska du göra? Läs det här inlägget för att få lösningarna: Bästa korrigeringarna: Microsoft Drops OneDrive-stöd för icke-NTFS-enheter .Slutsats
Efter att ha läst det här inlägget borde du tydligt veta hur du fixar OneDrive-fel 0x8007016A nu. Om du stöter på det här felet kan du prova metoderna ovan.





![Vad är CHKDSK och hur fungerar det | Alla detaljer du borde veta [MiniTool Wiki]](https://gov-civil-setubal.pt/img/minitool-wiki-library/46/what-is-chkdsk-how-does-it-work-all-details-you-should-know.png)
![Hur man återställer filer från formaterad hårddisk (2020) - Guide [MiniTool Tips]](https://gov-civil-setubal.pt/img/data-recovery-tips/67/how-recover-files-from-formatted-hard-drive-guide.png)

![Hur man torkar eller raderar hårddisk i Windows Server? [Guide]](https://gov-civil-setubal.pt/img/news/54/how-to-wipe-or-erase-hard-drive-in-windows-server-guide-1.jpg)

![Det bästa Windows Media Center på Windows 10 - Kolla in det [MiniTool News]](https://gov-civil-setubal.pt/img/minitool-news-center/30/best-windows-media-center-windows-10-check-it-out.png)


![Laddar inte Twitch Mods? Skaffa metoderna nu! [MiniTool News]](https://gov-civil-setubal.pt/img/minitool-news-center/36/is-twitch-mods-not-loading.jpg)



![4 lösningar på Windows har upptäckt korruption av filsystem [MiniTool-tips]](https://gov-civil-setubal.pt/img/backup-tips/98/4-solutions-windows-has-detected-file-system-corruption.jpg)

![4 snabbfixar för Call of Duty Warzone High CPU-användning Windows 10 [MiniTool-tips]](https://gov-civil-setubal.pt/img/news/D2/4-quick-fixes-to-call-of-duty-warzone-high-cpu-usage-windows-10-minitool-tips-1.png)