Hur man återställer borttagna nedladdade filer och nedladdningsmapp på Win
Hur Man Aterstaller Borttagna Nedladdade Filer Och Nedladdningsmapp Pa Win
Har du någonsin raderat dina nedladdade filer av misstag och inte kunnat ladda ner dem igen? Har du någonsin tagit bort mappen Nedladdningar oväntat på din Windows-dator? Om så är fallet bör du inte oroa dig så mycket. I denna blogg, MiniTool programvara kommer att introducera några effektiva sätt att få tillbaka dina nedladdningar.
Nedladdningar kommer från olika källor, men du kanske inte har någon chans att ladda ner dem igen
De nedladdade filerna kommer från olika källor. Du kan till exempel ladda ner en fil från en e-postbilaga. Du kan ladda ner ett appinstallationspaket från appens officiella webbplats. Du kan också ladda ner musikfiler från musiksidor. Dessutom kan du ladda ner YouTube-videor från YouTube.
MiniTool uTube Downloader är ett gratis YouTube-videonedladdningsverktyg. Du kan använda denna programvara för att ladda ner YouTube-videor till MP3 , MP4, WAV och WebM.
MiniTool Youtube Downloader Gratis & rent
De nedladdade filerna kommer att sparas på din dator för alltid om du inte raderar dem manuellt. Du kan dock ta bort dina nedladdningar omedvetet. När du vill använda den igen kan du inte hitta den.
Eller kanske har du tagit bort appinstallationsfilen .exe direkt efter att du installerat den appen. Efter att ha uppdaterat till den senaste appens version, kanske du vill gå tillbaka till den tidigare versionen av någon anledning. I en situation som denna kanske du vill återställa den gamla installationsfilen.
Dessutom kan mappen Nedladdningar försvinna eller raderas av misstag. Detta kommer att vara en katastrof om alla nedladdade filer finns i den mappen.
Du står inför dessa problem nu:
- Hur återställer man raderade nedladdade filer?
- Hur återställer man den raderade nedladdningsmappen?
- Hur återställer man raderade nedladdningar i Chrome?
- Hur återställer man raderade filer från nedladdningsmappen?
Professionell programvara för dataåterställning är ett bra val för att återställa dina förlorade eller raderade nedladdade filer. Men detta är inte det enda valet. I det här inlägget kommer vi att presentera några enkla metoder som är värda att prova.
Hur återställer man raderade nedladdade filer?
Sätt 1: Återställ raderade nedladdade filer från papperskorgen
När du tar bort en fil eller mapp på din Windows-dator kommer de borttagna objekten att flyttas till papperskorgen om du inte väljer att radera den permanent . Filer och mappar i papperskorgen kan återställas och det är lätt att göra så här:
Steg 1: Öppna papperskorgen från skrivbordet.
Steg 2: Hitta den raderade eller förlorade nedladdade filen du vill återställa, högerklicka på den och välj Återställ . Din valda fil kommer att återställas direkt till sin ursprungliga plats. Om du vill återställa flera filer samtidigt kan du markera dem flera gånger, högerklicka på dem och välja Återställ för att få dem att gå tillbaka till sin tidigare mapp/mappar.

Du ser! Det är mycket enkelt att återställa dina raderade filer från papperskorgen. Efter återställningen kan du gå till den ursprungliga platsen och använda de återställda filerna direkt.
Om du tyvärr inte kan hitta de raderade eller förlorade nedladdade filerna i papperskorgen, bör de raderas permanent. Men detta betyder inte att du inte kan återställa dem. Du kan fortfarande använda tredje part programvara för dataåterställning att rädda dem. Om du har säkerhetskopierat dessa filer tidigare kan du återställa dem direkt från säkerhetskopian.
Fortsätt läsa för att lära dig ytterligare två metoder för att återställa förlorade eller raderade nedladdade filer på en Windows-dator.
Sätt 2: Använd MiniTool Power Data Recovery för att återställa raderade nedladdningar
När det gäller professionell dataåterställning rekommenderas MiniTool Power Data Recovery.
Det här är en gratis verktyg för filåterställning som är designad och utvecklad av MiniTool Software. Det används för att återställa filer och mappar från datorhårddiskar, externa hårddiskar, SSD, minneskort, SD-kort, USB-minnen, pennenheter, etc.
Du kan använda denna programvara för att återställa olika typer av filer som bilder, videor, filmer, ljudfiler, dokument och mer. Det kan köras på Windows 11, Windows 10, Windows 8.1 och Windows 7.
Ännu viktigare, den här programvaran stöder återställning av data från din angivna mapp. Om du bara vill återställa raderade filer från nedladdningsmappen på Windows, kan du låta denna programvara endast skanna den mappen efter raderade filer.
Här bör du veta detta: oavsett vilken dataåterställningsprogramvara kan du bara återställa de saknade filerna som inte skrivs över av nya data. Men du vet inte om dina filer har skrivits över. Det är inget stort problem. Du kan först prova MiniTool Power Data Recovery Free för att skanna din enhet och se om det här verktyget kan hitta din nödvändiga fil. Du kan till och med använda detta gratisprogram för att återställa 1 GB filer utan att betala någon cent.
Efter att ha laddat ner och installerat den här programvaran på din Windows-dator kan du följa denna instruktion för att hämta de raderade nedladdade filerna:
Steg 1: Starta programvaran för att komma in på dess hemsida.
Steg 2: Denna programvara visar alla enheter som den kan upptäcka. Du kan flytta muspekaren till målenheten och klicka på Skanna knappen för att börja skanna den enheten. Om du inte vet vilken som är målenheten kan du byta till fliken Enheter och välja hela disken att skanna.
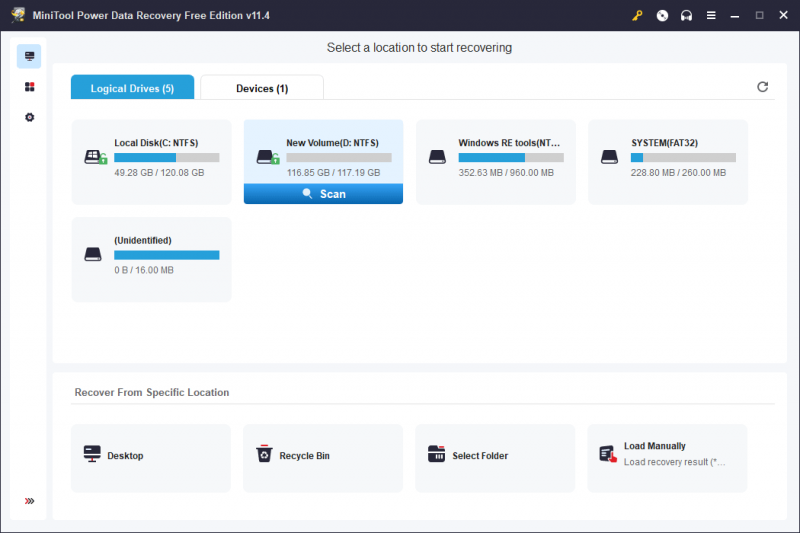
>> Så här återställer du förlorade eller raderade filer från en angiven mapp på din Windows-dator:
I det här steget, om du bara behöver återställa dina raderade filer från mappen Nedladdningar, kan du hålla muspekaren över Välj mapp avsnitt under Återställ från specifik plats , Klicka på Bläddra och välj mappen Nedladdningar för att skanna.
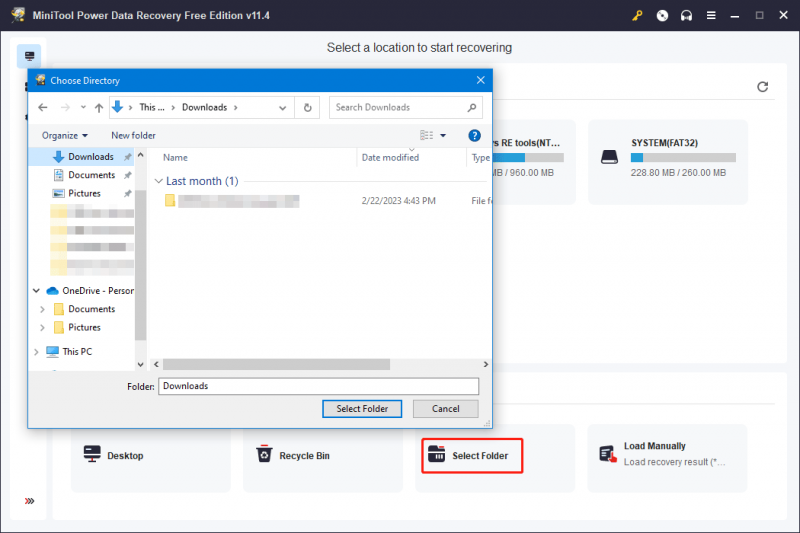
Steg 3: Skanningsprocessen bör pågå i några minuter. Du bör vänta tills hela processen är slut. Detta kan garantera dataåterställningseffekten. Efter skanning listas skanningsresultaten som standard som sökväg. Du kan öppna varje sökväg för att hitta dina raderade nedladdade filer.
Om du vill återställa vissa typer av filer kan du byta till Typ fliken för att låta programvaran visa filer efter typ. Du kan enkelt och snabbt hitta dina nödvändiga filer efter typ.
Dessutom finns det ytterligare 3 funktioner som gör att du snabbt kan hitta filer:
- Du kan använda Filtrera funktion för att hitta filer efter filtyp, efter ändringsdatum, efter filstorlek och efter filkategori.
- Du kan använda Förhandsvisning funktion för att förhandsgranska upp till 70 typer av filer. Detta kan hjälpa dig att kontrollera om filen du väljer är den fil du vill återställa.
- Du kan ange filnamnet i Sök rutan för att hitta filen direkt. Den här funktionen är mycket användbar när du fortfarande kommer ihåg namnet på filen du vill återställa.
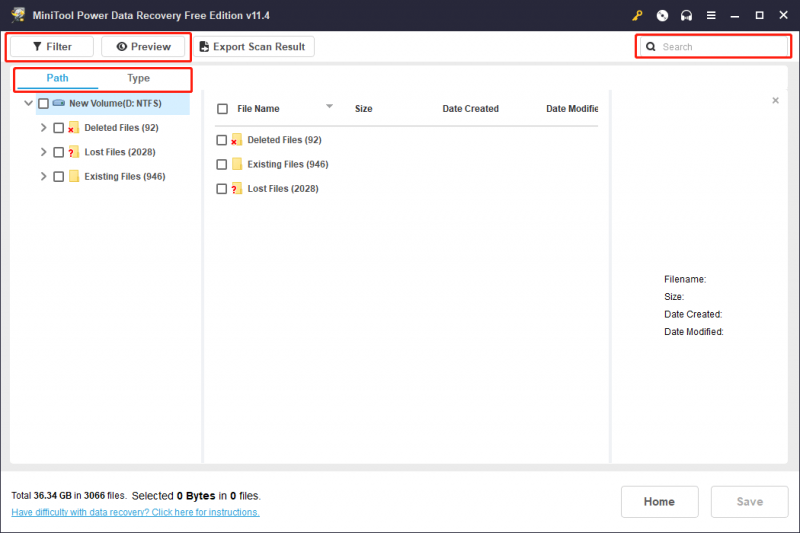
Steg 4: Kontrollera filerna du vill återställa och klicka sedan på Spara och välj en lämplig plats från popup-gränssnittet för att spara de valda filerna.
Platsen du väljer för datalagring bör inte vara den ursprungliga mappen för de borttagna nedladdade filerna. Annars kan dina raderade nedladdade filer i den mappen skrivas över och bli omöjliga att återställa.
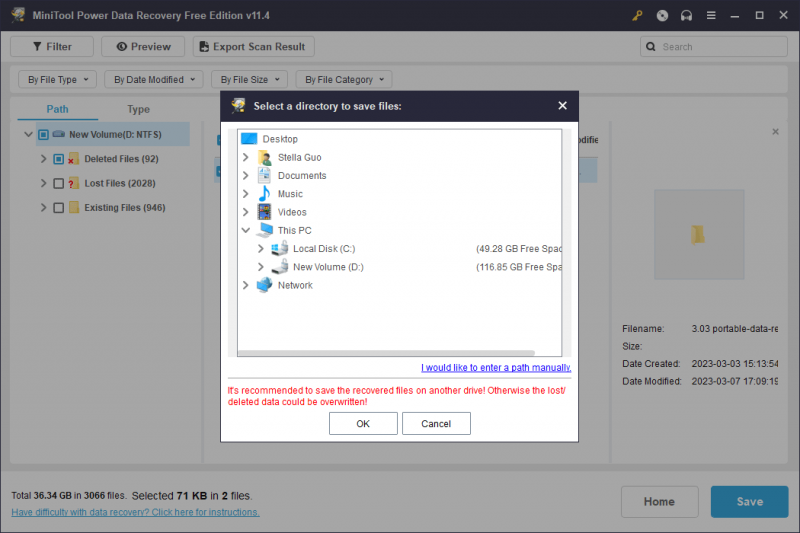
Du kan använda de återställda filerna omedelbart.
Om du behöver använda denna MiniTool dataåterställningsprogramvara för att återställa mer än 1 GB filer, måste du använda en fullständig utgåva. MiniTool erbjuder olika programvaruversioner för privata användare och företagsanvändare. Du kan gå till MiniTool Store för att välja en lämplig utgåva.
Sätt 3: Återställ raderade nedladdningar från föregående säkerhetskopia
Om du har säkerhetskopierat din dator när de nedladdade filerna fortfarande fanns på din enhet, blir det enklare att återställa data. Du kan direkt återställa den raderade nedladdade filen från din tidigare säkerhetskopia. Du bör återställa dina filer i enlighet därmed baserat på säkerhetskopieringsprogramvaran eller -tjänsten du valt tidigare.
Tips: Säkerhetskopiera dina filer och ditt system med MiniTool ShadowMaker
Om du letar efter professionell Windows säkerhetskopieringsprogram , kan du prova MiniTool ShadowMaker. Du kan använda detta säkerhetskopieringsverktyg för att säkerhetskopiera dina filer , mappar, partitioner, diskar och system på en Windows-dator. Provversionen låter dig använda alla funktioner i denna programvara utan att betala någon cent inom 30 dagar.
På samma sätt, om du vill använda denna programvara under en längre tid, måste du välja en korrekt utgåva från MiniTool Store-sidan.
Hur återställer man mappen för borttagna nedladdningar på Windows?
Var är nedladdningsmappen på Windows?
Ibland kanske du inte hittar mappen Nedladdningar på din Windows-dator och tror att den försvinner eller saknas. Det finns ingen anledning att få panik. Du måste först kontrollera om du använder rätt metod för att hitta nedladdningsmappen.
Var finns mappen Nedladdningar på Windows?
Om du inte har ändrat platsen för mappen Nedladdningar eller ändrat var nedladdade filer sparas kan du trycka på Windows + E för att öppna File Explorer och hitta Nedladdningar mapp från den vänstra snabbåtkomstsektionen. Du kan klicka Nedladdningar för att direkt öppna den mappen.
Dessutom kan du också hitta Nedladdningar mapp under Frekventa mappar på den högra panelen.
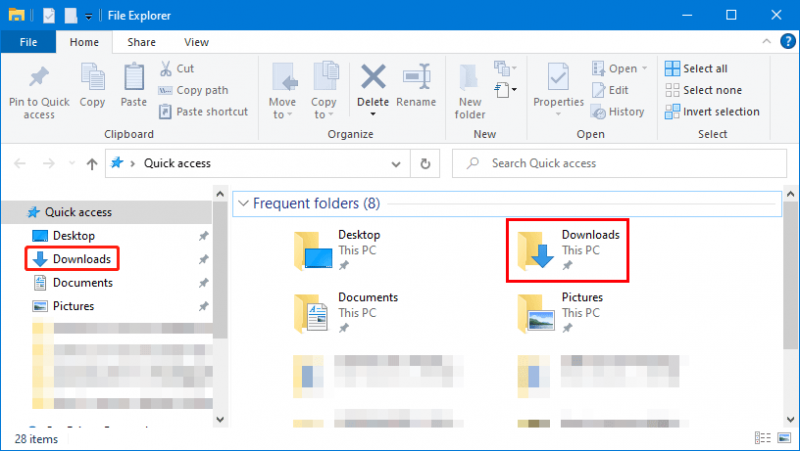
Hur återställer man mappen för borttagna nedladdningar på Windows 11/10/8/7?
Sätt 1: Återställ från papperskorgen
Om du raderade nedladdningsmappen av misstag kan du också gå till papperskorgen för att kontrollera om mappen fortfarande finns i den. Om ja, kan du högerklicka på den och välja Återställ för att återställa den till dess tidigare plats.
Sätt 2: Återställ den raderade nedladdningsmappen med MiniTool Power Data Recovery
Om mappen Nedladdningar har raderats permanent, hur återställer man den? Du kan fortfarande prova MiniTool Power Data Recovery.
Denna programvara kan inte bara återställa raderade och förlorade filer utan också direkt återställa raderade mappar .
Steg 1: Efter att ha laddat ner och installerat den på din Windows-dator kan du öppna den för att skanna den tidigare enheten i den borttagna nedladdningsmappen. Som standard bör du skanna enhet C.
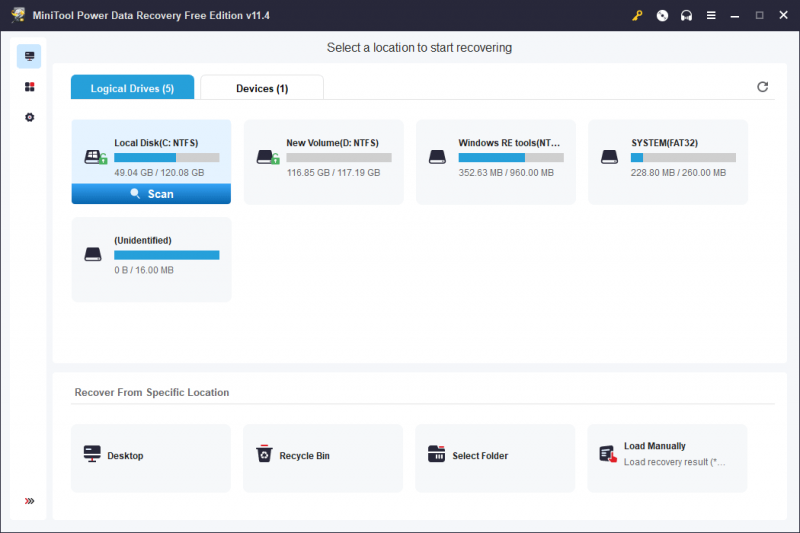
Steg 2: När skanningsprocessen är slut kan du hitta mappen Nedladdningar och återställa den.
När du bestämmer dig för att använda denna MiniTool dataåterställningsprogramvara för att återställa mer än 1 GB data, bör du uppgradera till en avancerad utgåva.
Sätt 3: Återställ den saknade nedladdningsmappen från din tidigare säkerhetskopia
Om du har säkerhetskopierat mappen Nedladdningar tidigare kan du återställa mappen direkt från säkerhetskopian.
Du kan fortfarande använda MiniTool ShadowMaker för att säkerhetskopiera mappar på din Windows-dator. Du kan välja att säkerhetskopiera dina filer och mappar till en extern hårddisk.
Avsluta saker och ting
Om du inte kan hitta dina nedladdade filer eller om du tar bort mappen Nedladdningar av misstag, bör du inte oroa dig så mycket. Du kan först gå till papperskorgen för att kontrollera om den borttagna nedladdade filen eller den borttagna nedladdningsmappen finns där. Filer och mappar i papperskorgen är lätta att återställa.
Om tyvärr de nedladdade filerna eller mappen Nedladdningar raderas permanent kan du använda MiniTool Power Data Recovery för att få tillbaka dina filer eller mapp. Om du har säkerhetskopierat dina nedladdade filer eller mappen Nedladdningar kan du välja att återställa dem från din säkerhetskopia.
Från fallet i den här artikeln bör du känna till vikten av filer och systemsäkerhetskopiering. MiniTool ShadowMaker är ett säkerhetskopieringsverktyg som är värt att testa. Varför inte använda det för att skydda din dator och filerna i den?
Skulle du ha andra bra förslag eller stöta på några andra relaterade problem som behöver åtgärdas kan du kontakta oss via [e-postskyddad] .
![9 sätt att komma åt avancerade start- / startalternativ Windows 10 [MiniTool News]](https://gov-civil-setubal.pt/img/minitool-news-center/83/9-ways-access-advanced-startup-boot-options-windows-10.png)




![6 sätt att stoppa uTorrent från att starta vid start Windows 10 [MiniTool News]](https://gov-civil-setubal.pt/img/minitool-news-center/06/6-ways-stop-utorrent-from-opening-startup-windows-10.png)
![Vad är Windows PE och hur man skapar ett startbart WinPE-medium [MiniTool Wiki]](https://gov-civil-setubal.pt/img/minitool-wiki-library/40/what-is-windows-pe-how-create-bootable-winpe-media.png)

![Om din ytpenna inte fungerar kan du prova dessa lösningar [MiniTool News]](https://gov-civil-setubal.pt/img/minitool-news-center/77/if-your-surface-pen-is-not-working.jpg)







![[Grafisk guide] Fix: Elden Ring olämplig aktivitet upptäckt](https://gov-civil-setubal.pt/img/news/A5/graphical-guide-fix-elden-ring-inappropriate-activity-detected-1.png)


