Hur fabriksåterställer jag MSI Laptop? Här är 3 tillgängliga sätt!
Hur Fabriksaterstaller Jag Msi Laptop Har Ar 3 Tillgangliga Satt
En bärbar MSI-dator vinner popularitet bland spelgemenskaper för sin höga prestanda och överlägsna hårdvara. Men allt eftersom tiden går kan du stöta på alla typer av problem. För att felsöka dessa problem är det ett bra alternativ att utföra en fabriksåterställning på din MSI-bärbara dator. Denna artikel om MiniTool webbplats kommer att visa en steg-för-steg handledning om hur du fabriksåterställer en MSI-bärbar dator till dig.
Vad är fabriksåterställning?
En fabriksåterställning, även känd som hårdvaruåterställning, hård återställning eller huvudåterställning, hänvisar till att återställa din enhet till det ursprungliga tillståndet när du köpte enheten. All data som filer, inställningar och applikationer kommer att raderas från din enhet under fabriksåterställningsprocessen. Samtidigt kommer den att installera om ditt operativsystem.
En fabriksåterställning är inte skadlig och den kan användas för att lösa vissa programvaruproblem associerade med enheten som att köra långsamt eller frysa utan anledning. Fabriksåterställning gör att din dator går lite snabbare. Denna process är ganska viktig för dig om du tänker ge bort din bärbara dator eller sälja den eftersom den undviker att din privata data läcker ut.
Undrar du hur lång tid det tar att fabriksåterställa din dator och vilka faktorer som påverkar återställningstiden? Gå till den här guiden för att få mer information - Hur lång tid tar det att återställa en dator? Hitta svar och skynda på det .
Orsaker till fabriksåterställning av din MSI-dator
Fabriksåterställning är ett effektivt sätt att ta itu med buggar eller programvaruproblem på din MSI-bärbara dator. Även om en fabriksåterställning inte rekommenderas för alla elektroniska enheter eller i alla situationer, ger det din MSI-laptop ett andra liv, särskilt i följande situationer:
- reparera ett fel på en enhet
- ta bort virus och filer
- rensa minnesutrymme och inställningar
- förbättra enhetens prestanda
- sälja eller ge din enhet till andra
Hur man fabriksåterställer en MSI Laptop?
Idag kommer vi främst att hjälpa MSI-användare som du att lära sig 3 sätt om hur man fabriksåterställer MSI-bärbar dator utan lösenord: fabriksåterställning med Windows återställningsmiljö, Windows återställningsverktyg eller ett USB-minne. Om du behöver fabriksåterställa din MSI-bärbara dator någon gång, fortsätt läsa för att få en fullständig guide nu.
Huvudstegen för fabriksåterställning av den bärbara datorn är liknande oavsett om det är en Windows-bärbar dator eller en Apple MacBook. För en omfattande guide om det senare, läs den här guiden - Hur man torkar en MacBook och återställer den till fabriksinställningar .
Förberedelser: Säkerhetskopiera dina viktiga filer
Som nämnts ovan måste du utföra en fabriksåterställning med försiktighet eftersom denna åtgärd kan radera alla filer, mappar, foton, appar och annan personlig information som återställs på din enhet. Därför är det starkt tillrådligt att skapa en säkerhetskopia för dina viktiga filer med ett professionellt säkerhetskopieringsverktyg innan du fabriksåterställer din MSI-bärbara dator.
Både Windows inbyggda och tredjeparts säkerhetskopieringsverktyg kan uppfylla dina säkerhetskopieringskrav. Men om du använder ett säkerhetskopieringsverktyg från tredje part behöver du inte vara expert på dator eller säkerhetskopiering eftersom dess säkerhetskopieringsprocess är ganska tydlig och enkel.
Vet du vad skillnaderna mellan Windows inbyggda säkerhetskopieringsverktyg och MiniTool ShadowMaker är? Denna guide kommer att ge dig ett tillfredsställande svar - Windows 10 vs Windows 11 Säkerhetskopiering och återställning vs MiniTool ShadowMaker .
För att säkerhetskopiera dina filer rekommenderar vi att du använder en bit av gratis och professionell programvara för säkerhetskopiering , MiniTool ShadowMaker. Du använder det här verktyget fullt ut för att säkerhetskopiera dina filer, mappar, system, partitioner och diskar på Windows 11/10/8/7.
Dessutom kan du säkerhetskopiera dina viktiga filer dagligen, veckovis, månadsvis eller till och med vid evenemang beroende på din backupvana och efterfrågan. Det finns tre backuplägen för att möta dina olika behov: full backup, inkrementell backup och differentiell backup. Låt mig nu visa dig hur du säkerhetskopierar viktiga dokument steg för steg.
Steg 1. Ladda ner och installera MiniTool ShadowMaker och dubbelklicka sedan på genvägen till detta verktyg för att starta det.
Steg 2. Hit Fortsätt rättegången att njuta av en 30-dagars gratis provperiod och sedan gå till Säkerhetskopiering sida.
Steg 3. Klicka på KÄLLA > Mappar och filer och sedan kan du välja de filer eller mappar du vill säkerhetskopiera.

Det är tillåtet att kontrollera flera filer samtidigt.
Som du kan se väljer MiniTool ShadowMaker en standardlagringssökväg för din backupbildfil DESTINATION , du kan slå Säkerhetskopiera nu för att starta säkerhetskopieringsuppgiften på en gång.
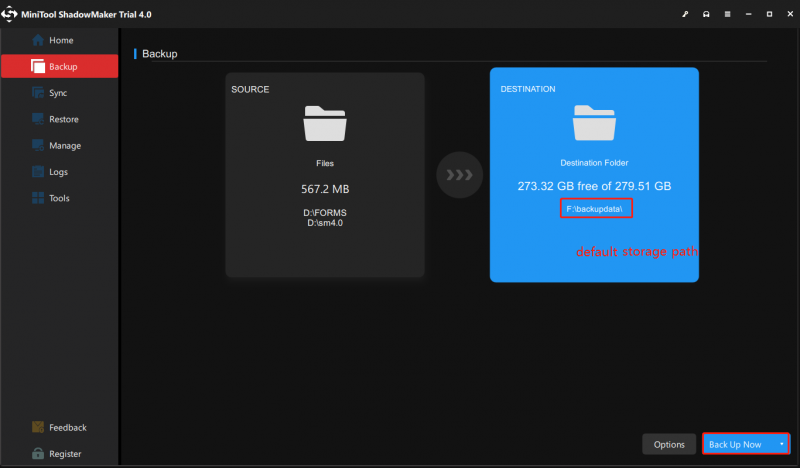
Om du inte vill att andra ska få tillgång till dina säkerhetskopior kan du aktivera lösenordsskydd för dem: gå till alternativ > Lösenord under Säkerhetskopieringsalternativ > slå på det > skriv ditt lösenord. Det finns 3 datakrypteringsnivåer för dig: Ingen , Vanligt , och AES128 .
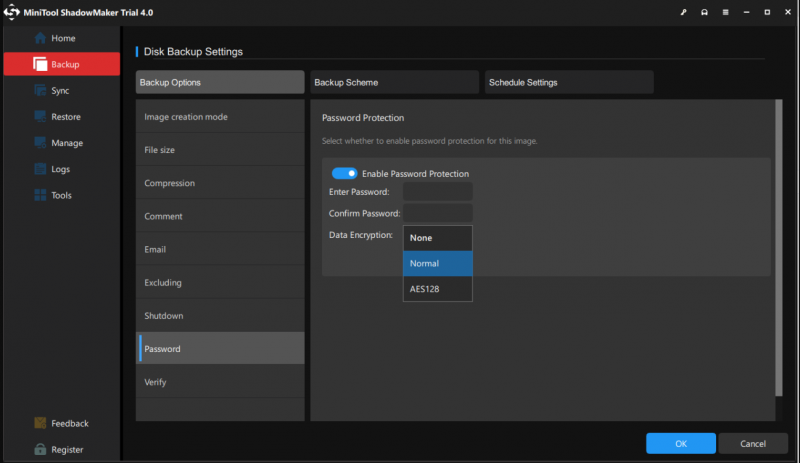
När du har säkerhetskopierat dina data framgångsrikt är det dags att återställa din dator till fabriksinställningarna.
Hur du fabriksåterställer MSI Gaming Laptop via WinRE
Som alla andra tillverkare förser tillverkaren av MSI dig också med en förinstallerad återställningspartition på din hårddisk. Du kan komma åt denna partition med hjälp av F3 eller F11 tangenter (för de flesta bärbara MSI-datorer, tryck F3 ). Att göra så:
Steg 1. Stäng av datorn och slå sedan på den. När MSI-logotypen visas på skärmen trycker du på F3 eller F11 (beroende på din dator) upprepade gånger för att komma in Windows återställningsmiljö .
- Om du inte lyckas få fram startmenyn, upprepa steg 1 flera gånger.
- Under denna process, se till att nätadaptern är ansluten.
Steg 2. Hit Felsökning under Välj ett alternativ .
Steg 3. Under Felsökning , träffa Återställ MSI fabriksinställningar .
Steg 4. Klicka på Systempartitionsåterställning . Efter det kommer du att se ett varningsmeddelande som säger det Alla filer och inställningar kommer att återställas och förloras på datorn. Är du säker på att fortsätta . Träffa Ja för att starta återställningsprocessen.
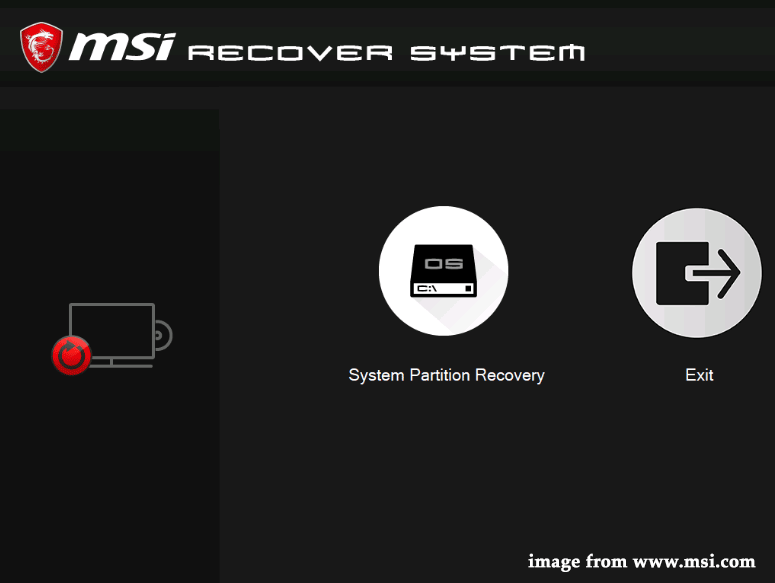
Steg 5. När processen är klar, tryck OK för att fortsätta med installationen.
Steg 6. Hit Fortsätta för att starta om din dator. När datorn har startat om kommer ditt system att återgå till fabriksinställningarna.
Läs även: MSI Dragon Center fungerar inte i Windows 10/11? [5 beprövade sätt]
Så här återställer du fabriksinställningen en MSI Gaming Laptop via Windows Reset Utility
Windows 10/11 erbjuder dig ett inbyggt alternativ som kallas Återställ den här datorn som gör att du snabbt kan återställa ditt operativsystem till dess fabriksinställningar. Det är bekvämare än att installera om Windows med hjälp av tillverkarens återställningspartition.
Steg 1. Tryck Win + I helt att öppna Windows-inställningar .
Steg 2. Bläddra nedåt i inställningsmenyn för att hitta Uppdatering och säkerhet och klicka på den.
Steg 3. I Återhämtning tab, träff Komma igång under Återställ den här datorn .
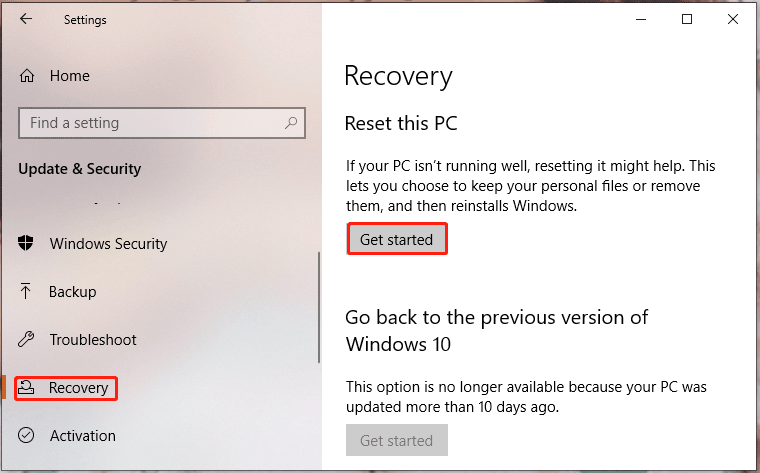
Steg 4. Då kommer du att se ett fönster med två alternativ för dig: Behåll mina filer och Ta bort allt . Det första alternativet kommer att behålla dina personliga filer medan det senare tar bort alla inställningar, appar och filer på din MSI-bärbara dator.
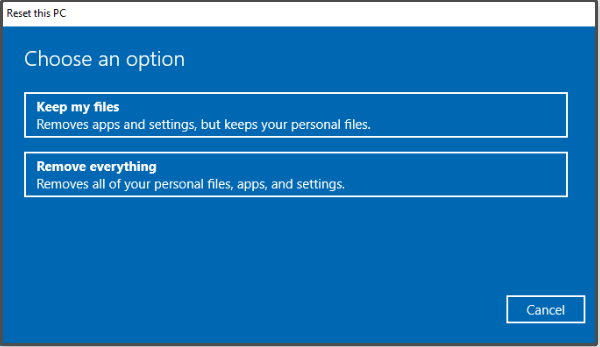
Steg 5. Välj mellan Cloud nedladdning & Lokal ominstallera och följ sedan instruktionerna på skärmen för att återställa din MSI-bärbara dator till fabriksinställningarna.
Gör den här metoden susen för dig? En del av er kanske hittar det Återställ den här datorn slutar fungera. Oroa dig inte. Du kan hitta några enkla och genomförbara lösningar i den här guiden - [Fixar] Återställ den här datorn fungerar inte på Windows 11/10 .
Hur man fabriksåterställer MSI Laptop via USB-enhet
Om din bärbara MSI-dator inte startar eller stöter på andra problem som dödens blå skärm, svart skärm, frysning och mer, kan du välja att utföra en fabriksåterställning via ett USB-minne. Så här gör du:
Flytta 1: Ladda ner Windows 10 Installation Media
Steg 1. Gå till Microsoft Center på en annan dator.
Steg 2. Tryck på Ladda ner nu knappen under Skapa installationsmedia för Windows 10 .
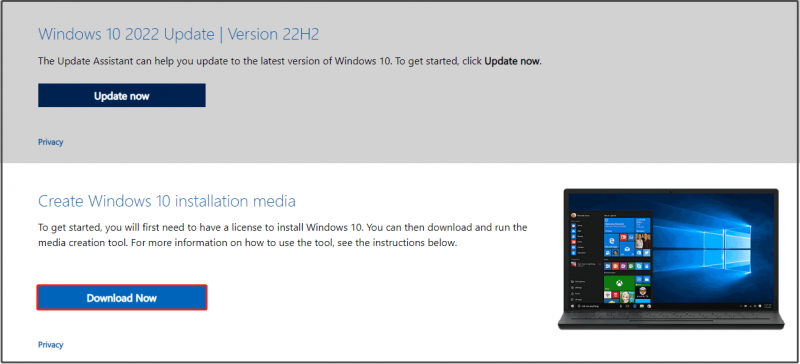
Steg 3. När nedladdningen är klar, kör Verktyg för att skapa media och välj Skapa installationsmedia för en annan dator .
Steg 4. Hit Ja när UAC fönstret dyker upp.
Steg 5. Anslut en USB-enhet till datorn och .
Hittas inte ditt USB-minne av datorn? Ta det lugnt! Du kan lösa det med de lösningar som nämns i den här guiden - Åtgärda USB-minne som inte känns igen och återställ data – hur man gör .
Steg 6. Välj språk, upplaga och arkitektur. Följ anvisningarna för att slutföra processen och slå till slut Avsluta .
Flytt 2: Installera om Windows 10 med Media Creation Tool
Steg 1. Ta bort USB-minnet från datorn och anslut det sedan till din bärbara MSI-dator.
Steg 2. Starta om din problematiska bärbara dator och välj språk och andra inställningar.
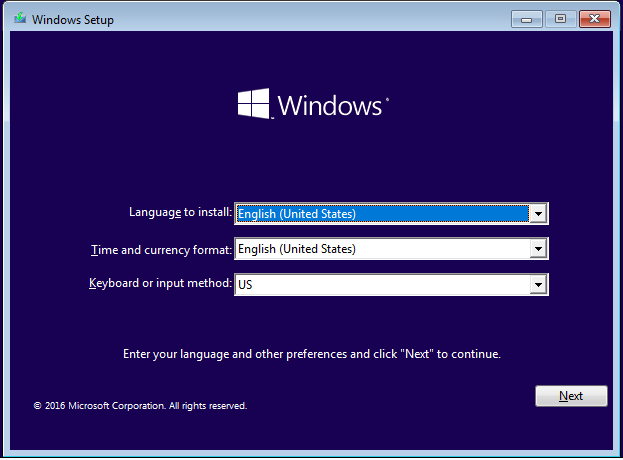
Steg 3. Hit Nästa > Installera nu > ange produktnyckeln för att aktivera Windows eller välj hoppa över > bocka jag accepterar licensavtalet > Nästa > Beställnings .
Steg 4. Välj en partition i Var vill du installera Windows och följ sedan viloriktlinjerna på skärmen för att slutföra ominstallationsprocessen.
Om dina filer går förlorade efter att ha utfört en fabriksåterställning Windows 10 kan du återställa dina filer från lösningen i den här guiden - Hur man återställer filer efter fabriksåterställning av bärbar dator .
Avsluta saker och ting
Sammanfattningsvis, genom att utföra en fabriksåterställning kan du ha ett nytt system och eventuella problem som utlöses av programvara från tredje part, ändringar av systeminställningar, korruption av systemfiler eller infektion med skadlig programvara kan åtgärdas genom en fabriksåterställning. Viktigast av allt, kom ihåg att säkerhetskopiera alla dina viktiga dokument med MiniTool ShadowMaker innan du fortsätter.
I den här artikeln ger vi dig 3 användbara metoder för hur du fabriksåterställer MSI laptop utan lösenord steg för steg. Om du har provat metoderna ovan, berätta för oss vilken metod som hjälper dig. För fler frågor eller förslag, lämna gärna en kommentar i kommentarsfältet nedan eller dela dina idéer genom att skicka ett e-postmeddelande via [e-postskyddad] . Tack för att du läser!
Vanliga frågor om hur du fabriksåterställer MSI laptop
Hur tvingar jag min bärbara dator till fabriksåterställning?För Windows 10: gå till inställningar > Uppdatering och säkerhet > Återhämtning > träffa Komma igång under Återställ den här datorn > Ta bort allt > välj mellan Cloud nedladdning och Lokal ominstallera . Följ sedan resten av instruktionerna på skärmen för att slutföra fabriksåterställningsprocessen.
Hur fabriksåterställer jag min MSI laptop Windows 11?För Windows 11: gå till inställningar > Systemet > Återhämtning > träffa Återställ PC bredvid Återställ den här datorn > Ta bort allt > välja Cloud nedladdning eller Lokal installation > träffa Nästa > Återställa .
Hur fabriksåterställer jag min MSI-dator utan lösenord?Stäng av din dator och starta om den. När du ser MSI-logotypen på skärmen trycker du på F3 > Felsökning > Återställ MSI fabriksinställningar för att gå in i MSI System Restore Interface. Nästa, slå Systempartitionsåterställning > OK > Fortsätta .
Hur återställer man en gaming laptop?Typ återställ den här datorn i sökruta och sedan slå Stiga på . Träffa Starta om under Återställ den här datorn .






![4 lösningar för Windows Security Center-tjänsten kan inte startas [MiniTool Tips]](https://gov-civil-setubal.pt/img/blog/74/4-solutions-pour-le-service-du-centre-de-s-curit-windows-ne-peut-tre-d-marr.jpg)

![Så här fixar du snabbt kamerafel i Windows 10 [MiniTool News]](https://gov-civil-setubal.pt/img/minitool-news-center/59/how-fix-camera-error-windows-10-quickly.png)
![Windows 10 rotationslås gråtonad? Här är fullständiga korrigeringar! [MiniTool News]](https://gov-civil-setubal.pt/img/minitool-news-center/90/windows-10-rotation-lock-greyed-out.png)
![Hur man monterar eller avmonterar SD-kort | Fix SD-kortet kommer inte att monteras [MiniTool Tips]](https://gov-civil-setubal.pt/img/data-recovery-tips/30/how-mount-unmount-sd-card-fix-sd-card-won-t-mount.png)



![Så här får du tillgång till Linux-filer från Windows 10 [Fullständig guide] [MiniTool-tips]](https://gov-civil-setubal.pt/img/disk-partition-tips/11/how-access-linux-files-from-windows-10.jpg)

![[Fullständig guide] Hur kopierar man NTFS-partition till en annan enhet?](https://gov-civil-setubal.pt/img/partition-disk/9F/full-guide-how-to-copy-ntfs-partition-to-another-drive-1.jpg)

![[Jämför] - Bitdefender vs McAfee: Vilken är rätt för dig? [MiniTool Tips]](https://gov-civil-setubal.pt/img/backup-tips/F5/compare-bitdefender-vs-mcafee-which-one-is-right-for-you-minitool-tips-1.png)
