Så här återställer du borttagna MOV-filer på Windows 11 10 8 7
How To Recover Deleted Mov Files On Windows 11 10 8 7
Vad är MOV-filer? Hur återställa borttagna MOV-filer på Windows? Hur kan du reparera skadade MOV-filer? Nu är detta inlägg på gång MiniTool programvara kommer att visa dig detaljerad information om dessa frågor.Översikt över MOV-filer
MOV-fil är ett videofilformat utvecklat av Apple och är standardformatet för videolagring för iPhone. MOV-filer används ofta för lagring av videofiler på grund av deras höga ljud-, video- och effektkvalitet, enkla redigering och kompatibilitet med både Mac och Windows.
MOV-filerna kommer sannolikt att lagras i mappen Nedladdningar (eller andra platser på datorns interna hårddiskar), externa hårddiskar, SD-kort och andra fillagringsenheter. På Windows PC kan du spela upp MOV-videor genom att använda standardmediaspelaren 'Media Player' och redigera MOV-videor via Microsoft Photos.
Men under MOV-filhanteringen eller organisationsprocessen kan filerna av misstag raderas eller förloras på grund av olika oförutsedda händelser. Om du inte är säker på hur du återställer raderade MOV-filer från SD-kort och datorns hårddisk, fortsätt att läsa för omfattande instruktioner.
Hur man återställer raderade MOV-filer på Windows 11/10/8/7
Metod 1. Återställ borttagna MOV-videor genom att använda papperskorgen
Papperskorgen är en tillfällig lagringsplats i Windows-operativsystemet för att lagra filer eller mappar som tagits bort från datorns interna hårddiskar. Om du ändrar dig efter att ha tagit bort en MOV-fil kan du gå till papperskorgen för att kontrollera om den finns där.
På skrivbordet dubbelklickar du på papperskorgen för att komma åt den. Hitta sedan och högerklicka på de nödvändiga MOV-videorna. Efter det klickar du på Återställ för att återställa dem till sina ursprungliga platser.
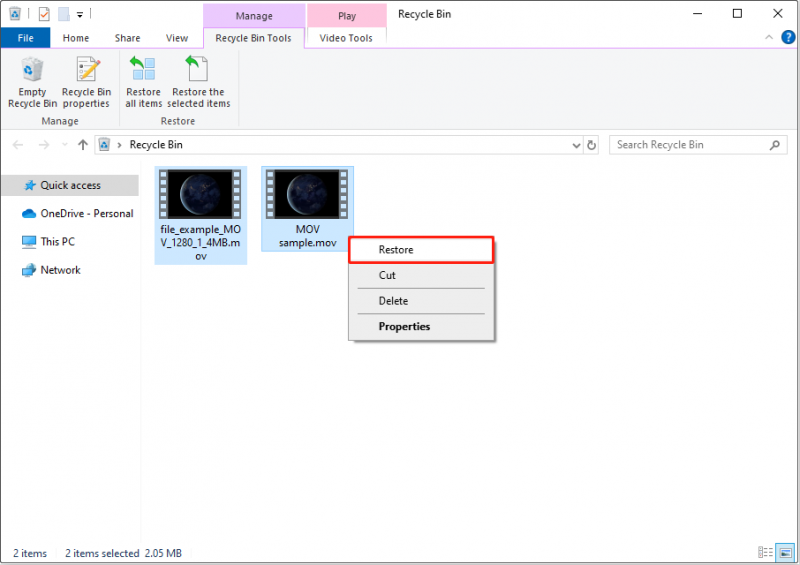 Tips: Filer som raderas från SD-kort eller USB-enheter kommer att tas bort permanent istället för att flyttas till papperskorgen.
Tips: Filer som raderas från SD-kort eller USB-enheter kommer att tas bort permanent istället för att flyttas till papperskorgen.Metod 2. Återställ borttagna MOV-filer från säkerhetskopior
Om du regelbundet säkerhetskopierar dina filer kan det vara enkelt att återställa raderade MOV-filer från dessa säkerhetskopior. Metoden för filåterställning från säkerhetskopior varierar beroende på din säkerhetskopieringsstrategi.
- För säkerhetskopiering av filer på en annan plats: Du kan spela upp eller redigera MOV-videorna direkt eller kopiera och klistra in dem på en önskad plats.
- För molnsäkerhetskopiering: I allmänhet kan du ladda ner filerna från molntjänsten till din lokala dator för vidare användning.
- För säkerhetskopior av filhistorik: Om du har säkerhetskopierat dina MOV-filer med filhistorik kan du återställa säkerhetskopiorna genom att använda den här funktionen. Det här inlägget kan vara till hjälp: Hur man återställer filer med filhistorik .
- För backupbildfiler: Anta att du har gjort en säkerhetskopiering av filer med hjälp av tredjepartsprogramvara för säkerhetskopiering av data, måste du återställa filerna med hjälp av motsvarande programvara.
Metod 3. Återställ MOV-filer med MiniTool Power Data Recovery
Enligt användarupplevelsen är det troligt att du inte har säkerhetskopierat dina MOV-filer och att du inte kan återställa dem från papperskorgen av flera anledningar, t.ex. Papperskorgen är nedtonad , skadad, saknad eller tidigare tömd. I dessa fall väljer en pålitlig och effektiv programvara för filåterställning är nödvändigt för att hämta borttagna eller förlorade MOV-videor.
Bland många professionella och gratis programvara för dataåterställning , MiniTool Power Data Recovery är det mest idealiska valet för dess superanvändarvänlighet, flexibla dataåterställningsscenarier, effektiva dataåterställningseffekter, säker mjukvarudesign, etc.
För att vara specifik, förutom MOV-videor, är detta återställningsverktyg effektivt för att återställa sortiment av andra typer av filer, såsom Word-dokument, Excel-kalkylblad, PowerPoint-filer, PDF-filer, foton, ljud, e-postmeddelanden och videofiler i andra format. Dessutom, med MiniTool Power Data Recovery, kan du enkelt utföra säker dataåterställning på olika fillagringsenheter, inklusive datorns interna hårddiskar, SSD:er, externa hårddiskar/SSD:er, SD-kort, USB-minnen och mer.
Klicka nu på knappen nedan för att hämta installationsprogrammet för MiniTool Power Data Recovery Free och återställa upp till 1 GB MOV-filer gratis.
MiniTool Power Data Recovery gratis Klicka för att ladda ner 100 % Rent & Säkert
Tips: Om de förlorade filerna lagrades på en flyttbar enhet måste du först och främst ansluta disken till din dator och sedan implementera stegen nedan.Steg 1. Välj målpartition/plats/disk för att söka efter förlorade MOV-filer.
Dubbelklicka på den installerade MiniTool filåterställningsprogramvaran för att köra den. På dess hemsida måste du välja var de förlorade MOV-filerna ska finnas och skanna dem. Det finns tre alternativ att välja mellan.
- Skanna en partition: Under Logiska enheter , visas alla partitioner på din dator (inklusive förlorade partitioner och oallokerat utrymme). Om du är säker på vilken partition som innehåller förlorad data kan du flytta markören till den och klicka på Skanna knapp.
- Skanna en specifik plats: Under Återställ från specifik plats , får du skanna skrivbordet, papperskorgen och en specifik mapp individuellt. Detta är en lösning för att förkorta filskanningstiden.
- Skanna hela disken: Genom att gå vidare till Enheter återställningsmodul kan du göra en djupsökning av hela disken.
Här tar vi till exempel att skanna nedladdningsmappen.
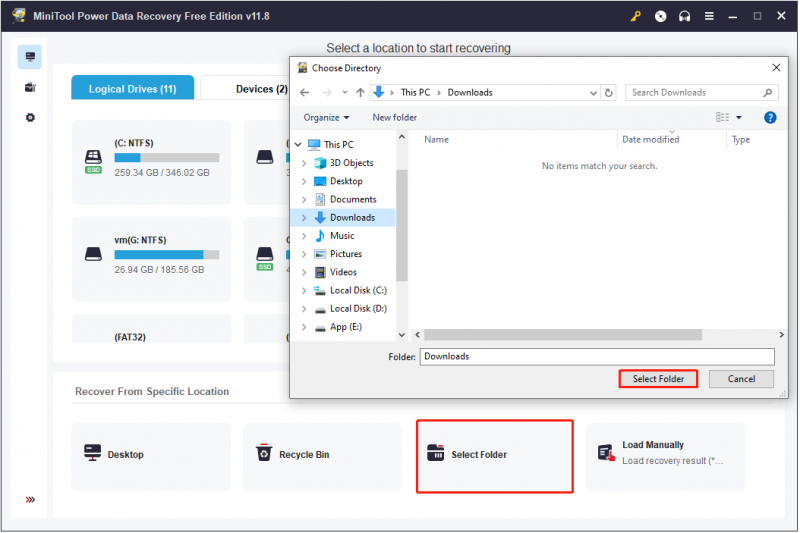
Steg 2. Använd användbara funktioner för att hitta de nödvändiga MOV-videorna snabbare och förhandsgranska dem.
Efter skanning bör det finnas ett stort antal filer kategoriserade efter filsökväg under Väg fliken som standard. Med tanke på att du bara vill återställa raderade MOV-videor, skulle ett bekvämare tillvägagångssätt vara att använda Typ kategorilista för att snabbt hitta de filer du behöver.
Under Typ , MOV-videor kommer att listas under Ljud video avsnitt, så att du kan hitta dem direkt.
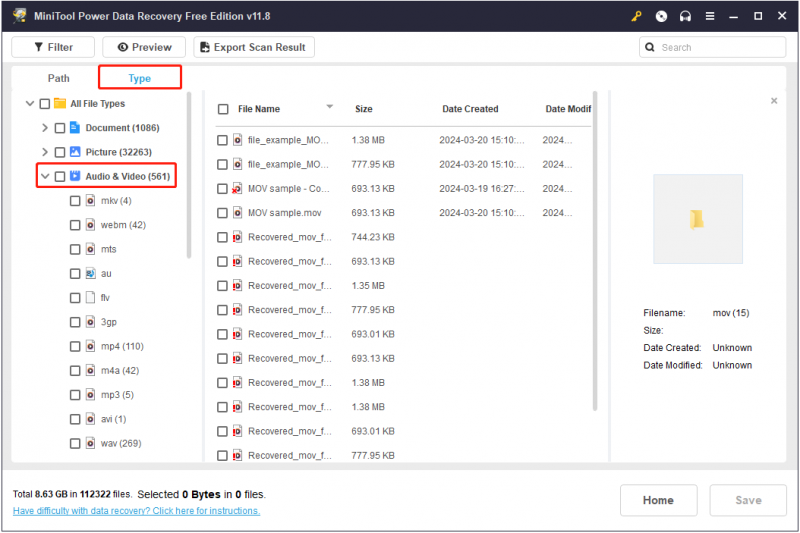
Dessutom kan du använda dig av Sök funktion för att söka efter en viss MOV-video. Skriv ett partiellt eller fullständigt filnamn i sökrutan i det övre högra hörnet och tryck Stiga på , då kommer den specifika filen du letar efter att visas.
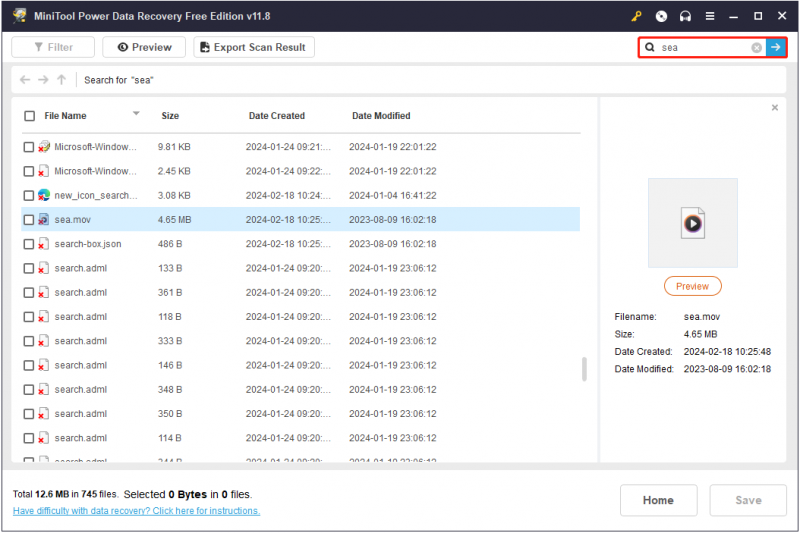
Dessutom stöder MiniTool Power Data Recovery MOV-filförhandsgranskning, vilket effektivt minskar möjligheten att filen inte kan öppnas efter återställning. För att förhandsgranska en MOV-video, dubbelklicka antingen på filen eller markera den och klicka sedan på Förhandsvisning knapp.
Tips: Observera att endast filer som inte är större än 2 GB kan förhandsgranskas.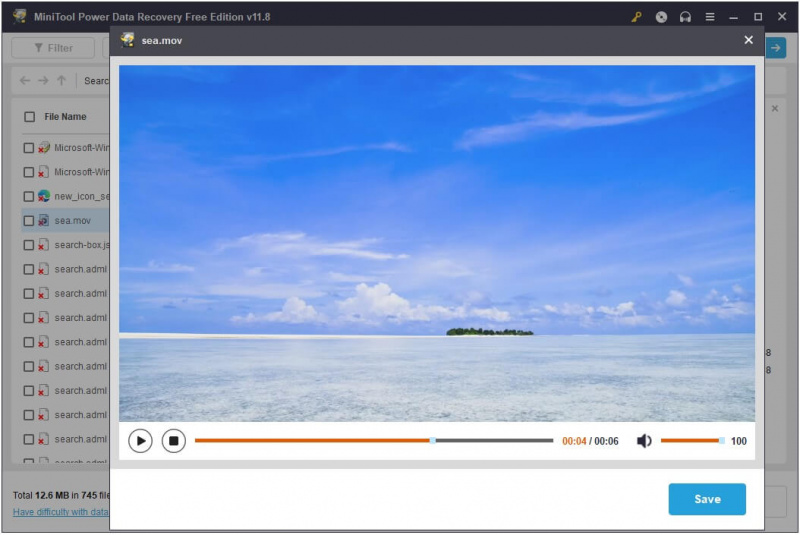
Steg 3. Välj önskade MOV-videor och välj en plats för att spara dem.
Slutligen måste du markera alla nödvändiga MOV-filer och tryck sedan på Spara knapp. När ett nytt litet fönster dyker upp kan du välja en föredragen plats för att lagra de återställda filerna.
Som tidigare nämnts stöder MiniTool Power Data Recovery Free 1 GB gratis filåterställning. Om de valda filerna överskrider denna begränsning måste du uppgradera programvaran till en avancerad utgåva.
MiniTool Power Data Recovery gratis Klicka för att ladda ner 100 % Rent & Säkert
Metod 4. Gå till Data Recovery Service Center
Det sista sättet att utföra MOV-filåterställning är att gå till dataåterställningsservicecentret. Dock jämfört med professionell programvara för dataåterställning , kan dataåterställningstjänster utsätta dig för höga priser, tidsförseningar, integritetsintrång och andra risker.
Sammanfattningsvis bör du välja en dataåterställningstjänst eller programvara för dataåterställning beroende på dina behov, budget och tidsbegränsningar.
Det här handlar om hur man återställer MOV-filer med hjälp av papperskorgen, säkerhetskopieringstjänster, programvara för dataåterställning och ett filåterställningsservicecenter.
Hur man reparerar skadade MOV-filer
När du söker på Google kommer du att upptäcka att vissa användare lider av korruption av MOV-filer. Om du är en av dem kan du försöka reparera skadade MOV-filer genom att använda MiniTool Video Reparation .
MiniTool Video Repair är ett gratis videoreparationsverktyg som hjälper till att reparera korrupta, trasiga, ospelbara, hackiga, förvrängda och ryckiga videofiler. Du kan använda den för att fixa videokorruption som uppstår i flera situationer, såsom videoinspelning, överföring, redigering, konvertering, etc. Dessutom kan du reparera skadade videofiler i batch.
Videoformat som stöds att reparera inkluderar MP4, MOV, M4V och F4V.
Nu kan du klicka på knappen nedan för att installera MiniTool Video Repair och påbörja MOV-reparation.
MiniTool Video Reparation Klicka för att ladda ner 100 % Rent & Säkert
Steg 1. Starta MiniTool Video Repair för att gå till dess huvudgränssnitt. Klicka på + knappen för att lägga till de skadade MOV-videorna.
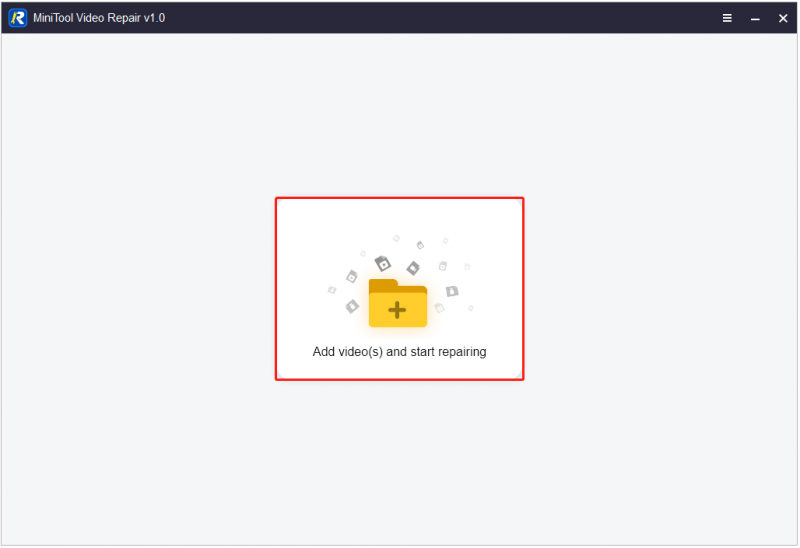
Steg 2. Klicka på Reparera knappen för att reparera de uppladdade MOV-videorna.
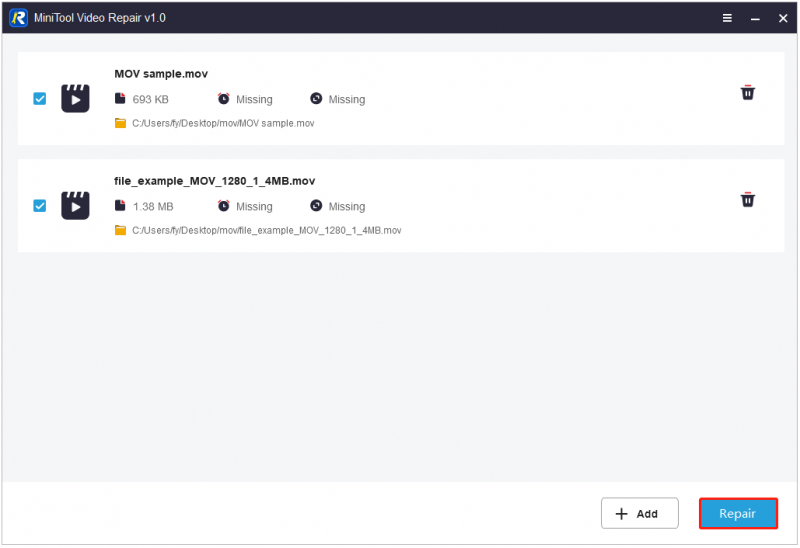
Steg 3. Efter reparation får du klicka på Förhandsvisning knappen bredvid varje video för att förhandsgranska de reparerade föremålen.
Steg 4. Klicka slutligen på Spara knappen bredvid den video som behövs för att spara en viss. Alternativt kan du markera alla nödvändiga videor och trycka på Rädda alla knappen för att lagra dem alla. I popup-fönstret väljer du en föredragen plats för att lagra de reparerade videorna.
Nu kan du gå till den valda katalogen för att redigera videorna eller utföra andra operationer på MOV-filer.
Förutom MiniTool Video Repair finns det massor av andra videoreparationsverktyg tillgängliga, som t.ex Stellar Repair för video , Digital Video Repair, Wondershare Repairit och så vidare. Välj den som passar dina behov.
Hur man förhindrar MOV-filförlust/korruption
Även med professionella verktyg för dataåterställning och programvara för videoreparation finns det fortfarande en chans för misslyckad återställning eller reparation. För att minimera dessa risker är det viktigt att känna till fler förebyggande åtgärder om dataskydd.
Säkerhetskopiera MOV-videor
Regelbunden säkerhetskopiering av data är ett viktigt sätt att förhindra permanent filförlust. När det gäller MOV-videosäkerhetskopiering finns det några vanliga alternativ att välja mellan. Du kan ta säkerhetskopiering av extern hårddisk, säkerhetskopiering av molnenheter, säkerhetskopiering av CD, säkerhetskopiering av automatisk synkroniseringstjänst och säkerhetskopiering av programvara för professionell datasäkerhetskopiering.
Om du letar efter en pålitlig programvara för säkerhetskopiering av video kan du välja MiniTool ShadowMaker . Det är ett allt-i-ett säkerhetskopieringsverktyg för Windows som kan hjälpa till att säkerhetskopiera filer/mappar, partitioner/diskar och system med flexibla säkerhetskopieringsscheman och schemainställningar.
Med provversionen av denna programvara kan du njuta av de flesta av dess säkerhetskopierings- och återställningsfunktioner gratis inom 30 dagar. Klicka nu på knappen nedan för att hämta installationsprogrammet.
MiniTool ShadowMaker testversion Klicka för att ladda ner 100 % Rent & Säkert
Steg 1. Installera MiniTool ShadowMaker och starta den.
Steg 2. Klicka på Fortsätt rättegången för att fortsätta.
Steg 3. I Säkerhetskopiering sektionen, klicka på KÄLLA fliken > Mappar och filer för att välja de MOV-videor som du vill säkerhetskopiera. Klicka sedan på DESTINATION fliken för att välja en partition/plats för att lagra säkerhetskopian.
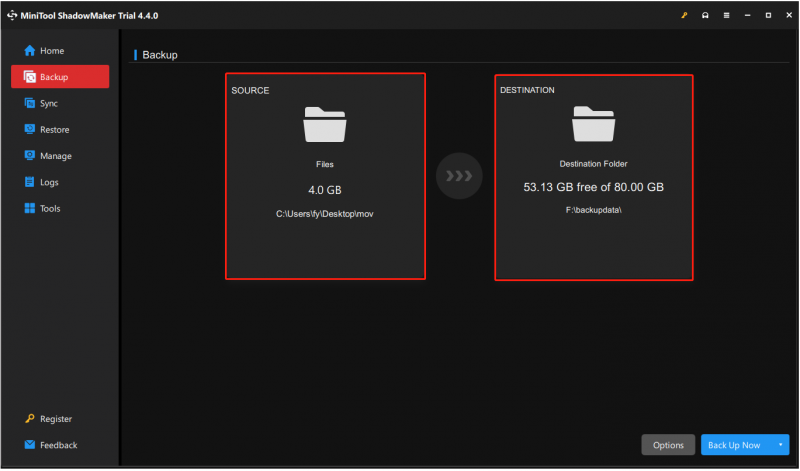 Tips: Innan du gör en MOV-säkerhetskopia kan du klicka på alternativ knapp för att anpassa säkerhetskopieringsscheman ( fullständiga, inkrementella och differentiella säkerhetskopior ) och schemainställningar (dagligen, veckovis, månadsvis och vid evenemang).
Tips: Innan du gör en MOV-säkerhetskopia kan du klicka på alternativ knapp för att anpassa säkerhetskopieringsscheman ( fullständiga, inkrementella och differentiella säkerhetskopior ) och schemainställningar (dagligen, veckovis, månadsvis och vid evenemang).Steg 4. Klicka slutligen på Säkerhetskopiera nu knappen i det nedre högra hörnet för att påbörja säkerhetskopieringsprocessen.
MOV-filerna kommer att säkerhetskopieras som en bildfil, och du kan enkelt återställa den genom att använda MiniTool ShadowMaker om något oväntat händer.
Andra användbara tips
När det gäller att förhindra förlust eller korruption av videofiler kan du också följa dessa tips:
- Undvik att överspela videon. Att spela upp videor ofta kan orsaka filkorruption.
- När du överför videor, se till att nätverksanslutningen är bra för att undvika filförlust eller skada på grund av överföringsavbrott.
- När du tar bort en extern enhet som lagrar videor från din dator bör du använda funktionen för säker borttagning istället för våldsam borttagning.
- När du har upptäckt att dina videor är skadade bör du omedelbart använda professionell videoreparationsprogram för att reparera dem för att undvika ytterligare skador.
- Underhåll hårdvaruutrustning omedelbart och se till att datorer och externa diskar är i en torr, dammfri miljö.
- Om du märker tecken på hårddiskfel , bör du flytta videofilerna och byta ut lagringsenheten.
- …
Även om dessa tips kan hjälpa dig att minska risken för korruption av videofiler, är regelbundna säkerhetskopieringar fortfarande den bästa praxis när du hanterar viktiga videofiler.
Slutsats
Om dina MOV-videor går förlorade, förbli lugn och använd metoderna som anges ovan för att återställa raderade MOV-filer. Med tanke på ekonomiska utgifter och datasäkerhet är det mest rekommenderade alternativet att använda MiniTool Power Data Recovery.
MiniTool Power Data Recovery gratis Klicka för att ladda ner 100 % Rent & Säkert
Dessutom bör du alltid fokusera på de användbara tipsen ovan för att förhindra dataförlust/korruption.
Om du behöver hjälp med att ladda ner, installera, uppgradera, etc., skicka ett e-postmeddelande till MiniTool [e-postskyddad] .





![[Fullständig guide] Hur rensar man Steam-cache på Windows/Mac?](https://gov-civil-setubal.pt/img/news/21/how-clear-steam-cache-windows-mac.png)


![M4P till MP3 - Hur konverterar man M4P till MP3 gratis? [MiniTool-tips]](https://gov-civil-setubal.pt/img/video-converter/54/m4p-mp3-how-convert-m4p-mp3-free.jpg)

![Se upp Diesel Legacy stamningsfördröjning låg FPS [beprövade korrigeringar]](https://gov-civil-setubal.pt/img/news/7A/watch-out-diesel-legacy-stutter-lag-low-fps-proven-fixes-1.png)

![Korrigeringar för att det inte gick att förbereda säkerhetskopieringsbilden [MiniTool Tips]](https://gov-civil-setubal.pt/img/backup-tips/64/fixes-there-was-failure-preparing-backup-image.jpg)
![Hur fixar man “Systemfel 53 har uppstått” i Windows? [MiniTool News]](https://gov-civil-setubal.pt/img/minitool-news-center/17/how-fix-system-error-53-has-occurred-error-windows.jpg)
![[LÖST] Hur man återställer Shift-borttagna filer med lätthet | Guide [MiniTool Tips]](https://gov-civil-setubal.pt/img/data-recovery-tips/22/how-recover-shift-deleted-files-with-ease-guide.png)

![13 vanliga tips för underhåll av persondatorer du bör prova [MiniTool-tips]](https://gov-civil-setubal.pt/img/backup-tips/66/13-common-personal-computer-maintenance-tips-you-should-try.png)


