Hur man enkelt fixar IgfxCUIService.exe som kraschar på Windows
How To Fix Igfxcuiservice Exe Crashing On Windows Easily
Vet du vad igfxCUIService.exe är? Har du någonsin stött på att igfxCUIService.exe kraschar? Om du behöver några lösningar har du kommit till rätt ställe. Detta MiniTool inlägget kommer att förklara några korrigeringar för att bli av med detta problem.
Vad är IgfxCUIService.exe
IgfxCUIService.exe är en körbar fil kopplat till Intel Graphics Control Panel. Den körs i bakgrunden och är ansvarig för att hantera och kontrollera grafikfunktionerna för Intel-integrerad grafik. Dessutom tillhandahåller den olika funktioner relaterade till Intel Graphics Control Panel, som att tillåta användare anpassa skärminställningarna , justera färgprofiler och hantera flera bildskärmar.
Om du också använder ett externt grafikkort kan du se ett felmeddelande som säger att den här körbara filen saknas eller har kraschat. I det här fallet rekommenderas i allmänhet inte att ta bort eller inaktivera igfxCUIService.exe eftersom det kan leda till att viktiga grafikrelaterade funktioner förloras. Följande metoder kan hjälpa dig att fixa problemet med igfxCUIService.exe som kraschar Windows 10. Fortsätt läsa!
Så här fixar du IgfxCUIService.exe som kraschar Windows 10
Fix 1: Kör felsökaren för maskinvara och enheter
Att diagnostisera hårdvaruproblem är en kritisk del för att upprätthålla systemets tillförlitlighet och drifttid. I det här fallet kan du köra felsökaren för maskinvara och enheter för att uppnå ditt mål. Så här kan du köra den här funktionen.
Steg 1: Skriv Kommandotolken i Windows sökrutan och högerklicka på den bästa matchningen för att välja Kör som administratör .
Steg 2: När du uppmanas av UAC, klicka på Ja att fortsätta.
Steg 3: Skriv msdt.exe -id DeviceDiagnostic i fönstret och tryck Skriva in för att anropa felsökaren för maskinvara och enheter.

Steg 4: Klicka på i fönstret Maskinvara och enheter Avancerad , kolla Applicera reparationer automatiskt , och klicka på Nästa .
Steg 5: När du har upptäckt problem klickar du på Tillämpa denna korrigering för att starta om datorn.
Fix 2: Inaktivera Intel HD Display Manager
Intel har en kontrollpanel för att hantera grafikinställningarna för hårdvaran på din dator, kallad 'Intel HD Display Manager eller Intel HD Graphics Control Panel'. Du kan enkelt hitta det i Tjänster och inaktivera det när det är igång för att se om problemet med att igfxCUIService.exe orsakar krascher kan lösas. Här är stegen.
Steg 1: Skriv Tjänster i Windows sökrutan och tryck Skriva in .
Steg 2: Hitta och högerklicka på Intel(R) HD Graphics kontrollpaneltjänst och välj Egenskaper .
Steg 3: I Allmän fliken, klicka på Stopp under Servicestatus och välj Inaktiverad från Starttyp lista.
Steg 4: Klicka slutligen på Tillämpas > OK .
Fix 3: Uppdatera grafikdrivrutinen
En bra drivrutin kan säkerställa bättre datorprestanda. En föråldrad drivrutin kan också vara en av orsakerna till att igfxCUIService.exe kraschar. Så här kan du uppdatera den.
Steg 1: Gå till Webbplatsen för Intel Driver & Support Assistant och klicka Ladda ner för att få verktyget.
Steg 2: Dubbelklicka på den nedladdade filen och klicka på Installera .
Steg 3: Starta om datorn när installationen är klar.
Steg 4: När datorn startar, skriv Intel Förare och supportassistent i Windows sökrutan och tryck Skriva in .
Steg 5: En lista över tillgängliga drivrutinsuppdateringar kommer att dyka upp och klicka på Ladda ner för varje uppdatering eller Ladda ner alla .
Steg 6: Klicka på Installera för att installera drivrutinen. Följ sedan instruktionerna på skärmen för att slutföra processen.
Fix 4: Reparera skadade systemfiler
Ett skadat filsystem kan orsaka skada på hårdvaran som körs på din dator, inklusive igfxCUIService.exe. Därför måste du kontrollera och reparera de skadade systemfilerna för att lösa detta problem. Reparationsstegen är som följer.
Steg 1: Öppna Kommandotolken med administrativa rättigheter och klicka på Ja i UAC-fönstret.
Steg 2: Skriv DISM.exe /Online /Cleanup-image /Restorehealth i fönstret och tryck Skriva in .
Steg 3: Vänta tills processen är klar, skriv sfc /scannow , och tryck Skriva in .
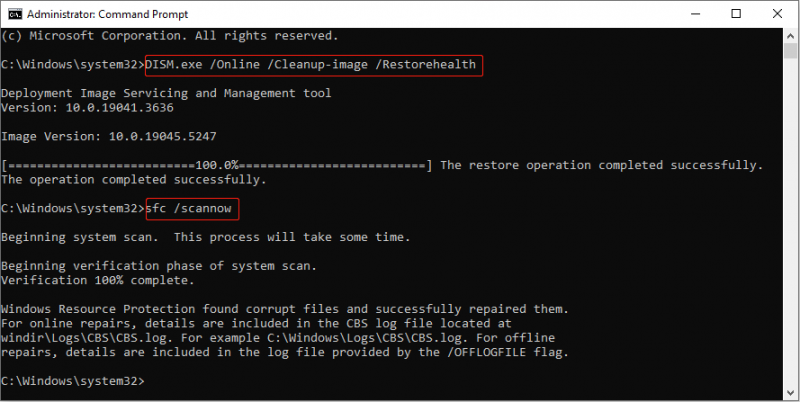
Fix 5: Utför en ren start
En ren start startar Windows med endast nödvändiga systemtjänster och drivrutiner, vilket inaktiverar alla icke-nödvändiga program och applikationer. Detta kan hjälpa dig att upptäcka om några bakgrundsprogram orsakar problemet. Arbeta med följande steg.
Steg 1: Högerklicka på Start knappen och välj Sikt för att öppna dialogrutan Kör.
Steg 2: Skriv msconfig i rutan och slå Skriva in .
Steg 3: Byt till Tjänster fliken, markera rutan för Dölj alla Microsoft-tjänster , och klicka Inaktivera alla > Tillämpas .
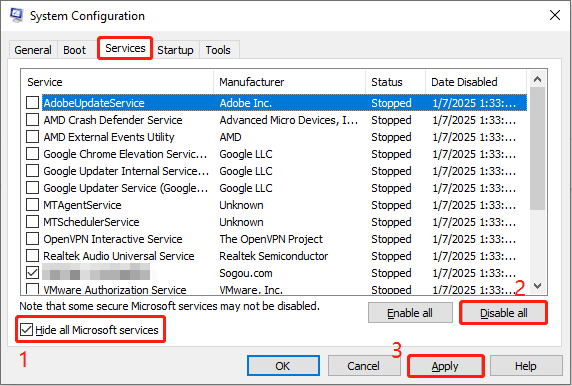
Steg 4: Gå till Uppstart fliken, klicka på Öppna Aktivitetshanteraren, och välj varje objekt att välja Inaktivera . Stäng sedan fönstret.
Steg 5: Klicka på Tillämpas > OK , stäng fönstret och välj Starta om för att tillämpa ändringarna.
När din dator har startat, öppna varje app du just stängt en efter en för att se vilken som orsakade igfxCUIService.exe-kraschproblemet. När du har hittat den, kom ihåg att inaktivera den.
Tips: Om du har tappat bort filer bör du inte missa detta gratis programvara för filåterställning - MiniTool Power Dat Recovery. Den har kraftfulla återställningsfunktioner och kan återställa nästan alla typer av filer från olika lagringsenheter. Det är lätt att använda och stöder återställning av 1 GB filer utan några öre. Ladda ner och installera den på din dator för att göra en filåterställning.MiniTool Power Data Recovery gratis Klicka för att ladda ner 100 % Rent & Säkert
Slutliga tankar
Det är all information om hur man fixar igfxCUIService.exe som kraschar. Hoppas dessa lösningar i det här inlägget kan vara till nytta för dig.
![9 sätt att komma åt avancerade start- / startalternativ Windows 10 [MiniTool News]](https://gov-civil-setubal.pt/img/minitool-news-center/83/9-ways-access-advanced-startup-boot-options-windows-10.png)


![[LÖST] Kameran säger att kortet inte kan nås - Enkel fix [MiniTool Tips]](https://gov-civil-setubal.pt/img/data-recovery-tips/15/camera-says-card-cannot-be-accessed-easy-fix.jpg)
![En kort introduktion till Jump Drive och dess användning [MiniTool Wiki]](https://gov-civil-setubal.pt/img/minitool-wiki-library/13/brief-introduction-jump-drive.png)


![4 tips för att åtgärda felkod 910 Google Play-appen kan inte installeras [MiniTool News]](https://gov-civil-setubal.pt/img/minitool-news-center/00/4-tips-fix-error-code-910-google-play-app-can-t-be-installed.jpg)





![Windows 10 SD-kortläsarhämtningsguide för drivrutiner [MiniTool News]](https://gov-civil-setubal.pt/img/minitool-news-center/85/windows-10-sd-card-reader-driver-download-guide.png)
![Fixa 'Nuvarande ingångstiming stöds inte av bildskärmsvisning' [MiniTool News]](https://gov-civil-setubal.pt/img/minitool-news-center/78/fix-current-input-timing-is-not-supported-monitor-display.jpg)




