Hur man skapar ett lokalt konto när du installerar Windows 11 24H2
How To Create A Local Account While Installing Windows 11 24h2
Vill du skapa ett lokalt konto i OOBE när du installerar Windows 11 2024-uppdateringen? Vi tror att många användare vill göra detta och vi säger till dessa användare att svaret är ja. MiniTool skriver bara en fullständig guide i detta inlägg.Kan du skapa ett lokalt konto i OOBE Windows 11 24H2?
När du installerar Windows 11 24H2 kommer du att bli ombedd att registrera dig med ett Microsoft-konto för att fortsätta. Tidigare kunde du ange en falsk blockerad e-postadress och ett slumpmässigt lösenord för att komma undan med det. Du får dock inte göra detta nu. Microsoft kräver att du skapar ett Microsoft-konto i förväg eller på plats för installationen.
Många användare vill fortfarande skapa ett lokalt konto när de installerar Windows 11 24H2. Är det möjligt att göra detta?
Med Rufus kan du skapa en Windows 11 24H2 installationsenhet med ett lokalt konto (förbigå inloggning till ett Microsoft-konto).
Hur skapar du ett lokalt konto i OOBE när du installerar Windows 11 24H2? Du kan fortsätta läsa för att få en fullständig instruktion.
Hur man skapar ett lokalt konto i OOBE Windows 11 24H2?
Följande steg leder dig till att installera Windows 11 24H2 med ett lokalt konto via Rufus.
Förberedelser: Säkerhetskopiera din dator
För att skydda dina filer på din dator är det bättre att säkerhetskopiera enheten till en extern hårddisk. Prova MiniTool ShadowMaker att göra det här jobbet.
MiniTool ShadowMaker är en professionell säkerhetskopieringsprogramvara för Windows. Du kan använda den för att säkerhetskopiera filer, mappar, partitioner, diskar och system. Du kan först prova testversionen av denna programvara eftersom den låter dig uppleva säkerhetskopierings- och återställningsfunktionerna gratis inom 30 dagar.
MiniTool ShadowMaker testversion Klicka för att ladda ner 100 % Rent & Säkert
Flytt 1: Ladda ner en Windows 11 24H2 ISO-fil
Du kan ladda ner en ISO-fil för Windows 11 24H2 förhandsgranskning innan den slutliga utgåvan. Men om du vill ladda ner en förhandsversion måste du gå med i Windows Insider-programmet. Efter det kan du gå till sidan Windows Insider Preview Downloads för att ladda ner ISO-filen för Windows 11 Insider Preview (Release Preview Channel).
Här är en fullständig guide: Säkert ladda ner och installera officiell Windows 11 Insider Preview ISO .
Dra 2: Ladda ner Rufus
Gå till den här sidan för att ladda ner den senaste versionen av Rufus.
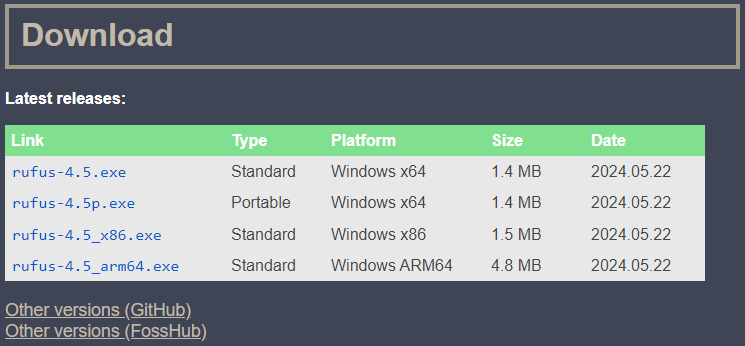
Flytt 3: Skapa ett Windows 11 24H2-installationsmedium
Tips: Förbered en USB-enhet för att skapa ett sådant installationsmedium och anslut det sedan till din PC.Du behöver inga extra steg för att installera Rufus. Det betyder att du bara kan dubbelklicka på den nedladdade Rufus-filen för att öppna den. Följ sedan dessa steg för att skapa ett Windows 11 24H2-installationsmedium och skapa ett lokalt konto med ditt användarnamn.
Steg 1. Klicka på VÄLJ knappen i Val av start sektion.
Steg 2. Välj den nedladdade Windows 11 24H2 ISO-filen från din enhet.
Steg 3. Klicka på Start knapp.
Steg 4. Välj Skapa ett lokalt konto med användarnamn på popup-gränssnittet.
Steg 5. Klicka OK .
Steg 6. Klicka START för att starta skapelseprocessen.
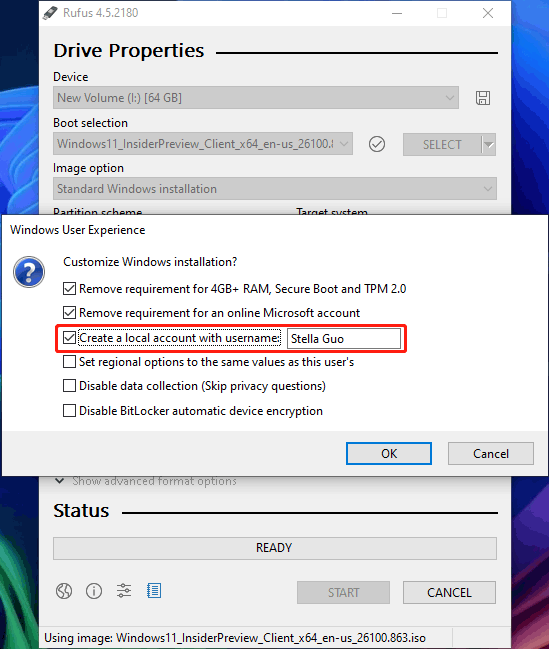
Vänta tills processen är slut.
Flytt 4: Installera Windows 11 24H2 med ett lokalt konto
Steg 1. Starta datorn från USB-installationsenheten.
Steg 2. Följ guiderna på skärmen för att installera Windows 11 24H2. Du kan upptäcka att du installerar Windows 11 24H2 utan att skapa både ett Microsoft-konto och ett lokalt konto.
Slutsats
Du förstår, det är väldigt enkelt att skapa ett lokalt konto i OOBE Windows 11 24H2. Försök bara Rufus för att hjälpa dig göra det här jobbet.

![Enkla steg för att åtgärda Discovery Plus Error 504 – Lösningar! [MiniTool Tips]](https://gov-civil-setubal.pt/img/news/AF/easy-steps-to-fix-discovery-plus-error-504-solutions-got-minitool-tips-1.png)



![11 tips för att felsöka problem med internetanslutning Win 10 [MiniTool News]](https://gov-civil-setubal.pt/img/minitool-news-center/12/11-tips-troubleshoot-internet-connection-problems-win-10.jpg)


![[FIXED] Hur återställer jag påminnelser på iPhone? (Bästa lösningen) [MiniTool Tips]](https://gov-civil-setubal.pt/img/ios-file-recovery-tips/20/how-restore-reminders-iphone.jpg)
![Hur åtgärdar du 'Video Driver Crashed and Was Reset' -felet? [MiniTool News]](https://gov-civil-setubal.pt/img/minitool-news-center/84/how-fix-video-driver-crashed.png)
![Är Aktivitetsfältet fryst i Windows 10? Så här fixar du det! [MiniTool-tips]](https://gov-civil-setubal.pt/img/backup-tips/82/is-taskbar-frozen-windows-10.jpg)
![Hur du åtgärdar felmeddelandet 'Malwarebytes webbskydd slås inte på' [MiniTool Tips]](https://gov-civil-setubal.pt/img/backup-tips/85/how-fix-malwarebytes-web-protection-won-t-turn-error.jpg)



![Säkerhets- eller brandväggsinställningar kan blockera anslutningen [MiniTool News]](https://gov-civil-setubal.pt/img/minitool-news-center/52/security-firewall-settings-might-be-blocking-connection.png)


![6 tips för att fixa Windows 10-skärmsläckaren startar inte problemet [MiniTool News]](https://gov-civil-setubal.pt/img/minitool-news-center/94/6-tips-fix-windows-10-screensaver-won-t-start-issue.jpg)
