Hur man importerar utländsk disk utan att förlora data [2021-uppdatering] [MiniTool-tips]
How Import Foreign Disk Without Losing Data
Sammanfattning:

När en dynamisk disk flyttas från en dator till en annan, tycker många användare att deras disk är markerad som Foreign. Vad är en utländsk dynamisk disk ? Hur importerar jag utländsk disk utan att förlora data? Låt oss nu utforska svaren tillsammans med MiniTool.
Snabb navigering:
Många Windows-användare tycker att deras dynamiska disk är markerad som Foreign i Diskhantering. Här är ett riktigt exempel på superuser.com-forumet:
Jag har anslutit en sekundär hårddisk (NTFS) till ett system med Windows XP SP3 med några viktiga data. När jag går till diskhanteringen visas den sekundära disken som en främmande disk utan att visa några partitioner. Är det säkert att importera en utländsk disk? Hur importerar jag utländsk disk utan att förlora data? Snälla hjälp mig!https://superuser.com/questions/30664/import-foreign-disks
Vad är en utländsk dynamisk disk

- Fall 1: Den dynamiska skivan flyttades till en dator som installerade Windows XP 64-bitars Home Edition, Windows XP Professional, Windows 2000 eller Windows Server 2003 familjeoperativsystem.
- Fall 2: Du flyttar en dynamisk disk till en dubbelstartdator eller bärbar dator som installerade Windows XP Home Edition och ett annat operativsystem som Windows 2000 Professional.
 Är det värt att köpa DRAMless SSD? Svar finns här
Är det värt att köpa DRAMless SSD? Svar finns härMånga människor trasslar i att köpa DRAMless SSD. Vad är DRAMless SSD? Är det värt att köpa? Detta inlägg kommer att besvara dessa frågor i detalj.
Läs merImporterar en utländsk disk förstör data
När din dynamiska disk är flaggad som Foreign i Diskhantering är data på disken fortfarande här men osynliga. För att komma åt data på den dynamiska disken måste du importera utländsk disk. Men många användare oroar sig för att importera en utländsk disk kommer att förstöra data. Uppgifterna förblir helt intakta om du lägger till disken i systemkonfigurationen som stöder en dynamisk disk.
Hur importerar jag utländsk disk? Om ditt Windows-system stöder dynamisk disk kan du direkt använda Importera utländska diskar. Men om du använder systemet som inte stöder dynamisk disk som Windows XP kan du inte använda den här funktionen. För att hjälpa dig importera utländsk disk utan att förlora data sammanfattar vi följande metoder baserat på de två situationerna. Låt oss fortsätta läsa.
Hur man importerar utländsk disk utan att förlora data
Om din Windows-dator stöder dynamiska diskar kan du direkt använda funktionen Importera disk i Diskhantering eller Diskpart. Se till att du lägger till skivan i datorns systemkonfiguration och följ instruktionerna nedan:
Metod 1. Importera utländska diskar via diskhantering
Den enklaste och snabbaste metoden är att använda Importera Utländska diskar funktion via Diskhantering. Här tar vi till exempel Windows 10.
Steg 1. Tryck Vinn + R för att öppna Springa dialog ruta. Ange sedan diskmgmt.msc i textrutan och klicka på OK för att öppna Diskhantering.
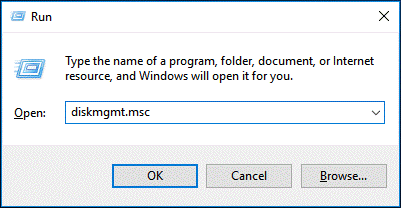
Steg 2. Högerklicka på den utländska dynamiska skivan och välj Importera utländska diskar alternativ från snabbmenyn.

Därefter kommer alla befintliga volymer på den utländska dynamiska disken att vara synliga och tillgängliga.
Metod 2. Importera utländska diskar via Diskpart
Diskpart är ett annat inbyggt Windows-verktyg som kan hjälpa dig att importera utländska diskar. Låt oss se hur man använder den.
Steg 1. Typ diskpart i sökrutan och högerklicka sedan på diskpart app och välj Kör som administratör från snabbmenyn.

Steg 2. Skriv följande kommandon en efter en i den förhöjda kommandotolken och slå Stiga på efter att ha skrivit varje kommando.
- listdisk
- välj disk * (ersätt * med numret på den dynamiska disk som du flyttar)
- importera [noerr]

Ovanstående 2 metoder kan fungera när din Windows-dator stöder dynamiska diskar. Vissa användare rapporterar dock att Importera utländsk disk alternativet är nedtonat. Vad kan du göra om datorn inte stöder den dynamiska skivan? Låt oss gå vidare till följande del.
Hur du gör om du inte kan importera utländsk disk
Om du använder en dator med ett gammalt Windows-operativsystem som Windows XP och Windows 2003 Server kan du inte använda disken genom att välja Importera utländska diskar . För att få åtkomst till data på den utländska dynamiska disken måste du konvertera den till en grundläggande disk . Hur gör man det? Det finns två huvudalternativ för dig:
Alternativ 1. Använd Diskhantering
Det finns två inbyggda Windows-verktyg - Diskhantering och Diskpart som kan hjälpa dig att konvertera en dynamisk disk till grundläggande. Men båda de två verktygen kräver att du raderar alla volymer på disken för konvertering. Så det rekommenderas starkt göra en säkerhetskopia för alla viktiga uppgifter i förväg.
Här visar vi dig hur du konverterar till grundläggande disk via Diskhantering.
Steg 1. Öppen Diskhantering genom att köra diskmgmt.msc kommandot i Springa dialog ruta.
Steg 2. Högerklicka på en volym på den dynamiska disken och välj Ta bort volym .

Steg 3. Om du har säkerhetskopierat alla viktiga data på volymen kan du klicka på Ja för att bekräfta denna åtgärd.
Steg 4. Upprepa Steg 2 och Steg 3 tills du tar bort alla volymer på disken

Steg 5. När alla volymer på disken har raderats kommer du att hitta den dynamiska disken har konverterats till grundläggande.

Alternativ 2. Använd Diskpart
Du kan använda Diskpart för att konvertera en dynamisk disk till basic. Om du har säkerhetskopierat alla viktiga data på disken, följ stegen nedan för att börja konvertera.
Steg 1. Öppna Diskpart kommandotolken igen efter typ diskpart i sökrutan.
Steg 2. Skriv följande kommandon en efter en och tryck på Stiga på efter att ha skrivit varje kommando.
- listdisk
- välj disk * (ersätt * med numret på den dynamiska disk som du vill konvertera)
- detaljskiva
- välj volym * (ersätt * med numret på volymen du raderar)
- ta bort volym (du måste upprepa ovanstående 2 kommandon för varje volym på disken)
- välj disk * (den som du vill konvertera till grundläggande)
- konvertera grundläggande


Även om du kan konvertera dynamisk disk till grundläggande via Diskhantering eller Diskpart, måste du ta bort alla volymer. Finns det ett sätt att konvertera dynamisk disk till grundläggande utan dataförlust? Gå vidare till nästa del och se metoden.
Alternativ 3. Använd MiniTool Partition Wizard
Förutom att använda Diskhantering eller Diskpart, ger MiniTool Partition Wizard dig ett enklare sätt att konvertera dynamisk disk till bas utan dataförlust. Det är en kraftfull partitionshanterare som används i stor utsträckning på Windows 10/8/7, Se och XP. Med denna programvara kan du konvertera NTFS till FAT, konvertera MBR till GPT , återställa förlorade data, migrera OS till SSD / HD , bygga om MBR, etc.
Låt oss se hur man konverterar till grunddisk med hjälp av MiniTool Partition Wizard
Steg 1. Öppna den här dynamiska diskomvandlaren för att komma in i huvudgränssnittet.
Steg 2. Välj den dynamiska skiva som du vill konvertera från skivkartan och klicka på Konvertera Dynamic Disk till Basic från åtgärdspanelen. Du kan också högerklicka på den dynamiska disken och välja Konvertera Dynamic Disk till Basic från snabbmenyn.
Steg 3. Nu kan du förhandsgranska denna dynamiska disk blir grundläggande och alla volymer på den förvandlas till primära partitioner. För att utföra denna konvertering, se till att du klickar på Tillämpa .
Dricks: Om du har att göra med en systemdisk kommer du att bli ombedd att starta om datorn för att slutföra konverteringen. 
Nu ska den utländska dynamiska skivan konverteras till en grundläggande skiva och du kan komma åt data på den.
 [Fixad] PBR-bild är nästan full och kan du radera den
[Fixad] PBR-bild är nästan full och kan du radera denMånga Dell-användare hittar en PBR-bild som nästan är full på sin dator. Vad är PBR-bild? Kan du ta bort det? Nu får du svaren från det här inlägget.
Läs merBonus: Hur man återställer data från den dynamiska disken
Vissa användare tar bort alla volymer på den dynamiska disken för att konvertera till en grunddisk när de inte kan importera en utländsk disk. Under denna situation kan du förlora viktiga data. Lyckligtvis finns det ett sätt att återställa förlorade data - med hjälp av MiniTool Partition Wizard, ett professionellt verktyg för dataåterställning som kan hjälpa dig att återställa data.
Steg 1. I huvudgränssnittet högerklickar du på den dynamiska disk som du förlorade data och väljer Partition Recovery från snabbmenyn.

Steg 2. Välj ett skanningsområde baserat på dina behov. Här kan du välja Full disk , Oallokerat utrymme och Angivet intervall och klocka på Nästa att fortsätta.

Steg 3. Välj en skanningsmetod för att skanna skivan och klicka Nästa . Om du vill skanna skivan med mindre tid kan du välja Snabbsökning alternativ.

Steg 4. Vänta en stund tills skanningen är klar. När du är klar, se till att du kontrollerar alla partitioner inklusive befintliga partitioner och borttagna / förlorade partitioner och klicka på Avsluta knapp.

Nu bör de raderade volymerna återställas. För de återställda volymerna kan du tilldela en enhetsbokstav för dem
Nyligen flyttade jag en dynamisk disk till en ny dator men jag kan inte komma åt data på den. När jag öppnade Diskhantering fann jag att den här disken var markerad som Foreign Disk. Lyckligtvis hjälpte det här inlägget mig att lösa problemet.Klicka för att tweeta
Vad är din åsikt
Vad är en utländsk dynamisk disk? Hur importerar jag utländsk disk utan att förlora data? Efter att ha läst den här artikeln tror vi att du redan har fått svaren. Om du inte kan importera utländska diskar kan du använda MiniTool Partition Wizard för att konvertera dynamisk disk till bas utan dataförlust.
Om du har några åsikter om detta ämne kan du skriva dem i kommentarområdet. Om du har problem med att använda MiniTool-programmet kan du skicka ett e-postmeddelande till oss Oss
Vanliga frågor om utländsk dynamisk disk
Vad skulle hända om du konverterar till en dynamisk disk? När du har konverterat en grunddisk till dynamisk med hjälp av Diskhantering konverterar du den inte tillbaka till en grunddisk om du inte tar bort alla volymer på disken. Så att konvertera en basdisk till en dynamik är en halvpermanent operation. Om du vill konvertera den dynamiska skivan till basic kan du använda en professionell omvandlare. Vad är skillnaden mellan grundläggande disk och dynamisk disk? En grundläggande disk är en traditionell lagringsmodell som använder partitioner för att hantera data, och en partition kan inte dela och dela data med andra partitioner, medan en dynamisk disk använder en databas för att spåra information om alla volymer på disken. Om du vill veta mer kan du hänvisa till den här posten . Hur aktiverar man en dynamisk disk igen?Om du tycker att den dynamiska disken är markerad som offline eller ogiltig kan du följa stegen nedan för att återaktivera den:
- Högerklicka på Start menyn längst ner i fönstret och välj Diskhantering .
- Högerklicka på den dynamiska disken och välj Återaktivera disk . Därefter ska den här disken markeras som Uppkopplad . Om du stöter på det ogiltiga problemet med den dynamiska skivan kan du reparera det med den här posten .

![Vad är WD Drive-verktyg | Så här åtgärdar du problem med WD Drive Utilities [MiniTool Tips]](https://gov-civil-setubal.pt/img/backup-tips/97/what-is-wd-drive-utilities-how-fix-wd-drive-utilities-issues.png)


![Kontrollera datorkompatibilitet för Windows 11 av PC Health Check [MiniTool News]](https://gov-civil-setubal.pt/img/minitool-news-center/44/check-computer-compatibility.png)

![OneDrive-synkroniseringsproblem: Namnet eller typen är inte tillåten [MiniTool News]](https://gov-civil-setubal.pt/img/minitool-news-center/87/onedrive-sync-issues.png)








![De fyra bästa sätten att fixa Blue Yeti inte igen Windows 10 [MiniTool News]](https://gov-civil-setubal.pt/img/minitool-news-center/10/top-4-ways-fix-blue-yeti-not-recognized-windows-10.png)
![7 bästa Yes-filmer att titta på filmer gratis [2021]](https://gov-civil-setubal.pt/img/movie-maker-tips/75/7-best-yesmovies-watch-movies.png)

![Hur man laddar ner och installerar drivrutiner för Windows 10 - 5 sätt [MiniTool News]](https://gov-civil-setubal.pt/img/minitool-news-center/37/how-download-install-drivers.png)
