Så här fixar du okända hårda fel på Windows 10 och återställer data [MiniTool-tips]
How Fix Unknown Hard Error Windows 10 Recover Data
Sammanfattning:
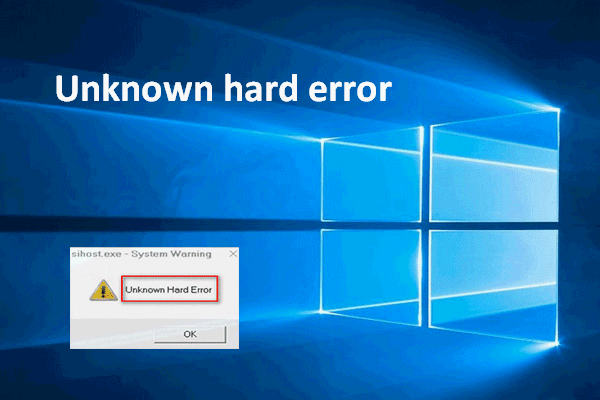
Många fel kan visas när du kör Windows. Det okända hårda felet är vanligt som många användare sa att de har träffat. Det blir ofta svart på skärmen och hindrar användare från att göra någonting. Hur hemskt det är! Jag vill erbjuda användbara sätt att hjälpa Windows-användare att fixa det okända hårda felet och rädda data från datorn som inte kan logga in.
Snabb navigering:
Att se ett felmeddelande när du arbetar på en Windows-dator är en obehaglig upplevelse. Nyligen klagade folk på att de träffats okänt hårt fel 1803 (och andra versioner). I själva verket kan detta hårda felmeddelande visas i alla Windows-system i många fall.
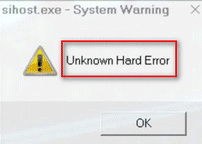
Nu ska jag analysera det för dig.
Okänt hårt fel på Windows 10 efter uppdatering
Det okända hårda felet kan dyka upp på skärmen när du gör följande:
- Uppdaterar Windows-system
- Spela ett spel online
- Använda olika program samtidigt
- Öppna eller stänga ansökningar
- Köra kommandon eller filer
Statistik visar att den automatiska Windows-uppdateringen är den vanligaste orsaken till att problemet orsakas.
Dricks: Ibland lyckas uppdateringen, men den har tagit bort några filer som är användbara för dig från datorn. Du bör börja återställa filer efter Windows Update utan fördröjning i sådant fall.Specifikt fall av okänd hårt fel efter uppdatering
Windows uppdaterades igår kväll, kan inte fungera idag.
Hej. Så min lenovo Z51 fungerade perfekt, men igår kväll uppdaterade Windows och idag. Dess inte fungerar. När jag slår på den bärbara datorn dyker det första felet upp precis innan jag skriver in mina inloggningsuppgifter. Ctfmon.exe - framgång Okänt hårt fel. Jag klickar sedan på OK och det står Sihost.exe - systemvarning Okänt hårt fel. Jag klickar sedan på OK och jag kan skriva mitt användarnamn och lösenord och det tar lång tid att logga in. Det senaste försöket fortsätter bara att snurra välkomstmeddelandet och loggar inte in ordentligt. Mitt skrivbord har nu inga ikoner, förutom papperskorgen (som det inte låter mig se) och jag kan inte gå i explorer för att se mina dokument etc. (det tar väldigt lång tid att logga in och gör inte fungerar varje gång) WiFi fungerar inte, även om enhetshanteraren säger att den är aktiverad. Jag har startat i säkert läge via msconfig, inaktiverat också alla startprogram men ingen förändring. Explorer.exe körs inte i Aktivitetshanteraren så jag kan inte avsluta den och starta om den. Jag kan inte komma in i kontrollpanelen heller och göra en systemåterställning. Om jag klickar på startknappen eller högerklickar på aktivitetsfältet händer ingenting. Jag är inte väldigt teknisk men jag är kompetent i Windows och har trasslat i dag och kan inte få det löst. Det är väldigt frustrerande att Windows-uppdateringen har gjort :( All hjälp skulle uppskattas mycket när jag använder den bärbara datorn för arbete.- sade Windowzupdate på BleepingComputers supportforum
Uppenbarligen är Windowzupdate besvärad av Windows okända hårda fel. Låt mig sammanfatta problemet åt dig:
- Han försökte logga in i systemet men misslyckades.
- Han såg Ctfmon.exe och Sihost.exe okända hårda fel.
- Efter att ha klickat på OK skrev han in användarnamnet och lösenordet (välkomstmeddelandet snurrar och inloggningen misslyckades).
- Han hittade bara papperskorgen på skrivbordet, men han kunde inte se den. Han misslyckades också med att komma åt filer via Windows utforskaren .
- WiFi fungerar inte trots att Enhetshanteraren sa att det var aktiverat.
- Att starta i säkert läge och inaktivera startprogram fungerade inte.
- exe kördes inte i Aktivitetshanteraren så det kan inte avslutas.
- Åtkomst till kontrollpanelen och systemåterställning misslyckades.
- Startknappen och aktivitetsfältet svarade inte.
Åtgärda okänt hårt fel på Windows 10
Hur hemskt är situationen om du är helt förlorad när du ser det okända hårda felet! Vill du bli av med det irriterande okända hårda felet? Jag tycker att du bör slutföra följande två saker:
- Återställ data från den hårddisken snabbt.
- Prova de lösningar som kommer att nämnas senare för att åtgärda felet.
Steg ett: Säkerställ datasäkerhet
- Det okända hårddiskfelet hindrar dig från att komma åt data.
- Korrigeringarna för att lösa problemet kan medföra dataförlust ibland.
Som ett resultat tror jag att det är nödvändigt att få bort data från hårddisken med fel. Följ denna handledning för att enkelt få tillbaka data.
Steg 1: skapa en startbar disk.
Visst är din verksamhet begränsad när du arbetar på en dator med ett okänt hårt fel. Därför tycker jag att du borde använda en startbar disk för att komma åt dina hårddiskdata utan att starta systemet.
- Hitta en annan dator som fungerar bra och få en lämplig version av MiniTool Power Data Recovery . För att skapa en startbar disk för att återställa data från hårddisken utan operativsystem bör du välja en licens som innehåller en Snap-in WinPE Bootable Builder (jag rekommenderar Personal Deluxe licens om du inte har särskilda behov).
- Installera programvaran och kör den . Kopiera sedan och klistra in licenskoden för att registrera dig (jag tar Personal Deluxe-versionen som ett exempel).
- Klicka på Startbart media -knappen i det nedre vänstra hörnet för att starta MiniTool Media Builder.
- Klicka på WinPE-baserat media med MiniTool-plugin alternativ.
- Välj mediamål från ISO-fil , USB-flashdisk och CD / DVD-brännare . (Om du glömmer att ansluta USB-flashenheten eller CD / DVD-skivan till datorn i förväg, anslut den nu och klicka på Uppdatera knapp.)
- Välja Ja i popup-fönstret för att bekräfta.
- Vänta på att bygga en startbar USB-disk (eller bygga en startbar CD / DVD) att slutföra.
- Klicka på Avsluta och mata ut USB-skivan eller ta ut CD / DVD-skivan ordentligt.
Behöver du verkligen ta bort USB-enheten säkert?
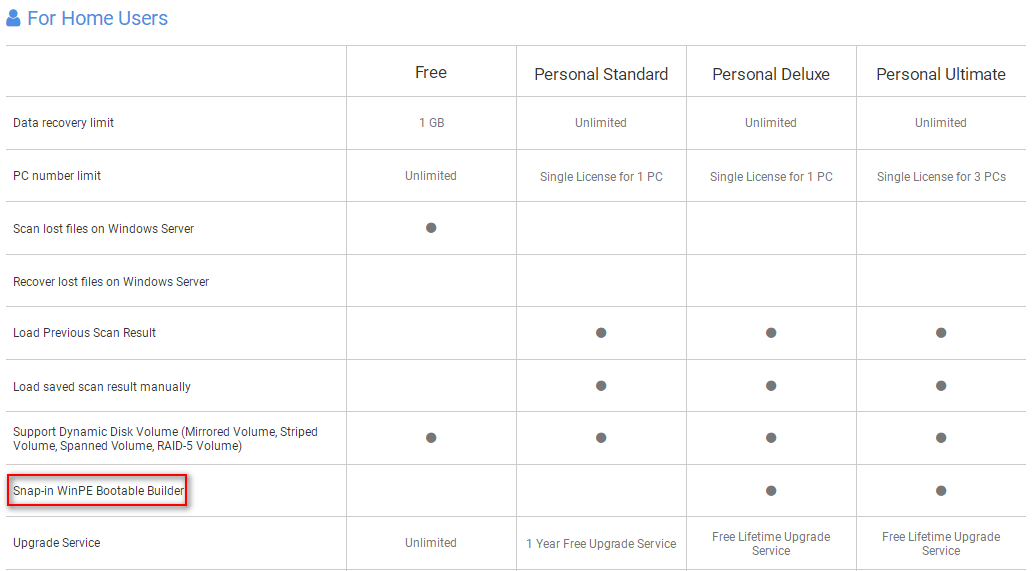
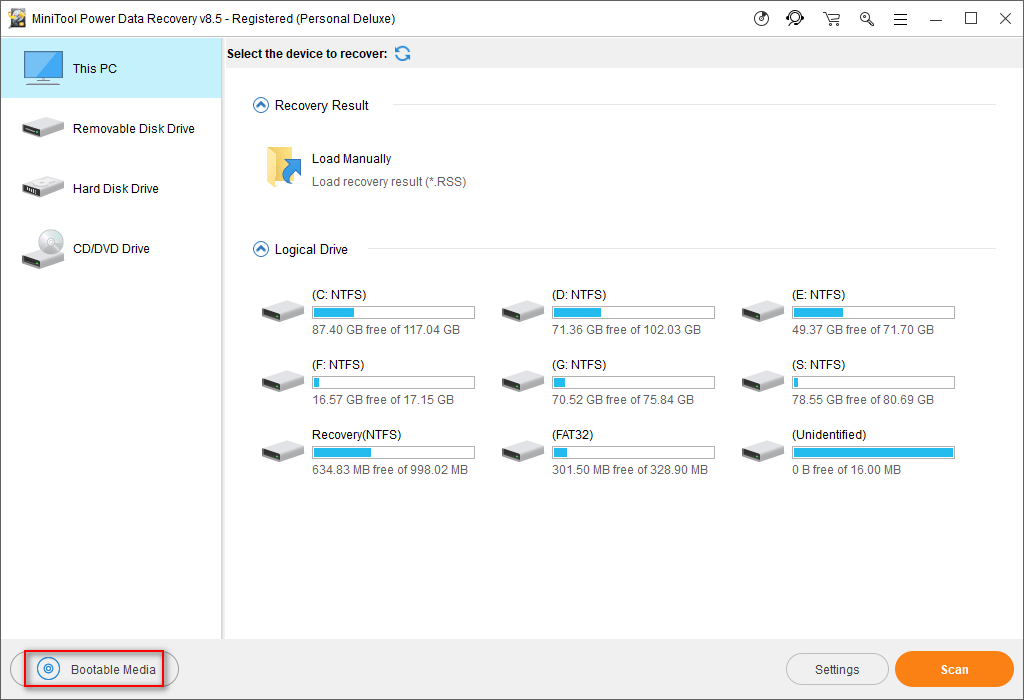
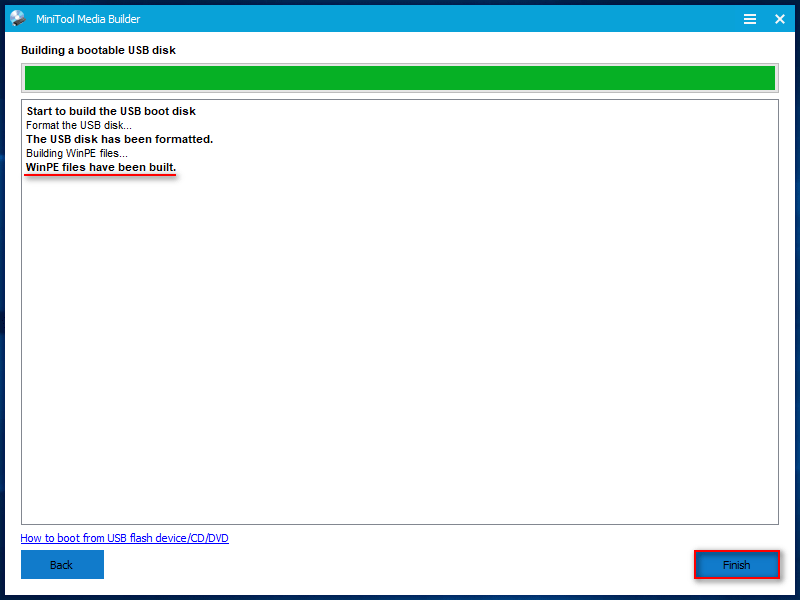
Steg 2: starta datorn med startbar disk.
- Du bör ta bort den startbara USB-flashenheten (eller CD / DVD) från den aktuella datorn.
- Anslut sedan den till den dator som har okänt hårt fel.
- Starta om datorn och gå in BIOS inställningar genom att trycka på en viss knapp.
- Flytta USB-skivan / CD / DVD som den första enheten under Känga fliken i installationsverktyget.
- Välja Utgång och tryck Ja för att spara konfigurationsändringarna.
- Klicka på OK i skärmupplösningens fönster och programfönstret.
- Välj det första alternativet - MiniTool Power Data Recovery - i MiniTool PE Loader-fönstret.
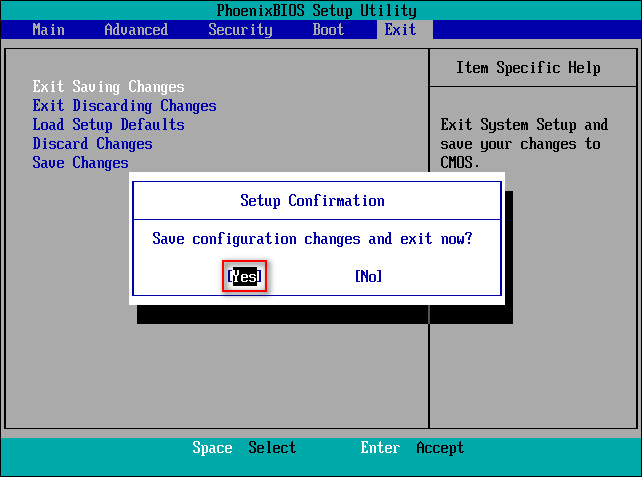
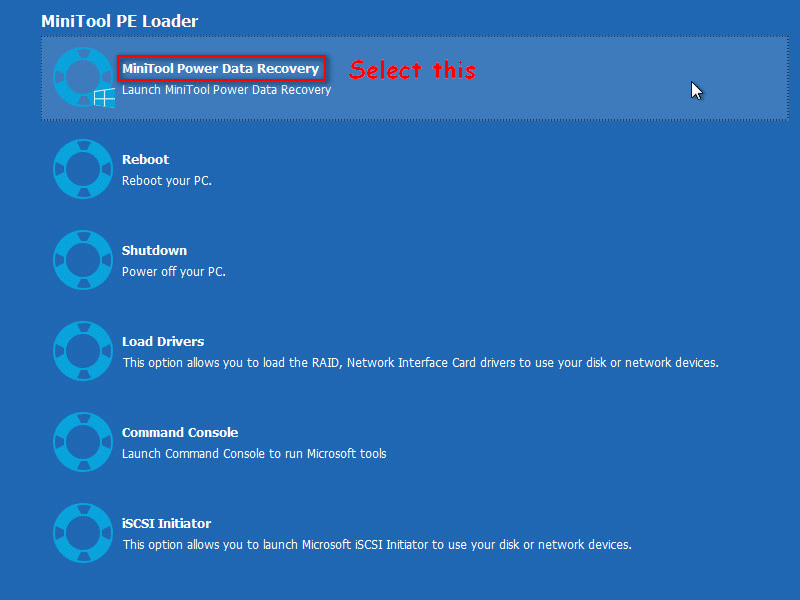
Steg 3: Återställ data från hårddisken.
- Anslut en flyttbar disk till datorn (den ska ha tillräckligt med ledigt utrymme för att lagra de filer som behövs på hårddisken).
- Växla till Hårddisk alternativ från Det här PC-alternativet (som är valt som standard).
- Bekräfta disken som innehåller filer du behöver.
- Dubbelklicka på disken eller klicka på Skanna för att börja söka efter filer.
- Fler och fler filer kommer att hittas av programvaran; Du kan bläddra bland dem för att se om dina filer som behövs ingår eller inte.
- Om du hittar filerna du vill återställa, välj dem och klicka på Spara Om inte alla filer du behöver finns här, vänta tills skanningen är klar och välj sedan filer och klicka på Spara knapp.
- Välj en säker plats som katalog för att lagra de filer som ska återställas.
- Klicka på OK och vänta tills återställningsprocessen är klar.
- Välja Ja i framgångsfönstret som visas när alla valda filer har återställts.
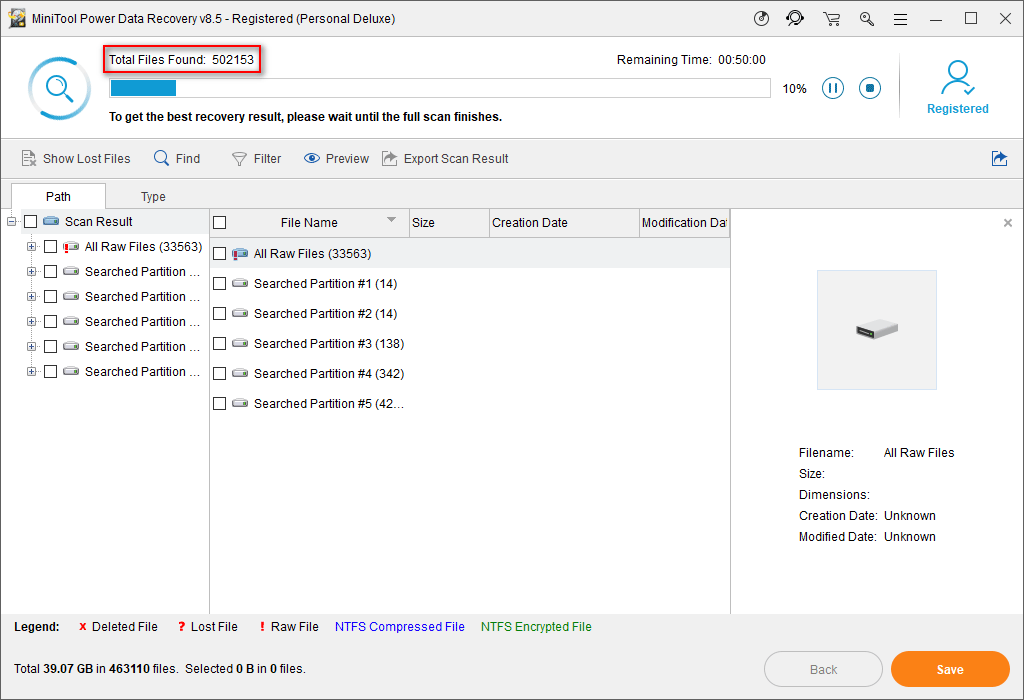
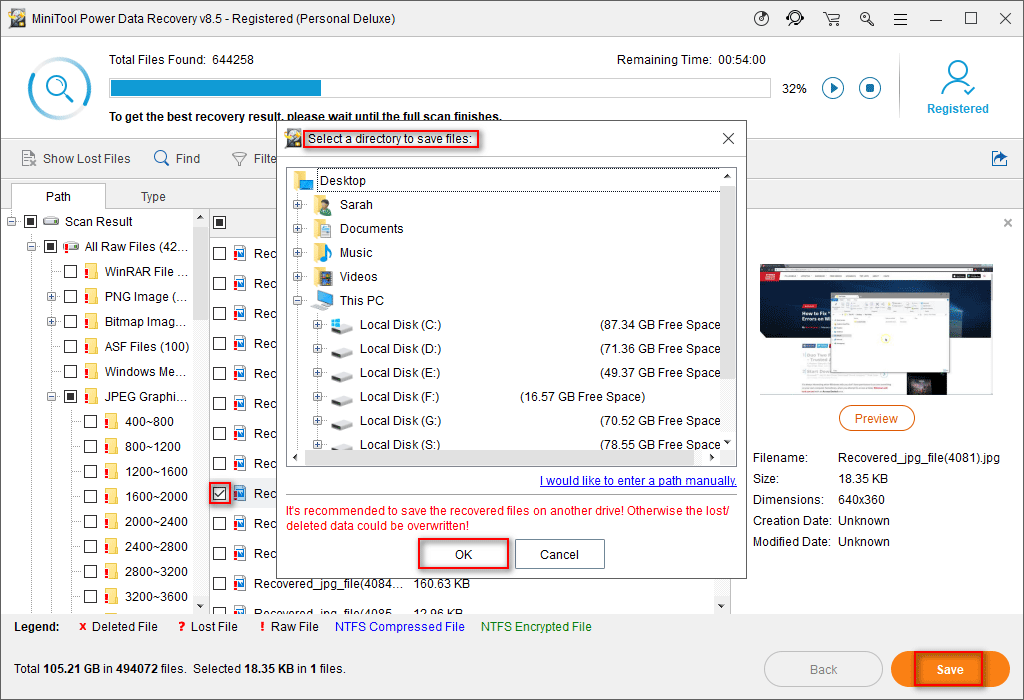
Ovanstående 3 steg berättar exakt hur man skapar en flyttbar startdiskett, hur man startar datorn utan operativsystem och hur man gör återställa data från den skadade interna hårddisken . De fungerar också när du ser Operativsystem hittades inte / fel saknades och kan inte komma in i operativsystemet.
![Hur man kör JAR-filer på Windows 10 - 4 sätt [MiniTool News]](https://gov-civil-setubal.pt/img/minitool-news-center/42/how-run-jar-files-windows-10-4-ways.png)

![2 sätt att fixa Xbox-felkod Xbox 0x8b050033 [MiniTool News]](https://gov-civil-setubal.pt/img/minitool-news-center/62/2-ways-fix-xbox-error-code-xbox-0x8b050033.png)








![Vad är Google Dokument? | Hur man använder Google Dokument för att redigera dokument [MiniTool Tips]](https://gov-civil-setubal.pt/img/data-recovery/3E/what-is-google-docs-how-to-use-google-docs-to-edit-documents-minitool-tips-1.png)







![Fullständiga korrigeringar av NordVPN-lösenordsverifiering misslyckades 'Auth' [MiniTool News]](https://gov-civil-setubal.pt/img/minitool-news-center/19/full-fixes-nordvpn-password-verification-failed-auth.jpg)