Hur fixar jag Bthmodem.sys Blue Screen of Death på Windows 10/11?
How Fix Bthmodem Sys Blue Screen Death Windows 10 11
Vanligtvis utlöses Bthmodem.sys Blue Screen of Death av problem med Bluetooth-modemdrivrutinen. Om du stör dig av det, oroa dig inte. Det här inlägget på MiniTool-webbplatsen kommer att ge dig några hållbara lösningar som du enkelt kan fixa.
På den här sidan :
Bthmodem.sys BSOD
Filen Bthmodem.sys hänvisar till Microsoft Windows Bluetooth-kommunikationssystems drivrutinsfil. Blue Modem Communication-drivrutinen gör att din dator kan kommunicera med din Bluetooth-enhet.
När du ansluter en Bluetooth-enhet till datorn måste den relevanta drivrutinen installeras på din dator. Under processen, om det finns systemfel på din dators hårdvaru- eller mjukvarukonfiguration, kan Bthmodem.sys Blue Screen of Death visas.
Tips:Blue Screen of Death som Bthmodem.sys BSOD kan leda till oavsiktliga systemkrascher, dataförlust och andra problem. För att undvika en sådan frustrerande upplevelse är det nödvändigt att säkerhetskopiera ditt system och dina data med en säkerhetskopieringsprogramvara för Windows – MiniTool ShadowMaker. När något går fel kan du använda säkerhetskopiorna för att enkelt återställa dem.
MiniTool ShadowMaker testversionKlicka för att ladda ner100 %Rent & Säkert
Hur fixar jag Bthmodem.sys Blue Screen of Death på Windows 10/11?
Fix 1: Reparera skadade filer
När det finns några systemfiler som saknas eller är skadade, kommer det också att resultera i Bthmodem.sys BSOD. Om så är fallet kan du köra kombinationen av SFC och DISM för att reparera dessa filer.
Steg 1. Tryck Vinna + S att framkalla sökruta .
Steg 2. Skriv cmd att lokalisera Kommandotolken och högerklicka på den för att välja Kör som administratör .
Steg 3. Skriv i den svarta konsolen sfc /scannow och slå Stiga på .

Steg 4. Starta om datorn och kör följande kommando ett efter ett.
DISM /Online /Cleanup-Image /CheckHealth
DISM /Online /Cleanup-Image /ScanHealth
DISM /Online /Cleanup-Image /RestoreHealth
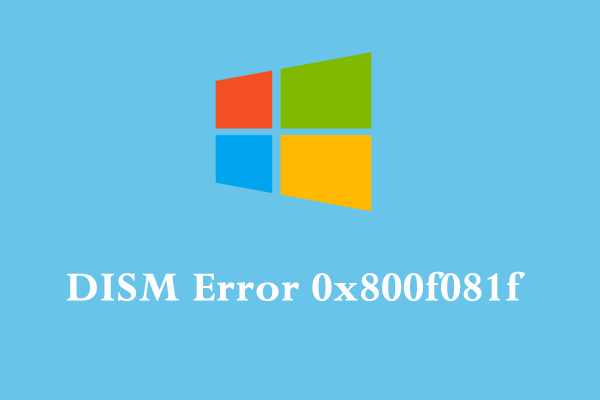 Hur fixar jag DISM-fel 0x800f081f på Windows 10? Prova dessa korrigeringar!
Hur fixar jag DISM-fel 0x800f081f på Windows 10? Prova dessa korrigeringar!Vad är DISM-fel 0x800f081f? Varför får du det här felet? Hur tar man bort det från datorn? Om du är nyfiken på dem, fortsätt att läsa det här inlägget nu!
Läs merFix 2: Uppdatera Bluetooth-drivrutinen
En föråldrad Bluetooth-drivrutin kan vara huvudorsaken till Bthmodem.sys BSOD. Se därför till att uppdatera drivrutinen i tid:
Steg 1. Högerklicka på Start ikon att välja Enhetshanteraren .
Steg 2. Expandera Blåtand för att hitta din bluetooth-enhet och högerklicka på den för att välja Uppdatera drivrutinen > Sök automatiskt efter drivrutiner .
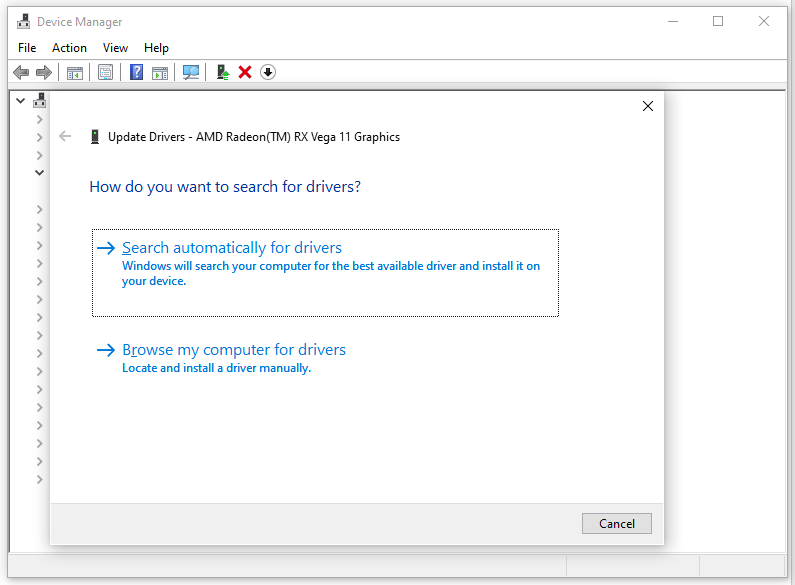
Steg 3. När den senaste drivrutinen är installerad, starta om datorn för att se om Bthmodem.sys fortfarande finns där.
Fix 3: Återställ standardkonfigurationen för drivrutinen
En annan lösning för Bthmodem.sys BSOD är att återställa alla standardinställningar för Bluetooth-drivrutinen. Att göra så:
Steg 1. Kör Kommandotolken med administrativa rättigheter.
Steg 2. Skriv följande kommando och glöm inte att slå Stiga på .
sc config BTHMODEM start= efterfrågan
Steg 3. Starta om ditt system.
Fix 4: Kör en virussökning
Om din dator är infekterad av skadlig programvara eller virus kommer du sannolikt också att få Bthmodem.sys Blue Screen of Death. För att utesluta denna möjlighet kan du köra en omfattande genomsökning med Windows Defender:
Steg 1. Tryck Vinna + jag att öppna Windows-inställningar .
Steg 2. Gå till Uppdatering och säkerhet > Windows säkerhet > Virus- och hotskydd .
Steg 3. Klicka på Skanna alternativ > bock Fullständig genomsökning > tryck Skanna nu för att starta en fullständig genomsökning av din dator.
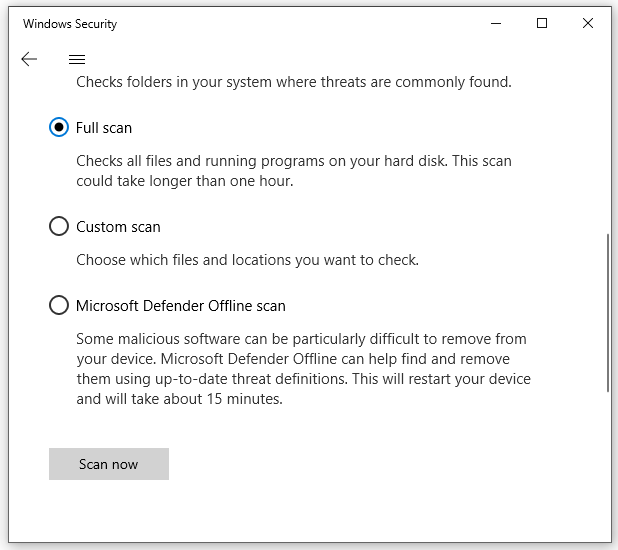
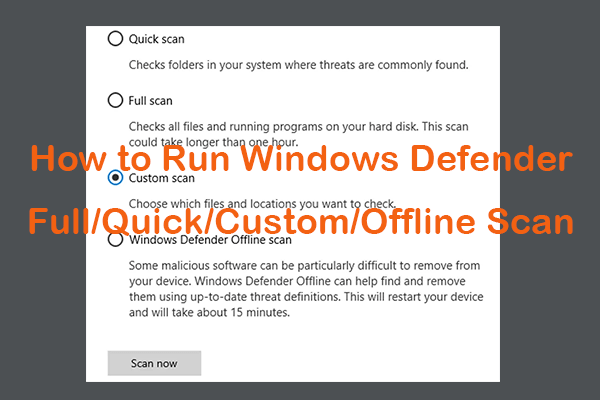 Hur man kör Windows Defender Full/Quick/Custom/Offline Scan
Hur man kör Windows Defender Full/Quick/Custom/Offline ScanKontrollera hur du kör Windows/Microsoft Defender full/snabb/anpassad/offline-skanning för att söka efter skadlig programvara eller virus på din Windows 10/11-dator.
Läs merFix 5: Utför en systemåterställning
Med Windows Systemåterställning kan du återställa datorn till en tidigare punkt. Om du har gjort några ändringar i ditt system kan du prova följande steg:
Steg 1. Tryck Vinna + R att öppna Springa dialog.
Steg 2. Skriv först och slå Stiga på .
Steg 3. I Systemåterställning fönster, slå Nästa .
Steg 4. Välj en återställningspunkt och slå Nästa > Avsluta .
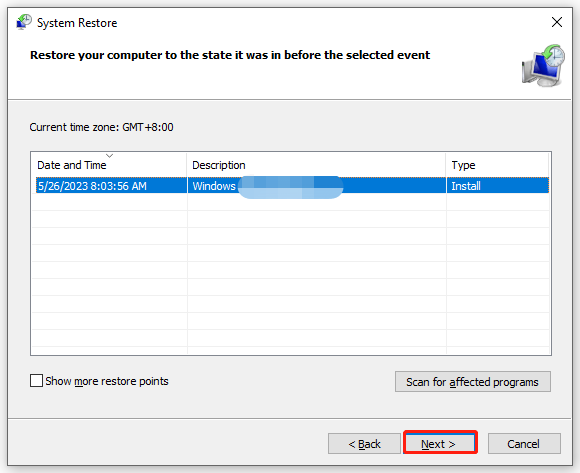
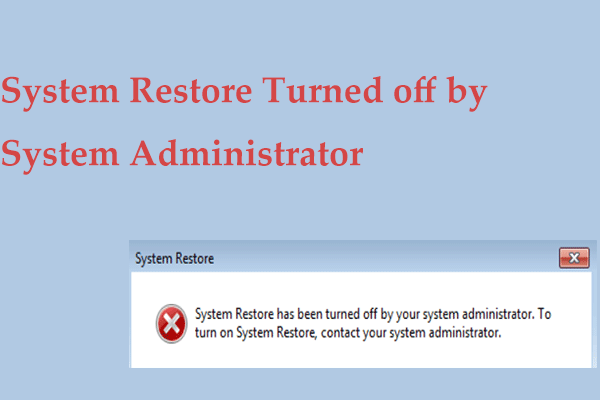 Är systemåterställning avstängd av systemadministratören? 3 fixar!
Är systemåterställning avstängd av systemadministratören? 3 fixar!Vad händer om du får felet Systemåterställning har stängts av av din systemadministratör i Windows 10/11? Hitta korrigeringar från detta inlägg nu.
Läs mer![[LÖST] Kommer över CTF Loader-problem på Windows 10? Fix It Now [MiniTool News]](https://gov-civil-setubal.pt/img/minitool-news-center/16/come-across-ctf-loader-issue-windows-10.png)





![Introduktion till datorarbetsstation: definition, funktioner, typer [MiniTool Wiki]](https://gov-civil-setubal.pt/img/minitool-wiki-library/15/introduction-computer-workstation.jpg)





![[LÖST] Hur man återställer förlorade ordfiler på Mac [MiniTool-tips]](https://gov-civil-setubal.pt/img/data-recovery-tips/01/how-recover-lost-word-files-mac.jpg)
![Kontrollera datorkompatibilitet för Windows 11 av PC Health Check [MiniTool News]](https://gov-civil-setubal.pt/img/minitool-news-center/44/check-computer-compatibility.png)

![Är det säkert att rensa TPM när du återställer Windows 10/11? [Svarade]](https://gov-civil-setubal.pt/img/partition-disk/18/is-it-safe-clear-tpm-when-resetting-windows-10-11.png)



