gpupdate force fungerar inte: Hur fixar jag det?
Gpupdate Force Fungerar Inte Hur Fixar Jag Det
När du kör gpupdate /force i kommandotolken för att tvinga fram uppdatering av alla grupprincipinställningar kan du upptäcka att det inte fungerar eller har fastnat för alltid, eller så kanske du upptäcker att gpupdate /force misslyckades med att tillämpa inställningarna. Du bör inte oroa dig för det här problemet. Du kan prova metoderna som introduceras i detta MiniTool inlägg för att åtgärda problemet.
Vad är gpupdate /force?
gpupdate /force är en kommandorad som används för att tvinga fram en bakgrundsuppdatering av alla grupprincipinställningar, oavsett om de har ändrats. Det är lätt att använda det här kommandot för att uppdatera alla grupprincipinställningar. När du har kört kommandotolken som administratör kan du skriva direkt gpupdate /force i kommandotolken och tryck på Enter för att köra detta kommando.
>> Klicka här för att hitta mer information om gpupdate.
Vad ska man göra om gpupdate /force inte fungerar eller misslyckades eller fastnar?
När du försöker köra gpupdate /force kan du stöta på olika typer av problem. Till exempel:
- gpupdate /force fungerar inte.
- gpupdate /force har fastnat.
- gpupdate /force slutförs inte.
- gpupdate /force misslyckades med att tillämpa inställningarna.
Samtidigt kan du se ett felmeddelande som:
- Datorpolicyn kunde inte uppdateras.
- Det gick inte att uppdatera användarpolicyn.
Dessa problem kan uppstå på grund av följande orsaker:
- Inga GPO tillämpas.
- Registerposten saknas eller är felaktig.
- Ditt system är infekterat av virus eller skadlig kod.
- Din användarprofil är korrupt.
- Din dator är inte ansluten till domänen.
- Det aktuella användarkontot har inte tillräckliga privilegier för att köra kommandot.
Vi kommer att introducera användbara lösningar för att fixa gpupdate /force fast eller inte fungerar.
Fix 1: Ta bort filen registry.pol
Steg 1: Tryck Windows + E för att öppna File Explorer.
Steg 2: Gå till denna väg: C:\Windows\System32\GroupPolicy\Machine .
Steg 3: Hitta Registry.pol, högerklicka på den och välj Radera .

Steg 4: Starta om datorn.
Efter dessa steg kan du köra gpupdate /force i kommandotolken igen och se om kommandot kan köras framgångsrikt.
Fix 2: Kör DISM- och SFC-skanningar
Steg 1: Tryck Windows + S för att öppna sökrutan.
Steg 2: Skriv cmd i sökrutan, högerklicka sedan på Kommandotolken och välj Kör som administratör .
Steg 3: Skriv DISM /Online /Cleanup-Image /RestoreHealth i kommandotolken och tryck på Enter.
Steg 4: Skriv sfc /scannow i Kommandotolken och tryck på Stiga på .
Steg 5: Stäng kommandotolken och starta om datorn.
Efter dessa steg kan du köra gpupdate /force i kommandotolken igen och se om kommandot kan köras framgångsrikt.
Fix 3: Starta om grupprincipklienten
Steg 1: Tryck Windows + R för att öppna dialogrutan Kör.
Steg 2: Skriv tjänster.msc i dialogrutan Kör och tryck Stiga på för att öppna tjänster.
Steg 3: Rulla ned för att hitta Group Policy Client, högerklicka på den och välj Egenskaper .
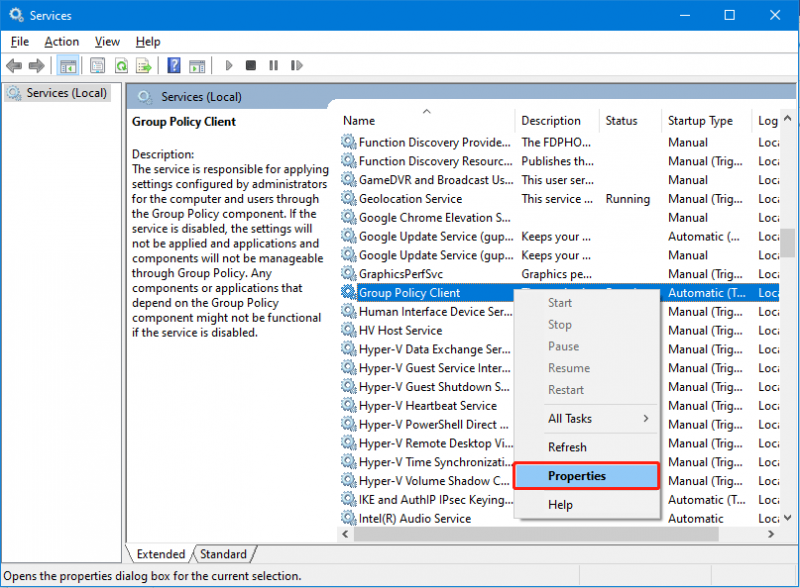
Steg 4: Välj Automatisk för starttyp.
Steg 5: Klicka Tillämpa .
Steg 6: Klicka OK .
Fix 4: Skapa en ny användarprofil
Om användarkontot du använder inte har privilegiet att köra gpupdate /force i kommandotolken som administratör, kan du skapa en ny användarprofil . Då måste du tilldela administrativa rättigheter till den nyskapade användarprofilen.
Fix 5: Återställ grupprincip
Steg 1: Använd metoden som nämns i Fix 2 för att kör kommandotolken som administratör .
Steg 2: Kör följande kommandon ett efter ett:
- RD /S /Q '%WinDir%\System32\GroupPolicyUsers' && RD /S /Q
- '%WinDir%\System32\GroupPolicy'
- gpupdate /force
Steg 3: Starta om datorn.
Slutsats
Det är metoderna för att fixa gpupdate /force fungerar inte, gpupdate /force har fastnat, gpupdate /force slutförs inte eller gpupdate /force misslyckades med att tillämpa inställningarna. Vi hoppas att du kan hitta en lämplig metod för att hjälpa dig att lösa problemet. Om du har andra relaterade problem som behöver åtgärdas kan du meddela oss i kommentarerna.
![Vad ska jag göra om musens rullhjul hoppar i Windows 10? [MiniTool News]](https://gov-civil-setubal.pt/img/minitool-news-center/44/what-do-if-your-mouse-scroll-wheel-jumps-windows-10.jpg)
![Vad är UXDServices och hur åtgärdar du UXDServices? [MiniTool News]](https://gov-civil-setubal.pt/img/minitool-news-center/80/what-is-uxdservices.jpg)
![Är skivan skrivskyddad? Reparera USB från Windows 10/8/7! [MiniTool-tips]](https://gov-civil-setubal.pt/img/blog/39/el-disco-est-protegido-contra-escritura.jpg)


![2 sätt att lösa DistributedCOM-fel 10016 Windows 10 [MiniTool News]](https://gov-civil-setubal.pt/img/minitool-news-center/48/2-ways-solve-distributedcom-error-10016-windows-10.png)

![4 sätt att installera om Realtek HD Audio Manager Windows 10 [MiniTool News]](https://gov-civil-setubal.pt/img/minitool-news-center/35/4-ways-reinstall-realtek-hd-audio-manager-windows-10.jpg)

![[Fixat] Kan inte installera eller uppdatera YouTube på Android](https://gov-civil-setubal.pt/img/blog/76/can-t-install.png)
![Här är 3 Seagate Backup-programvara som du kan säkerhetskopiera hårddisken [MiniTool-tips]](https://gov-civil-setubal.pt/img/backup-tips/71/here-are-3-seagate-backup-software.png)


![Fix 'Diskhanteringskonsolvyn är inte uppdaterad' Fel 2021 [MiniTool Tips]](https://gov-civil-setubal.pt/img/disk-partition-tips/04/fixdisk-management-console-view-is-not-up-dateerror-2021.jpg)





![Löst - De 4 vanligaste SD-kortfelen! [MiniTool-tips]](https://gov-civil-setubal.pt/img/data-recovery-tips/73/solved-4-most-common-sd-card-errors.jpg)