[Fullständigt fixat!] Diskklon långsam på Windows 10 11
Fullstandigt Fixat Diskklon Langsam Pa Windows 10 11
När du klona en disk i Windows 10/11, vad ska du göra om kloningsprocessen tar längre tid än förväntat? Om du också tycker att kopieringshastigheten är ganska långsam utan anledning, så är den här guiden vidare MiniTool webbplats är för dig!
Varför är diskkloning så långsam?
När du behöver migrera data på en disk till en annan, eller migrera ditt Windows-system från den gamla disken till en ny disk, är att utföra en diskkloning det bästa valet för dig. Generellt sett är det inte nytt att stöta på olika problem vid kloning som t.ex klonad enhet kan inte startas , Intels datamigreringsprogram klonar inte , Macrium Reflect klonfel och mer.
Hur lång tid tar diskkloning? Kloningshastigheten beror på många faktorer och anledningen till att det tar så lång tid kan vara:
- USB-anslutningen är för långsam för att läsa och skriva –Om portarna inte är rena eller friska kommer det att direkt påverka läs- och skrivhastigheten.
- Måldisken har några problem – Tillståndet för källdisken och måldisken kan påverka klonhastigheten.
- Din datorkonfiguration är för gammal – Om din datorkonfiguration inte är uppdaterad kan det sakta ner de flesta operationer på den, inklusive klondisk.
- Det finns för många bakgrundsprogram som körs i backend – Under kloningsprocessen är det bättre att stänga dem för att undvika uppkomsten av långsam diskkloning.
- Datastorleken är för stor – Ju större datastorleken är, desto längre tid tar kloningsprocessen.
Efter att ha tagit reda på varför diskkloningen är långsam, kommer vi att visa dig hur du gör processen snabbare i Windows 10/11.
Innan du klona din disk, är det lämpligt att använda det senaste operativsystemet och uppdatera den i tid för att få den bästa användarupplevelsen och prestanda.
Hur fixar jag Disk Clone Slow?
Fix 1: Vänta tålmodigt
Att klona en hårddisk är att göra en kopia av hela enheten inklusive all data på den. Om du har många gigabyte med information, installerade applikationer eller stora filer på källdisken är det inte konstigt att kloningsprocessen tar i timmar. Därför måste du ha tålamod tills processen är klar.
Fix 2: Använd SATA-anslutning
Om du klona en disk till en extern hårddisk eller SSD (eller vice versa), se till att portarna är rena. Det finns två typer av hårddiskanslutningar: MÖNSTER kabel och TIMMAR kabel. Även om PATA-kabel stöder multitasking bra vid överföring av data, är den mycket långsammare än SATA-kabel. Om du störs av en långsam diskkloningsprocess kan du överväga att använda en USB till SATA-adapterkabel.
Fix 3: Inaktivera bakgrundsprogram
Vissa program som körs i bakgrunden kan uppta en stor mängd CPU, minne eller diskanvändning, vilket resulterar i att diskkloningen är långsam. Därför bör du stänga dessa program innan du utför en diskkloning. Genom att göra det kan du spara mer resurser för kloningsprocessen.
Steg 1. Högerklicka på aktivitetsfältet och välj Aktivitetshanteraren från snabbmenyn.
Steg 2. Under Processer fliken högerklickar du på de resurshindande programmen ett efter ett och väljer Avsluta uppgiften .
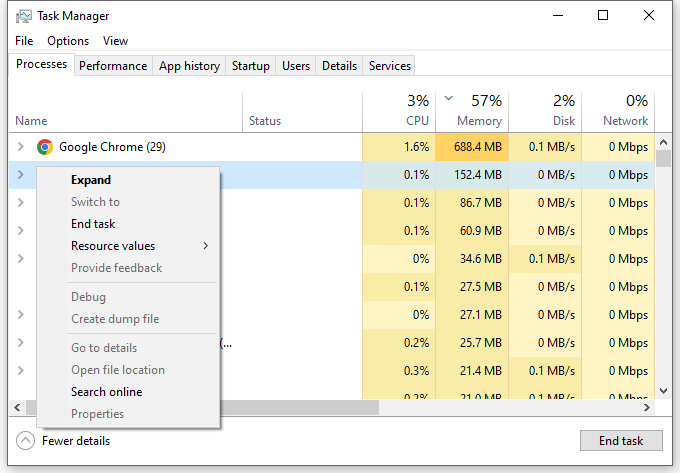
Fix 4: Byt ut måldisken
Om din måldisk har använts under en ganska lång tid kan det finnas några dåliga sektorer eller ett filsystem som inte stöds. Detta kommer också att göra att diskkloning tar längre tid än vanligt. Så här kontrollerar du din disk:
Steg 1. Tryck Vinna + OCH att öppna Utforskaren .
Steg 2. Högerklicka på den enhet du vill skanna och välj Egenskaper .
Steg 3. Under Verktyg tab, träff Kolla upp > Skanna och reparera Drive . Sedan kommer det här verktyget att börja upptäcka och reparera problem på enheten.
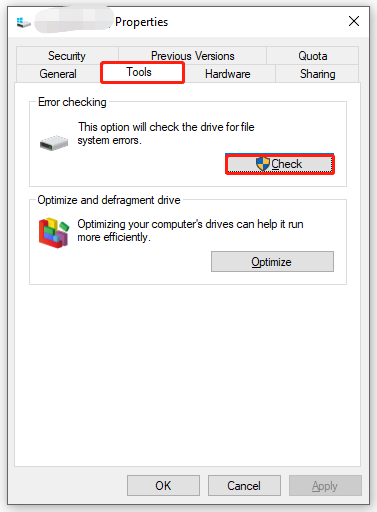
Om det är något fel på din målenhet och diskkontrollverktyget inte kan fixa det, är det meningen att du ska ersätta den med en bra.
Förslag: Klona din disk med MiniTool ShadowMaker
När din hårdvara och ditt operativsystem är i gott skick är det också viktigt att välja ett pålitligt verktyg. Här, den Programvara för säkerhetskopiering av PC – MiniTool ShadowMaker kan få dig att göra mer med mindre ansträngning.
Detta gratisprogram låter dig göra en identisk kopia av data från en disk till en annan på Windows-maskiner med relativt hög hastighet. Det kommer inte att skada data på den ursprungliga enheten under kloningsprocessen. Så här klonar du en disk med det här verktyget enkelt och snabbt:
Steg 1. Kör det här programmet och gå till Verktyg sektion.
Steg 2. Välj på den här sidan Klona disk .
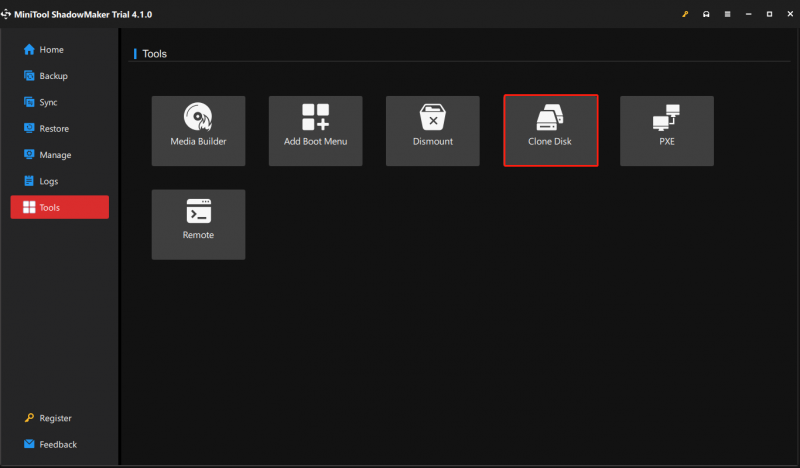
Steg 3. Välj den disk du vill klona > träffa Nästa för att välja var kopian ska sparas > klicka på Start .
Steg 4. Sedan kommer en varning att informera dig om att data på måldisken kommer att förstöras. Knacka på OK för att bekräfta denna åtgärd och vänta tills processen är klar.
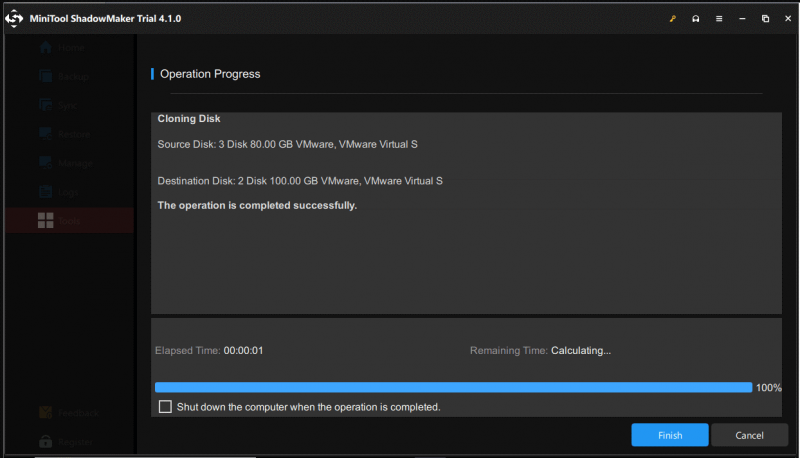
Se till att koppla bort antingen den ursprungliga hårddisken eller målhårddisken när du utför den första uppstarten efter att du har skapat en klon eftersom källdisken och måldisken har samma signatur.
Vi behöver din röst
Den här guiden visar möjliga orsaker och lösningar för diskkloning mycket långsam, du kan välja de specifika lösningarna efter din situation. Under tiden kommer alla förslag om vår produkt att uppskattas och du kan kontakta oss via [e-postskyddad] .


![Hur överklockar du skärmen till en högre uppdateringsfrekvens för spel [MiniTool News]](https://gov-civil-setubal.pt/img/minitool-news-center/93/how-overclock-monitor-higher-refresh-rate.jpg)






![Så här kontrollerar du IIS-versionen på Windows 10/8/7 själv [MiniTool News]](https://gov-civil-setubal.pt/img/minitool-news-center/15/how-check-iis-version-windows-10-8-7-yourself.png)








![5 genomförbara metoder för att öppna systemegenskaper Windows 10 [MiniTool News]](https://gov-civil-setubal.pt/img/minitool-news-center/06/5-feasible-methods-open-system-properties-windows-10.png)
