Fullständig guide om hur du åtgärdar Steam Local File Transfer som inte fungerar
Full Guide On How To Fix Steam Local File Transfer Not Working
Steam har en överföringsfunktion, Local Network Game Transfer (LNGT), men varför fungerar inte Steams lokala filöverföring? Hur löser man det? Se denna fullständiga guide på MiniTool-lösning för svar.Steam Local Network Game Transfer gör det enklare och bekvämare att överföra dina installerade spel mellan enheter på samma nätverk, till exempel mellan datorer eller ett Steam-däck. Den här funktionen hjälper dig att spara tid och nätverksbandbredd. Om spelet redan är installerat på andra enheter i ditt lokala nätverk, behöver du inte ladda ner det från internet igen. Men ibland kan problemet med lokal filöverföring i Steam inte fungera.
Om du drabbas av det här problemet när du överför PC-spel till Steam Deck, kan du försöka ladda ditt Steam Deck. Som rapporterats av användarna beror det på att laddningen ibland kan förbättra anslutningen och effekterna av LNGT-funktionen.
Läs även:
Flytta/installera spel till SD-kort på Steam-däck (fullständig guide)
Hur man uppgraderar Steam Deck SSD
Om det inte fungerar kommer den här artikeln att dela några praktiska korrigeringar med dig för att fixa Steams lokala filöverföring som inte fungerar.
Fix 1. Kontrollera Steam-uppdateringar för båda enheterna
Först och främst är det nödvändigt att utföra en uppdateringskontroll eftersom den föråldrade klienten kan vara boven i problemet med spelöverföringen.
Steg 1. Gå till Steam och klicka på Ånga fliken i det övre högra hörnet.
Steg 2. Välj i rullgardinsmenyn Sök efter Steam-klientuppdateringar .
Steg 3. Sedan kommer Steam automatiskt att söka efter tillgängliga uppdateringar. Ladda ner och installera den om det finns några.
Fix 2. Kontrollera inställningar för Steam-nedladdningar
Överföringsverktyget på Steam är alltid aktiverat automatiskt som standardinställning. Om du funderar på att överföra spel till en annan enhet med ett annat Steam-konto, måste du göra några inställningskontroller för säkerhets skull.
Steg 1. Gå till Steam-appen > Steam > Inställningar och klicka på Nedladdningar alternativ i menyn till vänster.
Steg 2. Kontrollera om Spelfilöverföring över lokalt nätverk sektionen är aktiverad eller inte.
Steg 3. För att överföra till olika Steam-konton eller utöver din egen installation, under Tillåt överföring från enheter till , klicka på pilikon och ändra Bara jag (som standard) till Steam-vänner eller Någon enligt ditt behov.

Fix 3. Verifiera spelfilernas integritet
Steg 1. Öppna Ånga och gå till Bibliotek avsnitt.
Steg 2. Högerklicka på spelet du vill överföra och välj Egenskaper från genvägsmenyn.
Steg 3. Under det nya popup-fönstret väljer du Installerade filer i det vänstra sidofältet och klicka sedan på Verifiera spelfilernas integritet .
Steg 4. När du har avslutat filverifieringen, starta om din Steam och försök överföra spel igen.
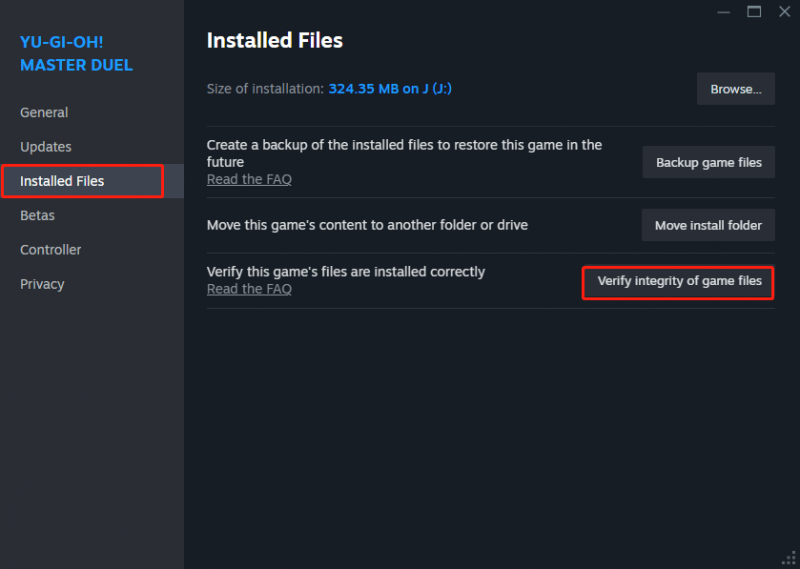 Tips: Vissa lokala konfigurationsfiler kanske inte klarar verifieringen, men detta är normalt och påverkar inte kontrollprocessen, så du kan ignorera de relaterade uppmaningarna. För att säkerställa en smidig testprocess, undvik att utföra andra resurskrävande operationer som diskdefragmentering eller virusskanning. Dessutom, verifiera inte flera spel samtidigt.
Tips: Vissa lokala konfigurationsfiler kanske inte klarar verifieringen, men detta är normalt och påverkar inte kontrollprocessen, så du kan ignorera de relaterade uppmaningarna. För att säkerställa en smidig testprocess, undvik att utföra andra resurskrävande operationer som diskdefragmentering eller virusskanning. Dessutom, verifiera inte flera spel samtidigt.Fix 4. Inaktivera tillfälligt säkerhetsprogramvara
Ibland, för säkerhets skull, kan säkerhetsverktyg som antivirusprogram och brandväggar stoppa din nätverksdrift. Det är en bra idé att stänga av dem en liten stund för att se om Steams överföringsfunktion kan fungera korrekt.
Därför kan du tillfälligt inaktivera antivirusprogramvaran och brandväggarna på båda dina enheter. Kör sedan Local Network Game Transfer igen. Om den här metoden inte fungerar, försök med nästa.
Fix 5. Rensa Steam Download Cache
Föråldrade eller skadade nedladdningsfiler kan vara orsaken till att den lokala Steam-filöverföringen inte fungerar. På så sätt kan problemet lösas av att ta bort cachade filer.
Steg 1. Öppna Ånga app och gå till Steam > Inställningar > Nedladdningar .
Steg 2. I Nedladdningar avsnitt, ser du Rensa nedladdningscache , klicka sedan på Rensa cache knappen bredvid och välj Bekräfta för att starta raderingen.
Tips: Om du också vill hålla din speldata säker genom att säkerhetskopiera kan MiniTool ShadowMaker hjälpa dig. Detta är en programvara för säkerhetskopiering speciellt utformad för att du ska kunna möta dina olika behov, såsom säkerhetskopiering, klonning, återställning, synkronisering och mer. Ge det ett försök!MiniTool ShadowMaker testversion Klicka för att ladda ner 100 % Rent & Säkert
Slutord
Vi har gjort vårt bästa för att utforska metoder för att Steams lokala filöverföring inte fungerar och dela dem med dig genom den här guiden, i hopp om att de kommer att vara till hjälp för dig. Tack för ditt stöd.

![En brandvägg kan blockera Spotify: Hur man fixar det ordentligt [MiniTool News]](https://gov-civil-setubal.pt/img/minitool-news-center/45/firewall-may-be-blocking-spotify.png)

![Så här återställer du borttagen samtalshistorik på iPhone enkelt och snabbt [MiniTool-tips]](https://gov-civil-setubal.pt/img/ios-file-recovery-tips/48/how-recover-deleted-call-history-iphone-easily-quickly.jpg)


![Full Fixed - Avast Behavior Shield fortsätter att stängas av [MiniTool Tips]](https://gov-civil-setubal.pt/img/backup-tips/42/full-fixed-avast-behavior-shield-keeps-turning-off.png)
![[Fast] Topp 3 fungerande sätt att lösa Discord Hög CPU-användning](https://gov-civil-setubal.pt/img/news/34/top-3-workable-ways-solve-discord-high-cpu-usage.png)




![Fungerar Reddit Search inte? Här är vad du ska göra! [MiniTool News]](https://gov-civil-setubal.pt/img/minitool-news-center/45/is-reddit-search-not-working.png)
![4 lösningar för att dra och släppa fungerar inte Windows 10 [MiniTool News]](https://gov-civil-setubal.pt/img/minitool-news-center/12/4-solutions-drag.png)


![Topp 8 gratis internethastighetstestverktyg | Hur man testar internethastighet [MiniTool News]](https://gov-civil-setubal.pt/img/minitool-news-center/51/top-8-free-internet-speed-test-tools-how-test-internet-speed.png)
![Hur man tvingar bort en fil som inte kan raderas Windows 10 [MiniTool News]](https://gov-civil-setubal.pt/img/minitool-news-center/11/how-force-delete-file-that-cannot-be-deleted-windows-10.jpg)

![Fullständiga korrigeringar för Netwtw04.sys Blue Screen of Death Error Windows 10 [MiniTool Tips]](https://gov-civil-setubal.pt/img/backup-tips/99/full-fixes-netwtw04.png)