Fullständig guide – Hur man överför data från SD-kort till ett annat
Full Guide How To Transfer Data From Sd Card To Another
Med det nuvarande SD-kortet tar slut på utrymme kan du överväga att byta till ett SD-kort med större kapacitet. Om du vill avsluta SD-kortbytet utan dataförlust bör du veta det hur man överför data från ett SD-kort till ett annat . Du kan få svaret i detta inlägg från MiniTool .Hur överför man data från ett SD-kort till ett annat? Följande innehåll hjälper dig att utföra operationen smidigt.
Vad är ett SD-kort
SD-kort, förkortning för Secure Digital Card, är en typ av flashminneskortsformat som utvecklats av SD Association. Det används ofta för att lagra och överföra data i elektroniska enheter, såsom digitalkameror, smartphones, surfplattor, drönare och så vidare.
Det finns flera typer av SD-kort tillgängliga, inklusive SD eller SDSC (Secure Digital Standard Capacity), SDHC (Secure Digital High Capacity), SDXC (Secure Digital eXtended Capacity) och SDUC (Secure Digital Ultra Capacity).
Tips: SDHC och SDXC är varianter av det vanliga SD-kortformatet. Du kan läsa den här posten att lära dig SDHC vs SDXC: vad är skillnaden och vilken som är bättre.För att välja ett lämpligt SD-kort för dina enheter kan du ta det här inlägget som referens: Välj ett SD-kort från olika typer av SD-kort | Hur man hanterar .
När ska man överföra data från ett SD-kort till ett annat
I vissa fall är det viktigt att överföra SD-kort till ett nytt SD-kort. Här sammanfattar vi några av de vanligaste situationerna när du behöver överföra data från ett SD-kort till ett annat.
- Gör en säkerhetskopia för att undvika fysisk skada eller dataförlust på det aktuella SD-kortet.
- Skapa en ny startbar SD-kortenhet.
- Byte till ett SD-kort med större kapacitet samtidigt som all data bibehålls.
- Ersätt med ett SD-kort med högre hastighet för att ta högupplösta foton och videor utan att förlora något originalinnehåll.
- …
Kan du överföra data från ett SD-kort till ett annat
Kan du överföra data från ett SD-kort till ett annat? Oavsett om du funderar på att uppgradera till ett nytt SD-kort eller bara säkerhetskopiera det nuvarande, kan den här frågan uppstå i ditt sinne. Och svaret är absolut 'Ja'. Du kan enkelt överföra SD-kort till ett nytt SD-kort med eller utan dator.
Det är värt att notera att det nya SD-kortet bör vara större än det gamla så att det kan lagra all data på det gamla kortet. Låt oss nu gå ner till den detaljerade guiden om hur man överför data från ett SD-kort till ett annat effektivt.
Hur man överför data från ett SD-kort till ett annat med en dator
I denna del diskuterar vi främst olika sätt att överföra data mellan SD-kort på en dator. Du kan välja en enligt dina önskemål.
Innan du överför data från ett SD-kort till ett annat
Det är nödvändigt att göra följande förberedelser innan du överför data från det gamla SD-kortet till det nya på en dator.
- En dator som fungerar bra med Windows 11/10/8/7
- Ett nytt SD-kort med större kapacitet eller högre hastighetsklass
- Två SD-kortläsare
Du måste formatera det nya SD-kortet med ett kompatibelt filsystem innan du använder det. Nedan listar vi en enkel guide som hjälper dig att formatera SD-kortet i Diskhantering framgångsrikt.
Steg 1 : Anslut det nya SD-kortet till den förberedda Windows-datorn.
Steg 2 : Högerklicka på Start ikonen på skrivbordet och välj sedan Diskhantering från snabbmenyn.
Steg 3 : Högerklicka på partitionen på SD-kortet och välj Formatera .
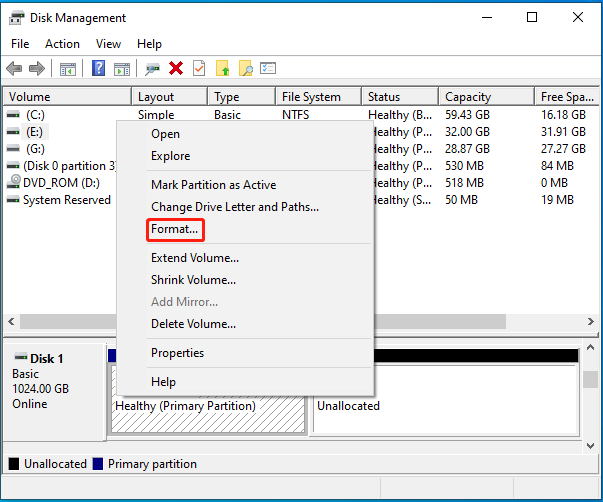
Steg 4 : I Formatera fönster, välj FAT32 eller exFAT från Filsystem rullgardinsmenyn.
Tips: Vanligtvis är det bättre att välja FAT32 för SD-kort upp till 32GB och exFAT för större. Om du vill formatera ett SD-kort med stor kapacitet till FAT32, rekommenderas det att du vänder dig till MiniTool Partition Wizard. Denna professionella partitionshanterare bryter igenom gränsen på 32 GB på FAT32.MiniTool Partition Wizard Gratis Klicka för att ladda ner 100 % Rent & Säkert
Steg 5 : Markera kryssrutan bredvid Utför ett snabbt format alternativet och klicka OK . Klicka sedan Ja för att bekräfta formatet.
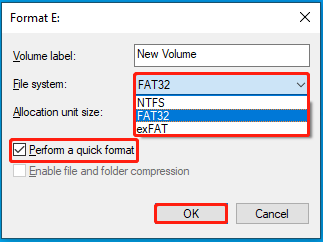
Om Diskhantering laddas inte , kan du använda Diskpart, File Explorer eller tredjeparts SD-kortformaterare för att formatera SD-kort FAT32 eller exFAT.
Sätt 1: Kopiera och klistra manuellt
Det enklaste och bästa sättet att överföra filer från ett SD-kort till ett annat är att manuellt kopiera och klistra in. Du kan utföra operationen genom att följa guiden nedan.
Steg 1 : Stäng av enheten och ta sedan bort det gamla SD-kortet från den.
Steg 2 : Sätt i SD-kortet i den förberedda SD-kortläsaren. Anslut den sedan till Windows-datorn.
Steg 3 : Tryck på Windows och R tangenterna samtidigt för att öppna Springa dialog.
Steg 4 : Typ cmd i textrutan och tryck Ctrl + Flytta + Stiga på att öppna Kommandotolken som administratör.
Steg 5 : I det förhöjda Kommandotolken , typ attrib -h -r -s /s /d G:\*.* och tryck Stiga på . Byta ut G med enhetsbeteckningen på ditt SD-kort.
Tips: Detta kommando kan hjälpa till att visa de dolda filerna och mapparna på SD-kortet. Om du kan inte skriva i kommandotolken , prova andra sätt i det här inlägget: Hur man visar dolda filer Windows 10 (CMD + 4 sätt) .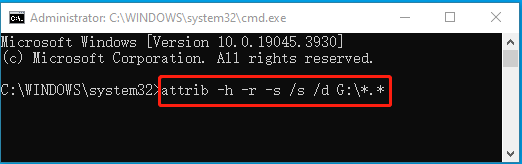
Steg 6 : Öppna när du är klar Windows File Explorer genom att trycka på Windows och OCH tangenterna samtidigt och sedan komma åt SD-kortet.
Steg 7 : Välj allt innehåll på SD-kortet och tryck Ctrl + C att kopiera dem. Välj sedan en plats på din dator och tryck på Ctrl + I att lagra dem.
Steg 8 : Koppla ur det gamla SD-kortet på ett säkert sätt och sätt in det nya i datorn.
Steg 9 : Därefter kopierar du de tidigare lagrade filerna från din PC och klistra sedan in dem på det nyanslutna SD-kortet med de specifika genvägsknapparna.
Sätt 2: Använd programvara för kloning av SD-kort från tredje part
Det här sättet passar om du vill skapa ett annat startbart SD-kort eller byta ut ett SD-kort som innehåller systemet för din enhet. Genom att använda SD-kort kloningsprogram kan överföra data från ett SD-kort till ett annat effektivt och snabbt. Och all data inklusive systemet kan användas normalt efter kloning.
När det gäller programvara för kloning av SD-kort rekommenderar vi att du använder MiniTool Partition Wizard. Det gör att du säkert kan klona olika lagringsenheter med några få klick. Förutom diskkloning erbjuder detta program även funktioner för MBR2GPT omvandling, SSD-dataåterställning , och mer.
För att överföra filer från ett SD-kort till ett annat genom att använda MiniTool Partition Wizard, kan du se följande instruktioner.
Steg 1 : Anslut de två SD-korten till din PC. Ladda sedan ner och installera MiniTool Partition Wizard på datorn.
MiniTool Partition Wizard Gratis Klicka för att ladda ner 100 % Rent & Säkert
Steg 2 : Starta det här programmet för att komma in i dess huvudgränssnitt. Välj sedan Kopiera Disk Wizard från den vänstra åtgärdspanelen.
Steg 3 : Klicka på i popup-fönstret Nästa att fortsätta.
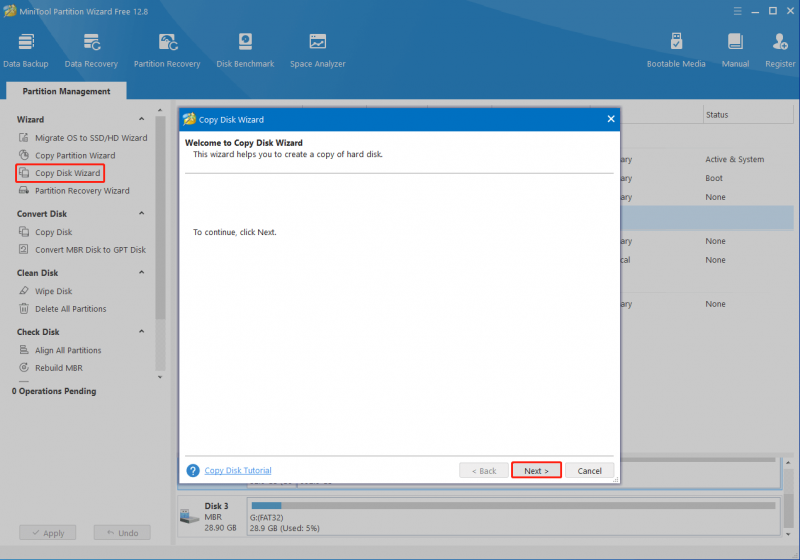
Steg 4 : Välj det gamla SD-kortet att kopiera och klicka sedan Nästa .
Steg 5 : Välj det nya SD-kortet som destination och klicka Nästa . Klick Ja i varningsrutan för att fortsätta.
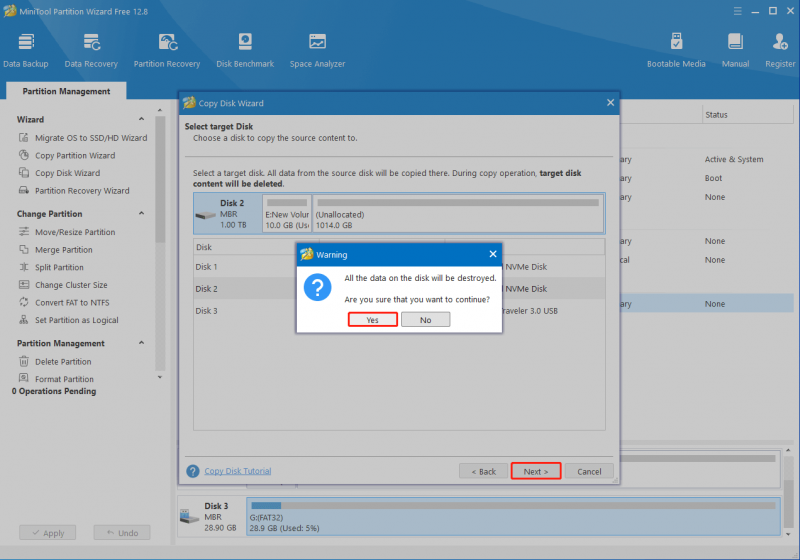
Steg 6 : I nästa fönster kan du granska ändringarna som gjorts under processen och välja kopieringsalternativ baserat på dina behov. När du är klar klickar du Nästa .
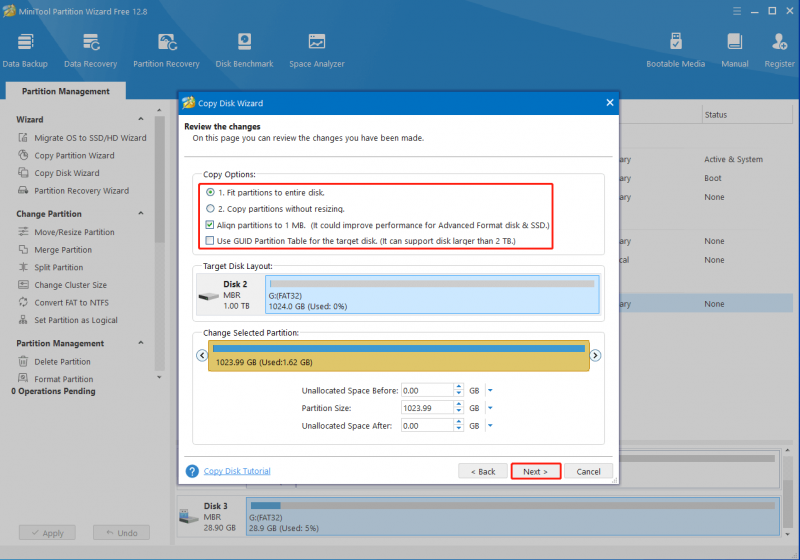
Steg 7 : Klicka slutligen Avsluta > Tillämpa för att utföra den väntande operationen. Klicka på när du uppmanas Ja för bekräftelse.
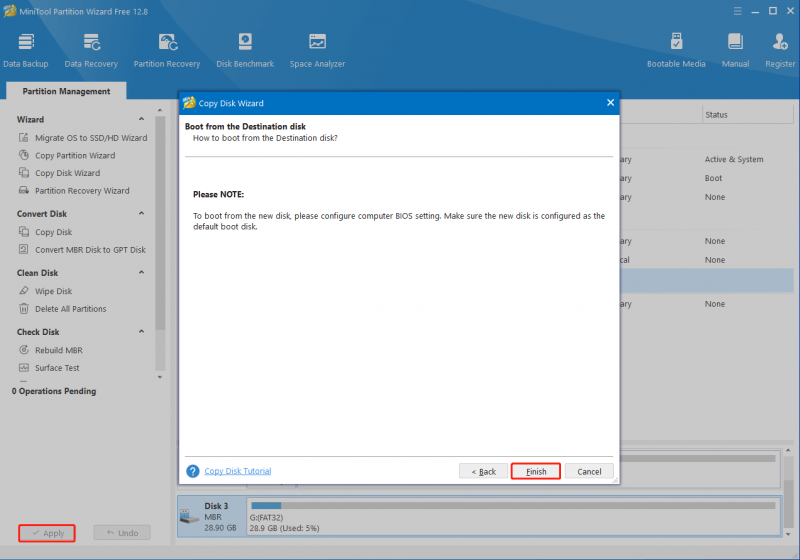
Hur man överför data från ett SD-kort till ett annat utan en dator
Utan en dator kan du också överföra filer mellan SD-kort via en Android-telefon utrustad med OTG fungera. Här är information om hur du överför data från ett SD-kort till ett annat utan en dator.
Tips: Före SD-kortöverföringen, förbered dig för Android-telefonen med det gamla SD-kortet installerat, OTG SD-kortläsare och ett nytt och större SD-kort.Steg 1 : Aktivera OTG-funktionen på din Android-telefon.
Steg 2 : Sätt i det nya SD-kortet i OTG SD-kortläsaren och anslut sedan OTG-kortläsaren till telefonen via OTG-kabel.
Steg 3 : Efter det, navigera till Filer > Lokal . Välj sedan det gamla SD-kortet och kontrollera alla filer och mappar du vill överföra.
Steg 4 : Klicka på tre prickar ikonen i det övre högra hörnet och välj Kopiera . Välj sedan det nya SD-kortet som målmapp.
Steg 5 : Din telefon börjar överföra data från det gamla SD-kortet till det nya. Vänta tills processen är slut och ta sedan bort det nya SD-kortet.
Slutsats
Det här inlägget introducerar hur man överför data från ett SD-kort till ett annat i detalj. Du kan välja det bästa sättet att överföra filer från ett SD-kort till ett annat beroende på din situation. Om du har något förvirrat om att överföra filer mellan SD-kort, lämna gärna ett meddelande i kommentarsdelen nedan.
Om du upplever några problem när du använder MiniTool Partition Wizard kan du skicka ett e-postmeddelande till oss via [e-postskyddad] . Vi svarar dig så snart som möjligt.




![Fast: Den här videofilen kan inte spelas. (Felkod: 232011) [MiniTool News]](https://gov-civil-setubal.pt/img/minitool-news-center/95/fixed-this-video-file-cannot-be-played.jpg)





![Kan jag ta bort Windows10Upgrade Folder på Windows 10? [MiniTool News]](https://gov-civil-setubal.pt/img/minitool-news-center/27/can-i-delete-windows10upgrade-folder-windows-10.jpg)








