Fix Windows 10 nätverksprofil saknas (4 lösningar) [MiniTool News]
Fix Windows 10 Network Profile Missing
Sammanfattning:
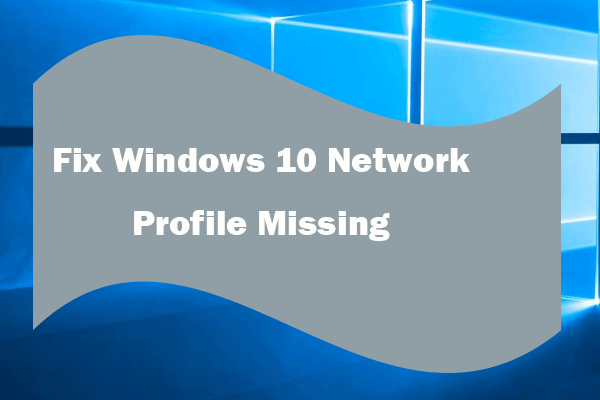
Det här inlägget hjälper dig främst att åtgärda problem med Windows 10-nätverksprofil som saknas. Kontrollera hur du tar tillbaka saknat nätverksprofilalternativ i Windows 10, samt hur du byter nätverk från offentligt till privat med PowerShell eller Registry. För dataåterställning, hårddiskpartitionshantering, systembackup och återställning, MiniTool-programvara kommer som professionell.
Allmänt kan du enkelt ändra nätverk från offentligt till privat på Windows 10 genom att konfigurera typen av nätverksprofil från offentligt till privat. Men vissa Windows-användare möter ett problem som Windows 10-nätverksprofil saknas och de kan inte hitta alternativet att ändra nätverk från offentligt till privat i Windows 10. Hur åtgärdar du problemet?
Det här inlägget introducerar hur du åtgärdar problem med Windows 10-nätverksprofilen och tar tillbaka det och ger några alternativa sätt att ändra nätverkstyp på Windows 10.
 11 tips för att felsöka problem med internetanslutning Win 10
11 tips för att felsöka problem med internetanslutning Win 10 Lär dig hur du felsöker problem med internetanslutning med dessa 11 tips inkl. WiFi-anslutet men inget Internet Windows 10, routern ansluter inte till Internet.
Läs merTrick 1. Försök ta tillbaka saknade nätverksprofilalternativ Windows 10
En möjlig orsak till att nätverksprofil Windows 10 saknas är användningen av brandvägg från tredje part eller antivirusprogram. Om du inte använder Windows Defender Firewall men använder en brandvägg från tredje part kan det leda till att Windows 10 Network Profile-alternativ saknas.
För att åtgärda detta kan du inaktivera alla brandväggar eller antivirusprogram från tredje part på din Windows 10-dator ett tag och kontrollera om nätverksprofilalternativet visas igen i Windows 10.
Hur visar jag nätverksprofil Windows 10?
Du kan klicka på tryck Windows + I för att öppna Windows inställningar . Klick Nätverk & Internet -> Status och klicka Ändra anslutningsegenskaper länk för att kontrollera om profilalternativen för offentliga och privata nätverk kommer tillbaka.
Om det inte hjälper dig att åtgärda problem med Windows 10-nätverksprofilen kan du använda de tre alternativa sätten nedan för att ändra nätverk mellan offentligt och privat på Windows 10.
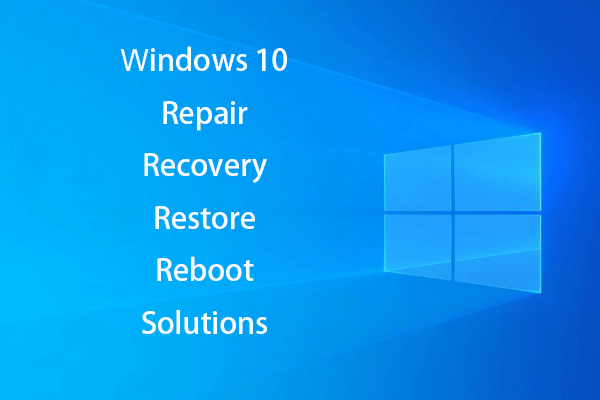 Skapa Windows 10 reparationsdisk / återställningsenhet / systembild för att reparera Win 10
Skapa Windows 10 reparationsdisk / återställningsenhet / systembild för att reparera Win 10 Windows 10 reparation, återställning, starta om, installera om, återställ lösningar. Lär dig hur du skapar Windows 10 reparationsskiva, återställningsskiva / USB-enhet / systemavbildning för att reparera Windows 10 OS-problem.
Läs merTrick 2. Ändra nätverk från offentligt till privat med PowerShell
Du kan använda Windows 10 PowerShell för att ändra nätverkstyp.
Steg 1. Du kan trycka på Windows + X samtidigt på tangentbordet och välj Windows PowerShell (Admin) för att öppna Windows PowerShell-verktyget.
Steg 2. Skriv följande kommandorad och tryck Stiga på för att få indexnummer för nätverksprofilen.
Get-NetConnectionProfile
Steg 3. Skriv sedan kommandoraden nedan och tryck Stiga på för att ändra din nätverksprofil till Privat eller Offentlig.
Set-NetConnectionProfile -InterfaceIndex-NetworkCategory Private
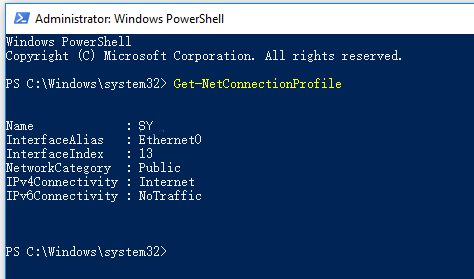
Trick 3. Ändra nätverksprofiltyp Windows 10 med hjälp av registret
Du kan också ändra nätverksprofil genom att använda registret om alternativet att ändra nätverk från offentligt till privat saknas.
Steg 1. Du kan trycka på Windows + R att öppna Springa . Typ regedit och slå Stiga på för att öppna Windows Registry Editor-app.
Steg 2. Klicka på följande sätt för att hitta målnyckeln: HKEY_LOCAL_MACHINE -> PROGRAMVARA -> Microsoft -> Windows NT -> CurrentVersion -> NetworkList -> Profiles
Steg 3. Bygga ut Profiler och expandera varje mapp under Profiler för att hitta Profilnamn nyckel som låter dig känna igen det nätverk du vill ändra inställningen.
Steg 4. Dubbelklicka Kategori DWORD öppnar det och ändrar värdet från 0 till 1 för att ändra nätverk från offentligt till privat eller omvänd.
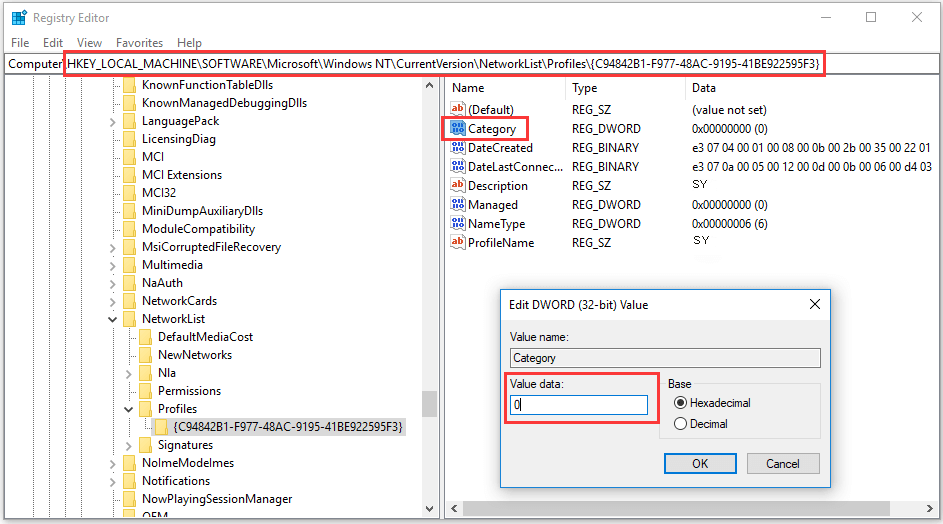
 2019 bästa 10 programvara för dataräddning för Windows / Mac / Android / iPhone
2019 bästa 10 programvara för dataräddning för Windows / Mac / Android / iPhone 2019 bästa 10 programvara för dataräddning hjälper dig att återställa data och filer. Sammanfattning av bästa 10 (hårddisk) programvara för återställning av data / filer för Windows 10/8/7 PC, Mac, Android, iPhone, iPad.
Läs merTrick 4. Åtgärda saknad nätverksprofil Windows 10 med lokal säkerhetspolicy
Du kan också öppna lokal säkerhetspolicy för att ändra nätverksprofil.
Steg 1. Tryck Windows + R , typ secpol.msc och slå Stiga på att öppna Lokal säkerhetspolicy fönster.
Steg 2. Klick Policyer för Network List Manager för att lista alla nätverk.
Steg 3. Du kan dubbelklicka på ett föredraget nätverk som du vill ändra nätverkstyp och trycka på Nätverksplats flik. Under Plats typ , kan du fritt ställa in nätverksprofilen som Ej konfigurerad, privat eller offentligt .
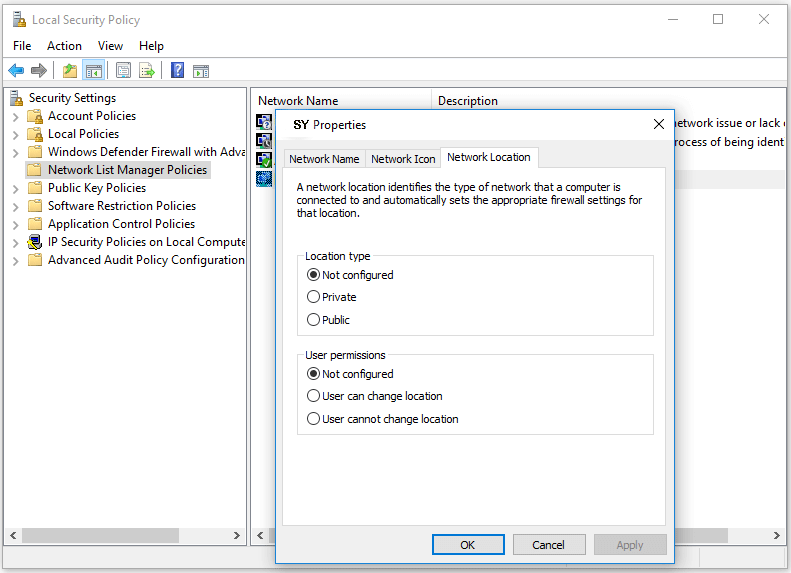
Slutsats
Hoppas nu att du kan åtgärda problem med Windows 10-nätverksprofilen och veta hur du ändrar nätverk från offentligt till privat med PowerShell, register eller lokal säkerhetspolicy på Windows 10.

![Hur man kringgår Microsoft-konto Windows 10-installation? Få vägen! [MiniTool News]](https://gov-civil-setubal.pt/img/minitool-news-center/51/how-bypass-microsoft-account-windows-10-setup.png)



![Två lösningar för att fixa Cortana med hjälp av minne på Windows 10 [MiniTool News]](https://gov-civil-setubal.pt/img/minitool-news-center/77/two-solutions-fix-cortana-using-memory-windows-10.png)

![Hur man åtgärdar Kan inte ansluta till App Store, iTunes Store, etc. [MiniTool Tips]](https://gov-civil-setubal.pt/img/news/A4/how-to-fix-can-t-connect-to-the-app-store-itunes-store-etc-minitool-tips-1.png)

![5 lösningar på Windows 10-uppdateringsfel 0xc19001e1 [MiniTool News]](https://gov-civil-setubal.pt/img/minitool-news-center/90/5-solutions-windows-10-update-error-0xc19001e1.png)


![Hur man importerar utländsk disk utan att förlora data [2021-uppdatering] [MiniTool-tips]](https://gov-civil-setubal.pt/img/disk-partition-tips/34/how-import-foreign-disk-without-losing-data.jpg)

![Kontrollera iPhone-batteriets hälsa för att avgöra om en ny behövs [MiniTool News]](https://gov-civil-setubal.pt/img/minitool-news-center/59/check-iphone-battery-health-decide-if-new-one-is-needed.png)
![Hur du åtgärdar HTTP-fel 429: Orsak och fixar [MiniTool News]](https://gov-civil-setubal.pt/img/minitool-news-center/53/how-fix-http-error-429.jpg)



