Battle.net Ladda ner långsamt när du laddar ner ett spel? Prova 6 korrigeringar [MiniTool Tips]
Battle Net Ladda Ner Langsamt Nar Du Laddar Ner Ett Spel Prova 6 Korrigeringar Minitool Tips
Varför laddar Battle.net ner så långsamt när du laddar ner ett spel som Destiny 2, Warzone, Modern Warfare, etc.? Hur fixar jag Battle.net långsam nedladdning på en Windows 11/10 PC? MiniTool samlar några användbara lösningar i det här inlägget och du kan prova nu.
Battle.net Ladda ner långsamt
Blizzard Battle.net är en av de populära onlinespelplattformarna som du kan använda. Denna speltjänst erbjuder dig högkvalitativa spel och du kan ladda ner den här skrivbordsklienten och installera den på din Windows 10/11-dator. Starta sedan den och logga in på ditt konto för att börja ladda ner spel.
Men ibland är nedladdningshastigheten väldigt långsam. Varför är nedladdningen av Blizzard så långsam? De vanligaste orsakerna till detta inkluderar bandbreddsbegränsning, gammal nätverksadapterdrivrutin, flera nedladdningar som fastnat i nedladdningskön och nedladdning av spel under rusningstid.
Om du får en långsam nedladdning när du laddar ner Destiny 2, Warzone, Modern Warfare, etc., vill du vidta åtgärder för att komma ur det irriterande problemet. Lyckligtvis kan du hitta några effektiva metoder i följande del.
Relaterad artikel: Battle.net öppnar inte? Här är de bästa 5 lösningarna
Hur man fixar Battlet.net Slow Download Destiny 2/Warzone/Modern Warfare
Undvik nedladdningar under högtrafik
Vanligtvis, i många regioner globalt, är den maximala internetanvändningstiden från 9:00 till 23:00. Om du laddar ner spel via Battle.net under den perioden är nedladdningshastigheten långsam. Så för att undvika långsam nedladdning av Battle.net launcher, ladda inte ner spel under rusningstid.
Istället kan du ladda ner spel mellan 4:00 AM och 9:00 AM. För närvarande är färre personer online och mer bandbredd är för enskilda användare.
Windows 11/10 kan gå i viloläge efter timmar av inaktivitet. Du kan inaktivera viloläget genom att knyta ström- och viloinställningar till sökrutan, klicka på den bästa matchningen och välja Aldrig från Sova .
Stäng/Stäng av bakgrundsnedladdningar och inaktivera Windows automatiska uppdateringar
Om du laddar ner flera spel i Blizzard Battle.net samtidigt är nedladdningshastigheten säkerligen långsam. Stäng eller avbryt därför bakgrundsnedladdningar.
Dessutom, om du aktiverar Windows automatiska uppdateringar, kan Windows automatiskt ladda ner och installera tillgängliga uppdateringar utan ditt medgivande. Under processen kommer ditt internet att påverkas, vilket leder till minskad nedladdningshastighet.
För att undvika det här fallet kan du välja att inaktivera Windows automatiska uppdateringar. Detta kommer inte att stänga av Windows Update men talar om för dig när tillgängliga uppdateringar kan laddas ner.
Steg 1: Skriv gpedit.msc till sökrutan i Windows 11/10 och klicka på Redigera grupppolicy.
Steg 2: Navigera till Datorkonfiguration > Administrativa mallar > Windows-komponenter > Windows Update .
Steg 3: Dubbelklicka på Konfigurera automatiska uppdateringar , välj Aktiverad och Meddela för nedladdning och automatisk installation .
Steg 4: Klicka Använd > OK .
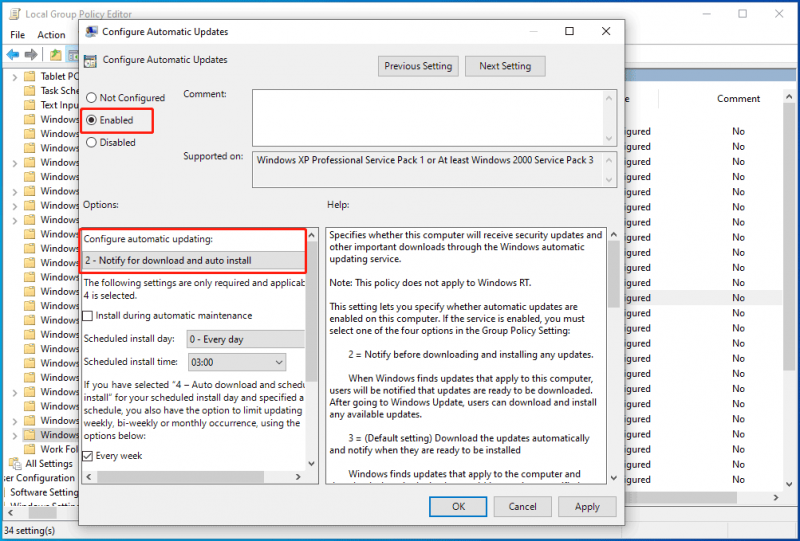
Använd en VPN för Windows 11/10 PC
Den nuvarande servern kan orsaka bandbreddsbegränsning, som ett resultat av att Battle.net-nedladdningen går långsamt. För att åtgärda det här problemet kan du prova en VPN för att använda en annan server. På marknaden finns det många olika VPN och här rekommenderar vi att du använder NordVPN, ExpressVPN, CyberGhost, Surfshark etc. Skaffa bara en för att prova.
Stäng av Begränsa nedladdningsbandbredd
Ibland orsakas långsam nedladdning av Battle.net av begränsad nedladdningshastighet. Därför bör du inaktivera alternativet för Begränsa nedladdningsbandbredd för att fixa långsam nedladdning av Blizzard-appen.
Steg 1: Starta Battle.net-appen i Windows 10/11.
Steg 2: Klicka på nedåtpil och välj inställningar .
Steg 3: I Ladda ner bläddra nedåt för att hitta Begränsa nedladdningsbandbredden , och avmarkera det här alternativet. Klicka sedan Gjort .
Uppdatera drivrutinen för nätverksadaptern
Om Blizzard launcher download slow visas på Windows 10/11 när du laddar ner ett spel som Destiny 2, Warzone, Modern Warfare, etc., är en möjlig orsak en föråldrad nätverkskortsdrivrutin. Så du kan försöka uppdatera för att se om nedladdningshastigheten ökar.
Steg 1: Gå till Enhetshanteraren via Win + X genvägar.
Steg 2: Expandera Nätverksadaptrar , högerklicka på din adapter och välj Uppdatera drivrutinen .
Steg 3: Klicka på det första alternativet för att låta Windows automatiskt söka efter en uppdaterad drivrutin och installera den.
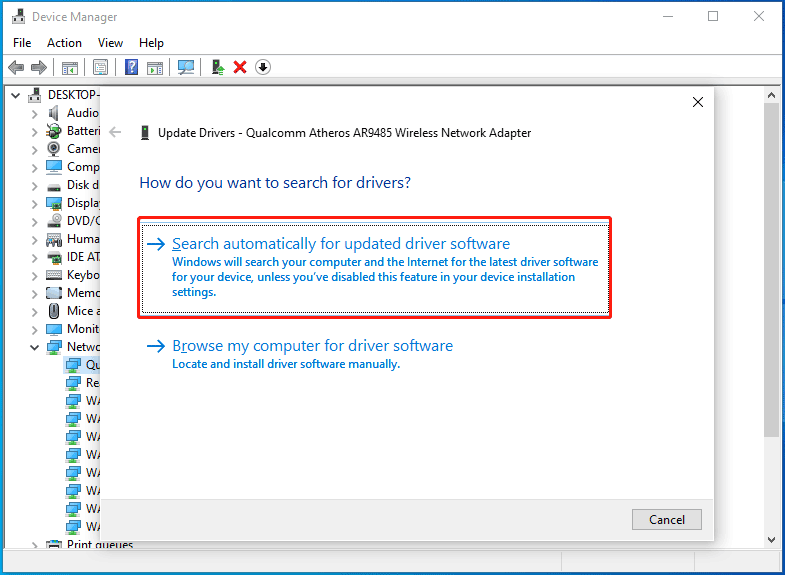
Dessutom kan du använda ett professionellt drivrutinsuppdateringsverktyg för att uppdatera nätverksadapterns drivrutin och se det här inlägget för att veta mycket - IObit Driver Booster Ladda ner för PC & Installera för att uppdatera drivrutiner .
Ändra en region
När uppdateringar är tillgängliga kan många spelare schemalägga nedladdningarna vid samma tidpunkt, vilket kan göra att en viss server överbelastas. Du kan välja en annan region för att öka Battle.net-nedladdningshastigheten för alla spel.
Steg 1: Starta Blizzard laucher och klicka på ladda ner pil bredvid din profilbild att välja Logga ut .
Steg 2: När du loggar in klickar du på klotikonen och välj en annan server.
Slutord
Det är alla sätten att fixa Battle.net-nedladdningen långsam på Windows 10/11. Om du besväras av det här irriterande problemet, prova dessa korrigeringar för att öka nedladdningshastigheten för Battle.net. Om du hittar några andra användbara lösningar, berätta för oss i kommentaren nedan. Tack.









![[FIXED] BSOD System Service Exception Stop Code Windows 10 [MiniTool Tips]](https://gov-civil-setubal.pt/img/backup-tips/16/bsod-system-service-exception-stop-code-windows-10.png)
![Hur fixar jag PS4-fel NP-36006-5? Här är 5 metoder [MiniTool News]](https://gov-civil-setubal.pt/img/minitool-news-center/37/how-fix-ps4-error-np-36006-5.jpg)
![Så här felsöker du problem med Xbox One-mikrofon [MiniTool News]](https://gov-civil-setubal.pt/img/minitool-news-center/69/how-troubleshoot-xbox-one-mic-not-working-issue.png)
![Fixat - 4 sätt att DISM-fel 0x800f0906 Windows 10 [MiniTool News]](https://gov-civil-setubal.pt/img/minitool-news-center/85/fixed-4-ways-dism-error-0x800f0906-windows-10.png)





![Så här inaktiverar du Adobe Genuine Software Integrity på Windows / Mac [MiniTool News]](https://gov-civil-setubal.pt/img/minitool-news-center/61/how-disable-adobe-genuine-software-integrity-windows-mac.jpg)
![Windows 10 Volym för låg? Fixat med 6 tricks [MiniTool News]](https://gov-civil-setubal.pt/img/minitool-news-center/90/windows-10-volume-too-low.jpg)