Windows 11 KB5037771 Installeras inte på PC? 6 korrigeringar att prova!
Windows 11 Kb5037771 Not Installing On Pc 6 Fixes To Try
Sedan utgivningen av KB5037771 för Windows 11 23H2 och 22H2 väljer några av er att installera den här uppdateringen. Om KB5037771 inte installeras kan det störa dig. Så, hur kan du bli av med besväret? MiniTool erbjuder 6 sätt att enkelt ta bort det här problemet i den här guiden.Kan inte installera Windows 11 KB5037771
Som en kumulativ uppdatering av maj 2024 för Windows 11 23H2 och 22H2, ger KB5037771 många ändringar för att hålla Windows säkert och åtgärda olika problem. För att veta detaljer, se vårt tidigare inlägg - Windows 11 KB5037771 ger många ändringar och ladda ner/installera det .
För att uppleva nya funktioner och förbättringar kan du försöka installera den här uppdateringen via Windows Update. Men ett problem kan dyka upp, till exempel KB5037771 som fastnat vid nedladdning/installation eller KB5037771 som inte installerar tillsammans med en felkod som 0x8007371B.
Vad gör att Windows-uppdatering KB5037771 misslyckas? Här är några vanliga faktorer, inklusive programvarukonflikt, korrupta uppdateringskomponenter, systemfilskorruption, nätverksproblem, etc. Det är svårt att fastställa den exakta orsaken till att KB5037771 inte kan installeras men du kan prova några vanliga felsökningstips.
Tips: Windows 11 KB5037771 problem som att Firefox vägrar att stängas av, Windows fryser, en trasig start och sökning etc. kan hända. Innan uppdateringen rekommenderar vi starkt att du skapar en säkerhetskopia för datorn med MiniTool ShadowMaker, en Programvara för säkerhetskopiering av PC . I händelse av systemkraschar kan du återställa systemet till ett normalt tillstånd och förlora data.MiniTool ShadowMaker testversion Klicka för att ladda ner 100 % Rent & Säkert
Alternativ 1: Kör Windows Update Troubleshooter
Windows Update Troubleshooter, ett inbyggt verktyg i Windows 11, låter dig lösa enkla problem relaterade till Windows-uppdateringar. Om KB5037771 inte installeras, prova detta verktyg för ett försök.
Steg 1: Gå till Windows-inställningar via Win + I .
Steg 2: Gå till System > Felsökare > Andra felsökare .
Steg 3: Scrolla ner till Windows uppdatering och tryck på Springa knapp. Slutför skanningen och åtgärda problemet enligt de visade instruktionerna.
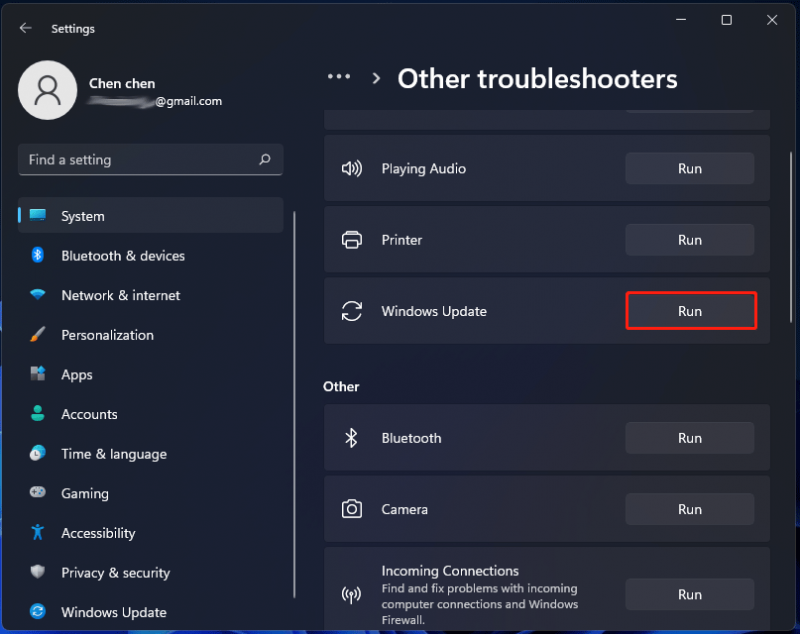
Alternativ 2: Reparera korrupta systemfiler
KB5037771 som inte installeras kan orsakas av korrupta systemfiler och System File Checker (SFC) är ett professionellt verktyg för att reparera korruptionen. Så, ta dessa steg:
Steg 1: Starta kommandotolken med administratörsrättigheter i Windows 11.
Steg 2: I CMD-fönstret skriver du sfc /scannow och tryck Stiga på .
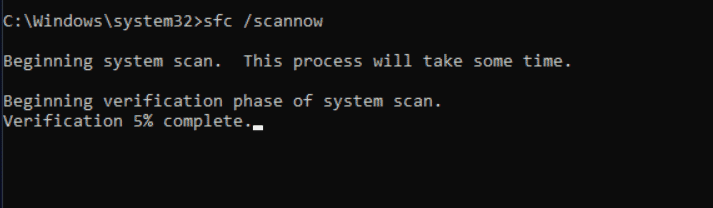
Steg 3: Skanningen tar flera minuter och väntar på att skanningen ska slutföras.
Steg 4: Efter SFC-skanningen kan du också utföra en DISM-skanning i kommandotolken med dessa kommandon ett efter ett, kom ihåg att trycka på Stiga på efter var och en:
DISM /Online /Cleanup-Image /CheckHealth
DISM /Online /Cleanup-Image /ScanHealth
DISM /Online /Cleanup-Image /RestoreHealth
Alternativ 3: Markera Relevanta Windows Update Services
Ibland misslyckas Windows 11 KB5037771 att installera på grund av att relaterade Windows-uppdateringstjänster inte körs. För att lösa ditt problem, gå till kontrollera och konfigurera dem korrekt.
Steg 1: Skriv Tjänster in i Windows-sökning och tryck Stiga på .
Steg 2: Lokalisera Windows uppdatering . Om den körs högerklickar du på den och väljer Omstart . Om det är stoppat, dubbelklicka på det, välj Automatisk under Starttyp och spara ändringen.
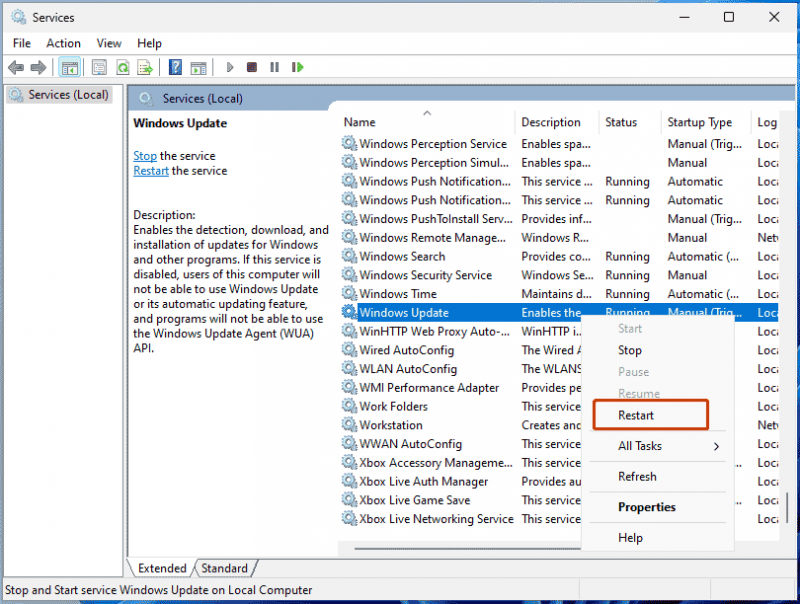
Steg 3: Upprepa steg 2 för andra tjänster, inklusive Bakgrund Intelligent Transfer Service (BITS) och Kryptografiska tjänster .
Alternativ 4: Återställ Windows Update-komponenter
I vissa fall kan Windows Update-komponenter skadas, vilket leder till att Windows-uppdateringsproblem som KB5037771 inte installeras. Så genom att återställa uppdateringskomponenterna kan du enkelt bli av med det frustrerande problemet. För de detaljerade stegen för denna uppgift, kan du hänvisa till vår tidigare guide – Så här återställer du Windows Update-komponenter i Windows 11/10 .
Alternativ 5: Clean Boot Windows 11
Den installerade programvaran från tredje part kan komma i konflikt med ditt operativsystem, vilket resulterar i att KB5037771 inte kan installeras på Windows 11 23H2 och 22H2. För att undvika konflikter kan en ren uppstart av Windows vara klokt.
Steg 1: Skriv msconfig i sökrutan och klicka Systemkonfiguration .
Steg 2: Under Tjänster , kolla upp Dölj alla Microsoft-tjänster och klicka Inaktivera alla .
Steg 3: Gå till Börja fliken, öppna Aktivitetshanteraren och inaktivera alla startobjekt.
Alternativ 6: Ladda ner och installera KB5037771 manuellt
Om du inte kan installera KB5037771 på din PC via Windows Update kan du välja att manuellt ladda ner och installera den här uppdateringen via Microsoft Update Catalog.
Steg 1: Gå till webbplatsen – https://www.catalog.update.microsoft.com/Home.aspx och sök efter uppdateringen KB5037771 .
Steg 2: Hitta versionen som matchar din systemtyp och tryck Ladda ner .
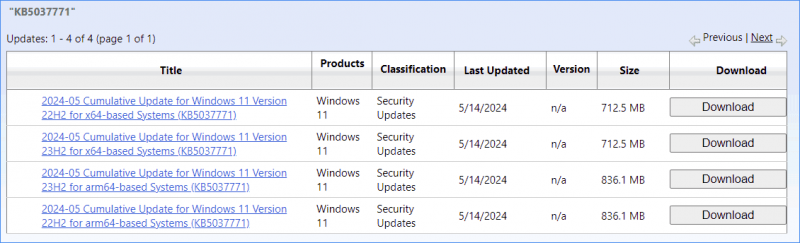
Steg 3: Klicka på länken för att starta nedladdningen. Dubbelklicka sedan på .msu-filen för att börja installera.
Slutord
Det är all information om hur du fixar Windows 11 KB5037771 som inte installeras på en PC. När du konfronteras med detta irriterande problem, prova de givna lösningarna för att bli av med problemet.

![Löst: Informationsbutiken kan inte öppnas Outlook-fel [MiniTool News]](https://gov-civil-setubal.pt/img/minitool-news-center/39/solved-information-store-cannot-be-opened-outlook-error.png)


![Hur skapar jag startbar USB från ISO Windows 10 för ren installation? [MiniTool-tips]](https://gov-civil-setubal.pt/img/backup-tips/11/how-create-bootable-usb-from-iso-windows-10.jpg)
![Fixat - Windows stötte på ett problem med installation av drivrutiner [MiniTool News]](https://gov-civil-setubal.pt/img/minitool-news-center/72/fixed-windows-encountered-problem-installing-drivers.png)

![Så här stoppar du Steam från att öppnas vid start i Windows eller Mac [MiniTool News]](https://gov-civil-setubal.pt/img/minitool-news-center/57/how-stop-steam-from-opening-startup-windows.png)

![[Löst!] Kan inte stänga av Begränsat läge på YouTube](https://gov-civil-setubal.pt/img/blog/77/can-t-turn-off-restricted-mode-youtube.jpg)


![3 sätt - Steg-för-steg-guide om inaktivera Windows Hello [MiniTool News]](https://gov-civil-setubal.pt/img/minitool-news-center/48/3-ways-step-step-guide-disable-windows-hello.png)
![Om din iPhone inte dyker upp på datorn kan du prova dessa lösningar [MiniTool-tips]](https://gov-civil-setubal.pt/img/ios-file-recovery-tips/30/if-your-iphone-is-not-showing-up-pc.jpg)
![Kan inte avinstallera Overwatch? Hur avinstallerar jag Overwatch helt? [MiniTool News]](https://gov-civil-setubal.pt/img/minitool-news-center/75/can-t-uninstall-overwatch.png)

![Prova dessa sätt att inaktivera säkerhetsvarning för öppna filer i Win10 / 8/7 [MiniTool News]](https://gov-civil-setubal.pt/img/minitool-news-center/17/try-these-ways-disable-open-file-security-warning-win10-8-7.png)


