Vad är Windows 10 Home N och hur man laddar ner Installera Home N
What Is Windows 10 Home N How To Download Install Home N
Vad är Windows 10 Home N? Windows 10 Home vs Home N: vad är skillnaden? Hur laddar jag ner Windows 10 Home N ISO och installerar det på din dator? För att hitta lösningar kan du fortsätta att läsa det här inlägget på MiniTool hemsida.
Översikt över Windows 10 Home N
Windows 10 Home N, en specialversion av Windows 10, är designad för användare i Europa. Den liknar den vanliga Windows 10 Home-utgåvan men kommer inte med mediarelaterade tekniker som Windows Media Player och viss relaterad programvara. N står för 'inte med mediaspelare'.
Designen av Home N följer europeiska lagar och standarder och den är inte tillgänglig i andra regioner. Redan 2004 bötfällde EU Microsoft för antitrustpraxis. Kommissionen ansåg att paketeringen av Windows Media Player i operativsystemet var konkurrensbegränsande. Som ett resultat släpptes Windows 10 N Editions.
Windows 10 Home VS Home N
Windows 10 Home N vs Home: vad är skillnaden? Som nämnts ovan är den största skillnaden att Home N-utgåvan inte inkluderar Windows Media Player och vissa förinstallerade appar som musik, video, Skype, röstinspelare och mer. Detta innebär att dessa medieappar inte kan köras på Home N. Dessutom kan vissa funktioner angående medieteknik påverkas och begränsas eller vara otillgängliga.
För personer eller företag som inte behöver Windows Media Player är Home N ett bra alternativ. Om du är användare i Europa kan du få det här operativsystemet. Gå bara till nästa del för att veta hur du installerar det på din PC.
Windows 10 Home N ISO Ladda ner och installera
Ladda ner Windows 10 Home N och skaffa en startbar USB-enhet
För att installera Home N måste du först ladda ner ISO-filen. Den här utgåvan ingår i allt-i-ett Windows 10 ISO och se hur du får det:
Steg 1: Besök Windows 10 nedladdningssida och ladda ner Media Creation Tool.
Steg 2: Anslut ett USB-minne till din PC och kör det här verktyget.
Steg 3: Välj efter att ha accepterat licensvillkoren Skapa installationsmedia (USB-flashenhet, DVD eller ISO-fil) för en annan dator .
Steg 4: Välj språk, arkitektur och utgåva.
Steg 5: Kontrollera iso-fil för att börja ladda ner Windows 10 ISO.
För att installera Home N måste du ladda ner och köra Rufus för att bränna ISO till USB för att få en startbar USB-enhet.
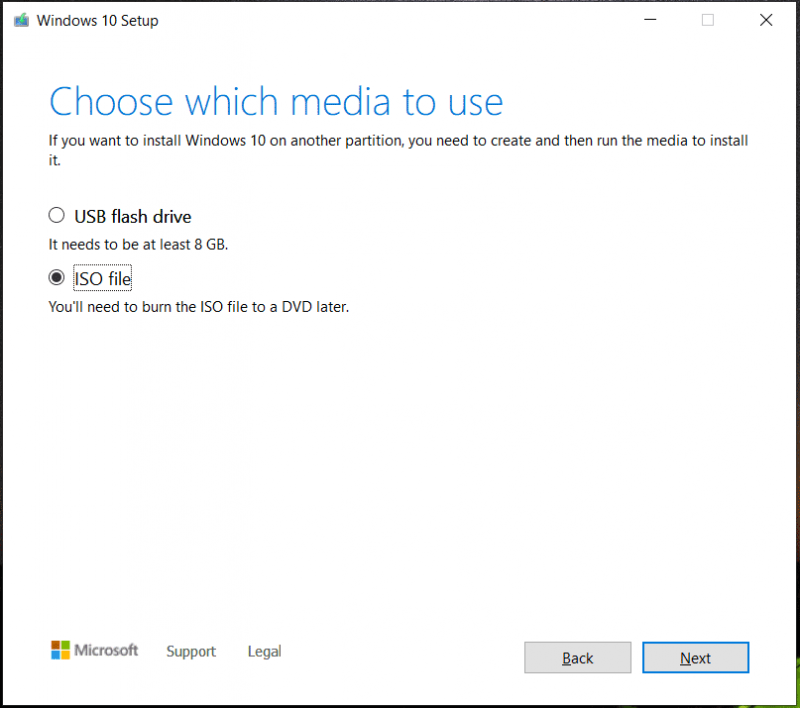
Alternativt kan du kontrollera USB-minne och välj din enhet för att direkt skapa en startbar USB-enhet.
Säkerhetskopiera filer innan du fortsätter
Eftersom installationen av Home N från USB raderar ditt ursprungliga operativsystem, raderas även filerna som sparats på din C-enhet. Skapa därför en säkerhetskopia för dina viktiga filer innan du installerar systemet. MiniTool ShadowMaker, Programvara för säkerhetskopiering av PC , är en bra assistent för att skapa en säkerhetskopia för filer och mappar.
Med den kan du säkerhetskopiera din Windows 11/10/8/7 med lätthet. Även om operativsystemet inte startar kan du fortfarande skapa en säkerhetskopia via dess Bootable Edition.
Skaffa nu MiniTool ShadowMaker för säkerhetskopiering av data via följande knapp.
MiniTool ShadowMaker testversion Klicka för att ladda ner 100 % Rent & Säkert
Steg 1: Kör denna säkerhetskopieringsprogramvara och ange dess huvudgränssnitt.
Steg 2: Klicka Säkerhetskopiering > Källa > Mappar och filer , välj objekt som du vill säkerhetskopiera och klicka OK .
Steg 3: Bestäm en plats för att spara den säkerhetskopierade filen genom att klicka DESTINATION .
Steg 4: Klicka på Säkerhetskopiera nu .
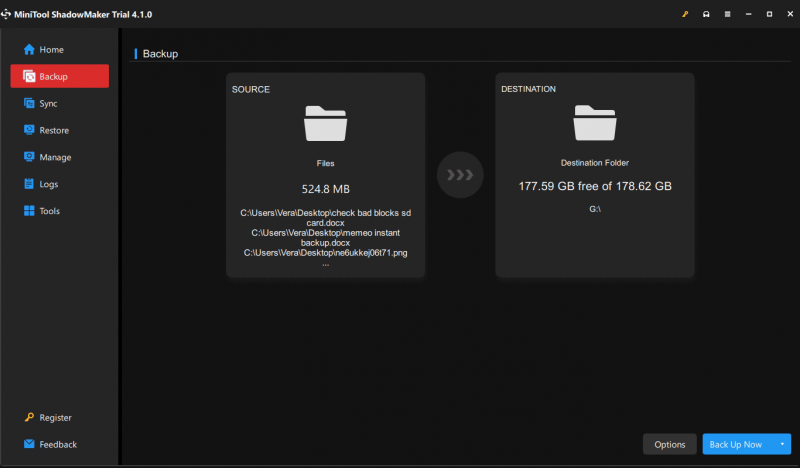
Installera Windows 10 Home N
Nu är det dags att installera det här operativsystemet på din PC med den skapade startbara USB-enheten. Se stegen:
Steg 1: Anslut den startbara USB-enheten till din PC, starta om datorn, tryck på en speciell tangent som Del, F2, F10, etc. (baserat på tillverkare) för att starta maskinen till BIOS, och välj USB-enheten som första start beställa.
Steg 2: På Windows-installation fönster, konfigurera ett språk, tangentbordsinmatning, tid och valutaformat.
Steg 3: Klicka Installera nu > Jag har ingen produktnyckel .
Steg 4: Välj Windows 10 Home N från listan över upplagor. Slutför sedan installationen genom att följa instruktionerna på skärmen.
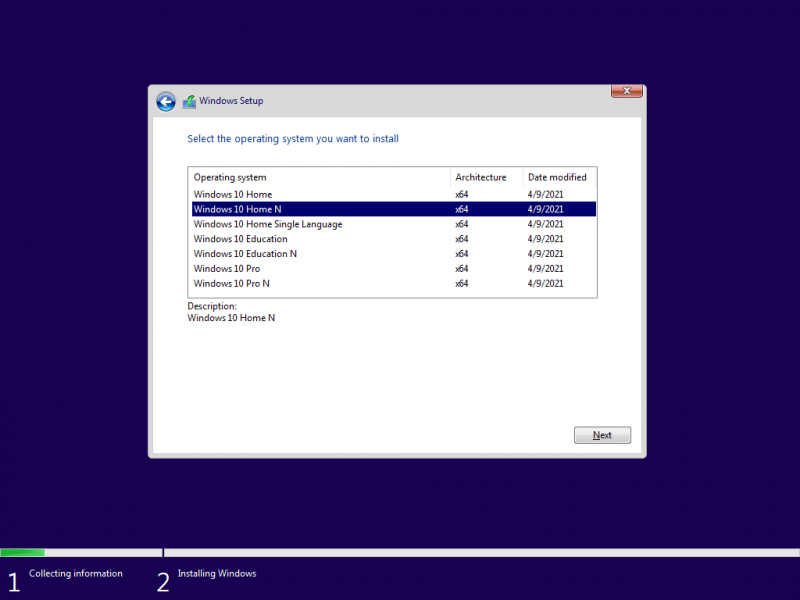
Efter installation av Windows 10 Home N, om du behöver Windows Media Player och mediarelaterade appar, är det nödvändigt att manuellt installera Media Feature Pack .




![Så här felsöker du hårddisken och åtgärdar fel själv [MiniTool News]](https://gov-civil-setubal.pt/img/minitool-news-center/56/how-troubleshoot-hard-disk-fix-errors-yourself.jpg)




![Topp 5 sätt att fixa Volsnap.sys BSOD vid start Windows 10/8/7 [MiniTool News]](https://gov-civil-setubal.pt/img/minitool-news-center/86/top-5-ways-fix-volsnap.png)

![De bästa 4 lösningarna för att reparera hårddiskar i Windows 10 [MiniTool Tips]](https://gov-civil-setubal.pt/img/blog/62/las-mejores-4-soluciones-para-reparar-discos-duros-en-windows-10.jpg)


![Hur åtgärdar du 'Ett fel uppstod vid attribut för filen'? [MiniTool News]](https://gov-civil-setubal.pt/img/minitool-news-center/51/how-fix-an-error-occurred-applying-attributes-file.png)


![[Fixar] DesktopWindowXamlSource Tomt fönster – vad är det?](https://gov-civil-setubal.pt/img/news/53/fixes-desktopwindowxamlsource-empty-window-what-is-it-1.png)

