Vad är SSD Over-Provisioning (OP)? Hur ställer jag in OP på SSD? [MiniTool-tips]
What Is Ssd Over Provisioning
Sammanfattning:
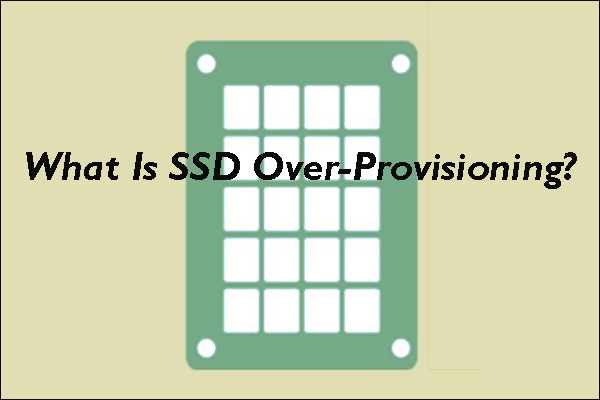
SSD-datorer har sitt ursprung på 1950-talet och går nu till mainstream. Många användare har en grundläggande kunskap om denna typ av enhet men begreppet SSD-över-provisionering är fortfarande förvirrande. Det här inlägget från MiniTool är skräddarsytt för detaljer vad SSD-över-provisionering är och förklarar varför det är nödvändigt.
Snabb navigering:
Vad är SSD Over-provisioning (OP)?
För att bättre förstå vad överdisponering av SSD är, låt oss först lära oss hur data lagras och raderas på SSD-enheter.
Hur lagrar SSD-data data?
Som vi vet lagrar SSD-enheter data som är beroende av NAND-flashminne. På grund av detta kan data på SSD inte skrivas över när nya data skrivs in. Varför? Fortsätt läsa.
Varje NAND-flashminne består av flera block och varje block består av cirka 128 sidor. Data om SSD: er läses och skrivs på sidnivå men raderas på blocknivå. Befintliga data måste raderas för att skriva nya data. Därför kommer inte data att skrivas över på SSD-enheter.
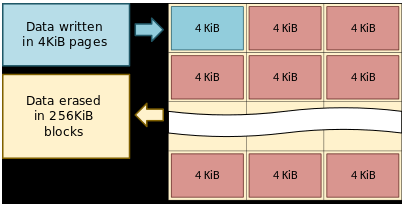
Den första raderingsprocessen och sedan skrivprocessen minskar dock den totala skrivprestandan för SSD-enheter. För att upprätthålla skrivprestandan kallas en process skräp samling (GC) används. Denna process är att skapa gratis block inom SSD-enheter genom att samla in giltiga sidor på en enda plats och radera blocken som innehåller ogiltiga sidor.
GC-processen innebär dock också en ny utmaning - det stör värdskrivningen. För att ta itu med utmaningen tilldelar tillverkare under fast programvaruprogram en viss procentsats av en SSD-kapacitet för extra skrivoperationer och den extra kapaciteten kallas överförsörjning . Processen skapar ett permanent bytesutrymme till SSD: s controller för att hantera all datatrafik och lagring för SSD-enheter.
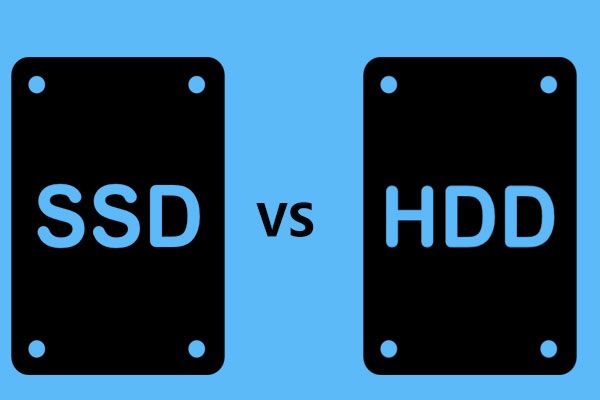 SSD VS HDD: Vad är skillnaden? Vilken ska du använda på PC?
SSD VS HDD: Vad är skillnaden? Vilken ska du använda på PC?Vad är skillnaden mellan SSD-hårddisk och hårddisk? Vilken ska du använda för din dator? Läs det här inlägget för att lära dig mer om SSD VS HDD nu.
Läs merSSD över provisionering
SSD-över-provisionering (OP), inkludering av extra lagring i SSD-enheter, är otillgänglig för användare och visas inte i värdoperativsystemet. Formeln för OP-förhållandet ligger nedan:
OP (%) = ((Fysisk kapacitet - användarkapacitet) / användarkapacitet) * 100
Till exempel, när 60 GB av en 64 GB SSD används som användarkapacitet, tilldelas 4 GB till OP och OP (%) är cirka 7%.
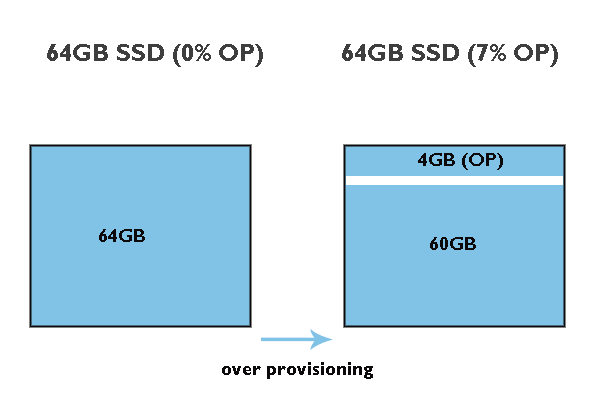
Fler fördelar med SSD-överadministration:
- Minska tiden för insamling av skräp : Som tidigare nämnts skapar GC gratis block för att tillfälligt lagra data samtidigt som block med ogiltiga data raderas. I det här fallet ger OP styrenheter extra ledigt utrymme som behövs för att flytta data och resulterar i snabbare körning.
- Minska strömförbrukningen : Tack vare OP kan SSD-kontroller fungera snabbt, vilket resulterar i mindre ström från enheter för att slutföra uppgifter.
- Förbättra SSD-prestanda : OP erbjuder flashkontrollen extra buffertutrymme för hantering av P / E-cykler och för att säkerställa att en skrivoperation kommer att få omedelbar tillgång till ett förraderat block. Så, överprovisionering ökar SSD-prestanda och till och med upprätthåller SSD-prestanda över tiden.
- Öka SSD-livslängd : OP kan få SSD-enheter att fungera smartare, så slitage kommer att minimeras på SSD-enheter.
Ställ in Over Proversioning på SSD-enheter
OP kan förlänga SSD-livslängden och öka SSD-prestandan. Även om SSD-tillverkare har tilldelat ett visst SSD-utrymme för OP, kan Samsung och Crucial justera storleken på utrymmet om du behöver ytterligare OP på deras SSD-enheter. Om du använder SSD-enheter av andra märken finns det också ett trick. Bläddra ner för att se detaljerna.
Ställ in Over Proversioning på Samsung SSD-enheter
Samsung tillåter sina användare att använda Samsung Magician för att justera standard OP (6,7%) av DC SSD-enheter.
Låt oss se hur du ställer in provisionering på Samsung SSD-enheter.
Steg 1: Gå till den officiella webbplatsen för att ladda ner Samsung Magician.
Steg 2: När nedladdningsprocessen är klar, packa upp de nedladdade filerna och installera dem för överprovisionsverktyg enligt guiden på skärmen.
Steg 3: När verktyget startar kan du se att din Samsung SSD är listad i den högra panelen. Navigera sedan till Överprovisionering alternativ i den vänstra panelen.

Steg 4: När verktyget har slutfört skanningen klickar du på Ställ in OP knappen längst ned till höger för att ställa in det belopp du vill fördela. I allmänhet är den ideala OP (%) 10% men ju högre desto bättre.
Vänta tills uppgiften är klar. När uppgiften är klar har över-provisioneringen aktiverats.
De största SSD-enheterna för konsumenter: Samsung 850 Pro och Evo 2TB SSD
Ställ in överprovisionering på viktiga SSD-enheter
För att ställa in över provisionering på Crucial SSD-enheter bör du använda Crucial over provisioning-verktyget som heter Storage Executive.
Men innan du konfigurerar över tilldelning av viktiga SSD-enheter med verktyget, bör du se till att din Crucial-enhet stöds av Crucial over provisioning-verktyget och är redo för över-provisionering för att aktiveras. Det bör finnas en separat partition med en enhetsbokstav listad på slutet av SSD.
De SSD-enheter som stöds inkluderar:
- M500
- M550
- MX100
- MX200
- MX300
- MX500
- BX100
- BX200
- BX300
- BX500
- P1
- P1W2
- P2
- P5
- X8 bärbar SSD
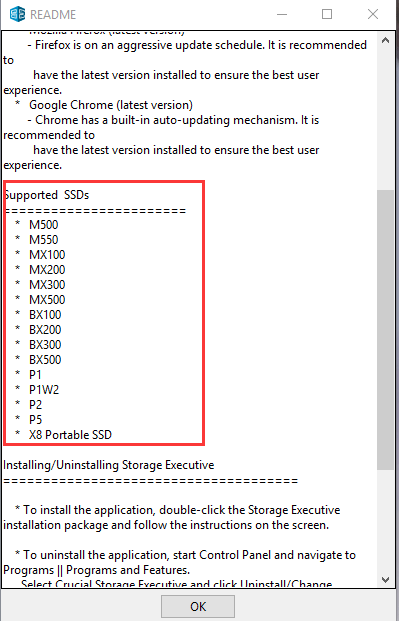
Om din Crucial SSD finns i supportlistan, nu gå till Diskhantering och se om det finns en sådan partition tillgänglig. Om inte, kan du krympa partitionen på din SSD och sedan skapa en partition för OP. Du kan krympa partitionen och skapa en ny partition med Diskhantering. Men det finns en chans att Windows-verktyget kan inte krympa volymen . I det här fallet kan du prova andra partitionshanterare för Windows 10 som MiniTool Partition Wizard.
MiniTool Partition Wizard, en professionell partitionshanterare, kommer med flera funktioner för diskhantering som att skapa / radera / krympa / förlänga / formatera partitioner samt har andra populära funktioner som att återställa data och partition, säkerhetskopiera disk, testa enhetshastighet och hälsa, uppgradera en hårddisk till SSD , etc.
Här är handledningen om att krympa en partition och skapa en partition med hjälp av MiniTool Partition Wizard.
Notera: För att ändra storlek på C-enhet utan startproblem, MiniTool Partition Wizard Bootable rekommenderas.Steg 1: Ladda ner MiniTool Partition Wizard genom att klicka på följande knapp.
Steg 2: När nedladdningsprocessen är klar klickar du på den körbara filen för att installera programvaran.
Steg 3: När programvaran har installerats startar du programvaran för att komma åt dess huvudgränssnitt.
Steg 4: Markera partitionen du behöver för att krympa i programvarugränssnittet och välj sedan Flytta / ändra storlek på partition från den vänstra panelen.
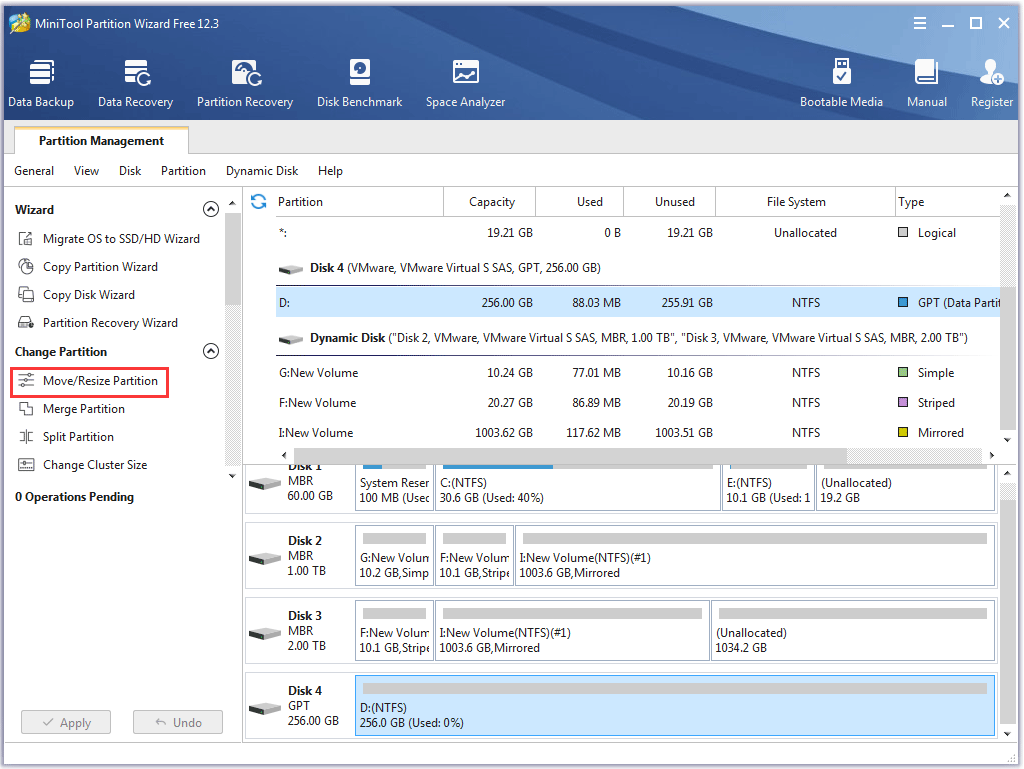
Steg 5: I fönstret Flytta / ändra storlek på partition, förkorta det blå handtaget genom att dra höger triangel åt vänster.
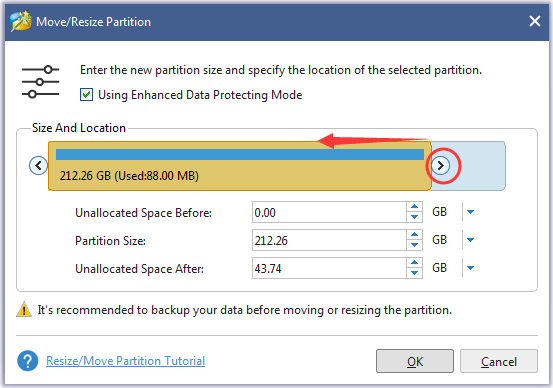
Steg 6: Klicka på OK för att bekräfta ändringarna.
Steg 7: Fortsätt att skapa en partition för OP.
- Markera det odelade utrymmet och välj sedan Skapa partition alternativ från vänster panel.
- MiniTool Partition Wizard tilldelar automatiskt en enhetsbokstav till partitionen. Klicka på OK knapp.
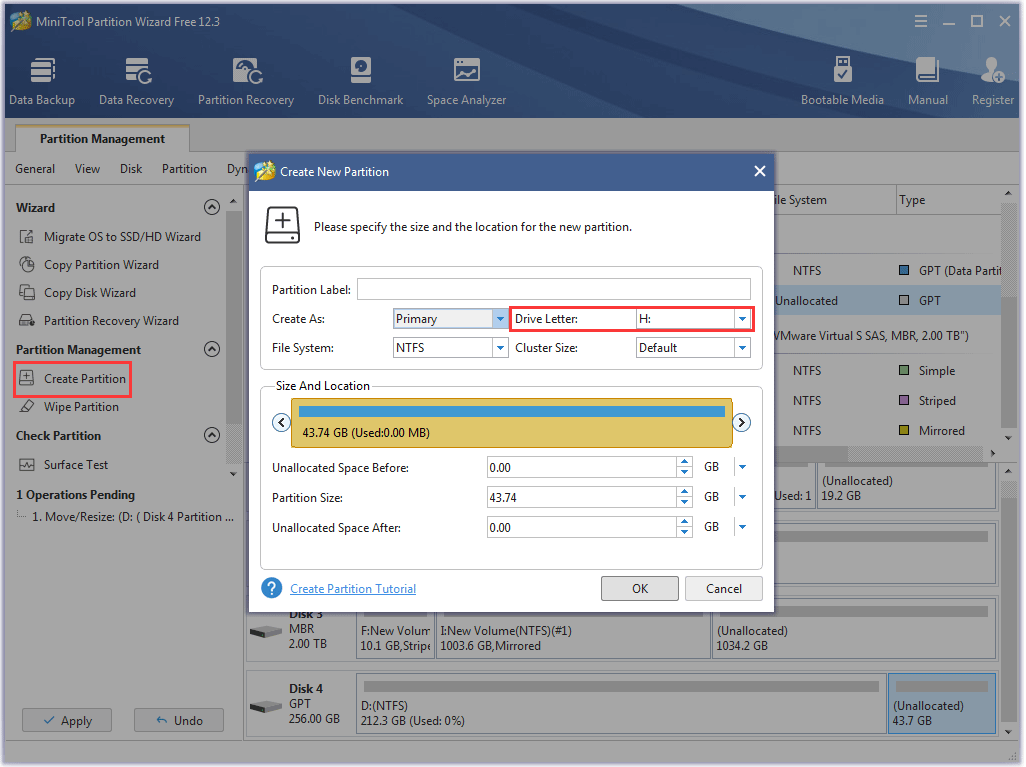
Steg 8: Klicka på Tillämpa på huvudgränssnittet. MiniTool Partition Wizard börjar köra de väntande operationerna.

Det är ganska enkelt och snabbt att krympa min partition med MiniTool Partition Wizard.Klicka för att tweeta
Nu är din SSD-enhet redo för över-provisionering för att aktiveras och du kan använda Crucial Storage Executive för att ställa in över-provisionering på din Crucial SSD.
Steg 1: Gå till den officiella webbplatsen för att ladda ner Crucial Storage Executive.
Steg 2: När nedladdningsprocessen är slut installerar du programvaran.
Steg 3: När programvaran öppnas växlar du till Överprovisionering alternativ.
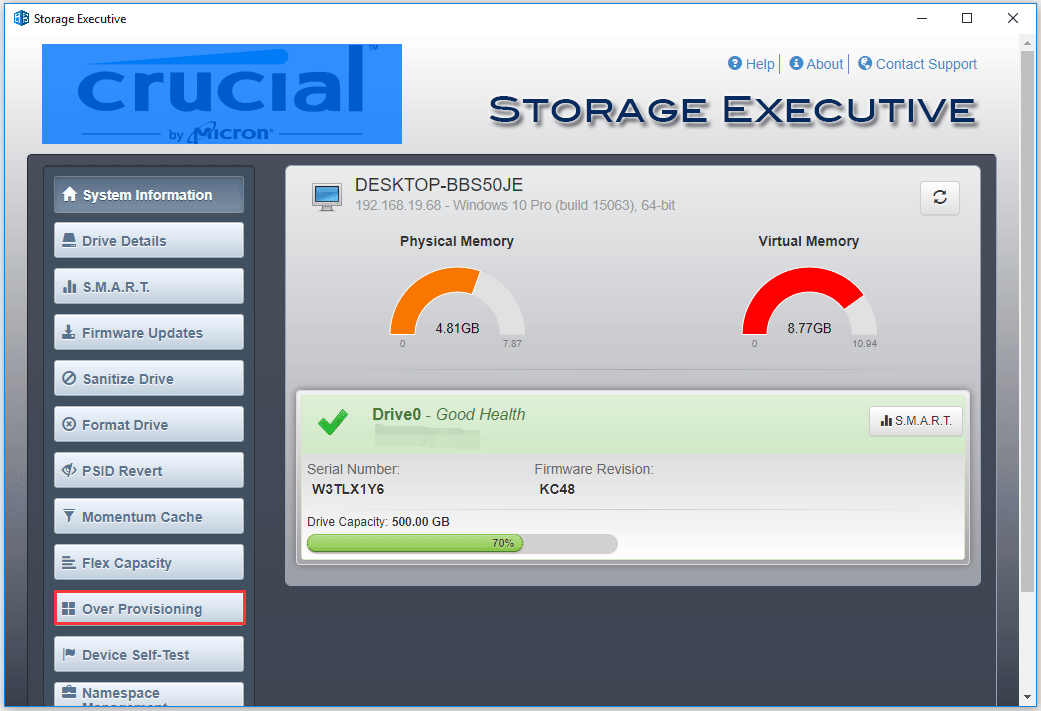
Steg 4: ställ in OP-förhållandet och klicka på Ställ in OP knapp.
Nu borde du ha ställt in över-provisionering på din Crucial SSD.
Ställ in överprovisionering på SSD-enheter från andra märken
Om du använder SSD-enheter av andra märken kan du också ställa in över-provisionering på dessa SSD-enheter även om det inte finns någon programvara som Samsung Magician eller Crucial Storage Executive.
Hela processen är ganska lätt. Du behöver bara använda krympvolymen / partitionsfunktionen i Diskhantering eller MiniTool Partition Wizard för att göra 15 till 20% av hela SSD-utrymmet odelat. Det odelade utrymmet tilldelas automatiskt av SSD-firmware för överprovisionering.
Vad är SSD-överprovision? Är det nödvändigt för SSD-enheter? Läs inlägget om du tvivlar.Klicka för att tweeta
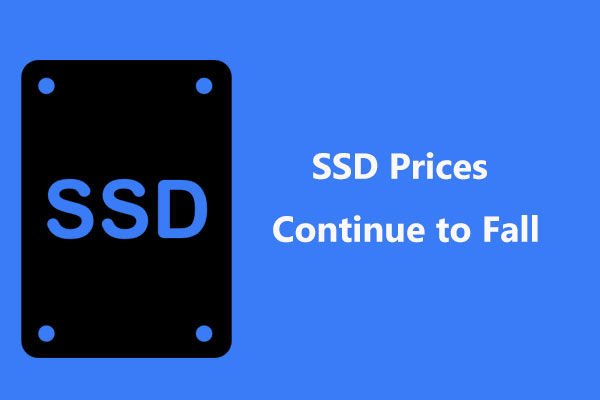 SSD-priser fortsätter att falla, uppgradera nu din hårddisk!
SSD-priser fortsätter att falla, uppgradera nu din hårddisk!SSD-priserna fortsätter att sjunka, och nu är det din chans att uppgradera din hårddisk till SSD för bra prestanda.
Läs merSlutsats
Det här handlar om SSD över provisionering. Har du några tvivel efter att ha läst? Lämna dina tvivel i följande kommentarzon så kommer vi att göra dem tydliga så snart som möjligt.
Har du några problem när du använder MiniTool Partition Wizard? Om ja, kontakta oss via Oss och vi kommer snart tillbaka till dig.
Vanliga frågor om SSD-överprovisionering
Är SSD över provisioning nödvändigt? Ja, det är nödvändigt. SSD över provisioning bidrar till att förbättra SSD-prestanda och förlänger förväntad SSD-livslängd. Hur mycket ska jag överprovisera min SSD? Det rekommenderas att du avsätter 15% - 20% av hela SSD-utrymmet för OP. För att fördela utrymmet för OP kan du använda krympvolymfunktionen i Diskhantering eller andra partitionshanterare från tredje part. Hur mycket ledigt utrymme ska jag lämna på min SSD? Det är klokt att lämna lite ledigt utrymme på en SSD för att få utmärkt prestanda. Helst lämnar minst 25% av hela utrymmet. Vad händer om min SSD är full?När en SSD är full kan detta resultera i många problem.
Den första är att vissa program kanske inte fungerar korrekt.
Den andra är att datorn körs långsamt och till och med kraschar.
Så när din SSD är nästan full, snälla frigör den nog. För att frigöra det, du kan hänvisa till 10 sätt att frigöra diskutrymme i Windows 10 [2021-uppdatering] .



![[Löst!] MacBook Pro / Air / iMac startar inte efter Apple-logotypen! [MiniTool-tips]](https://gov-civil-setubal.pt/img/data-recovery-tips/52/macbook-pro-air-imac-won-t-boot-past-apple-logo.png)
![4 lösningar för att fixa för många bakgrundsprocesser i Windows 10 [MiniTool News]](https://gov-civil-setubal.pt/img/minitool-news-center/76/4-solutions-fix-too-many-background-processes-windows-10.jpg)
![Hur man laddar ner, installerar och uppdaterar Dell D6000 Dock-drivrutiner [MiniTool-tips]](https://gov-civil-setubal.pt/img/news/D8/how-to-download-install-update-dell-d6000-dock-drivers-minitool-tips-1.png)







![Hur kontrollerar jag om din dator har Bluetooth i Windows? [MiniTool News]](https://gov-civil-setubal.pt/img/minitool-news-center/36/how-check-if-your-computer-has-bluetooth-windows.jpg)





