Verifiera Windows ISO-filens äkthet med PowerShell på Windows
Verify Windows Iso File Authenticity With Powershell On Windows
Om du laddar ner en Windows ISO-fil, hur kan du kontrollera och verifiera Windows ISO-filens äkthet för att säkerställa dess säkerhet och korrekthet? Du kan lära dig en enkel metod för att verifiera Windows ISO-fil från detta MiniTool posta.Om du vill skapa ett startbart installationsmedium för att installera ett Windows-operativsystem kan du ladda ner en ISO-fil för att utföra operationen. Men hur kan du veta om ISO-filen har ändrats eller manipulerats? Det här inlägget introducerar dig för att verifiera Windows ISO-filens äkthet med filhash.
Vad är filhash
Filhash är en sträng med tecken med konstant storlek kryptografisk hash. Denna sträng av siffror genereras genom att köra en specifik fil genom en matematisk algoritm. Filhash är unik och definitiv för en fil.
Alla ändringar på filen kommer att ändra den slutliga filens hash. Därför kan du jämföra den resulterande hashen med dess ursprungliga filhash för att kontrollera om filen har ändrats eller manipulerats. Dessutom används filhash för att spåra filändringar, specificera en viss fil och upptäcka och ta bort dubbletter av filer.
Hur man verifierar ISO-bilden på Windows
Hur kan du verifiera filhash för din Windows ISO-fil på Windows? Windows PowerShell är ett enkelt verktyg för dig att kontrollera Windows ISO-filhash. Du kan följa nästa steg för att verifiera Windows ISO-filens äkthet.
Steg 1: Högerklicka på Windows ikonen och välj Windows PowerShell från WinX-menyn.
Steg 2: Windows PowerShell öppnas i C:\Users\användarnamn som standard. Om din ISO-fil är sparad på andra platser måste du skriva cd [katalog] och slå Stiga på . Till exempel sparar jag Windows ISO-filen i systemmappen på D-enheten, så jag måste skriva kommandot cd D:\ och cd-system för att komma åt målmappen.
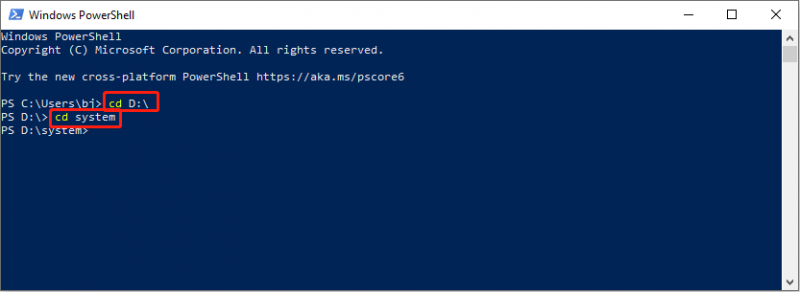
Steg 3: Skriv get-filehash .\[filnamn] och slå Stiga på för att köra kommandoraden. Du bör ändra filnamnet till det riktiga namnet på din ISO-fil.
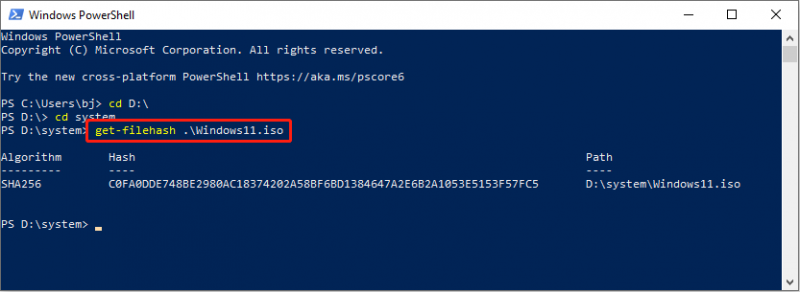
Efter att ha kört den här kommandoraden kan du få SHA256-hash-utdata på skärmen. För att verifiera Windows ISO-filens äkthet, jämför hash-utdata med hashvärdelistan som tillhandahålls av Microsoft.
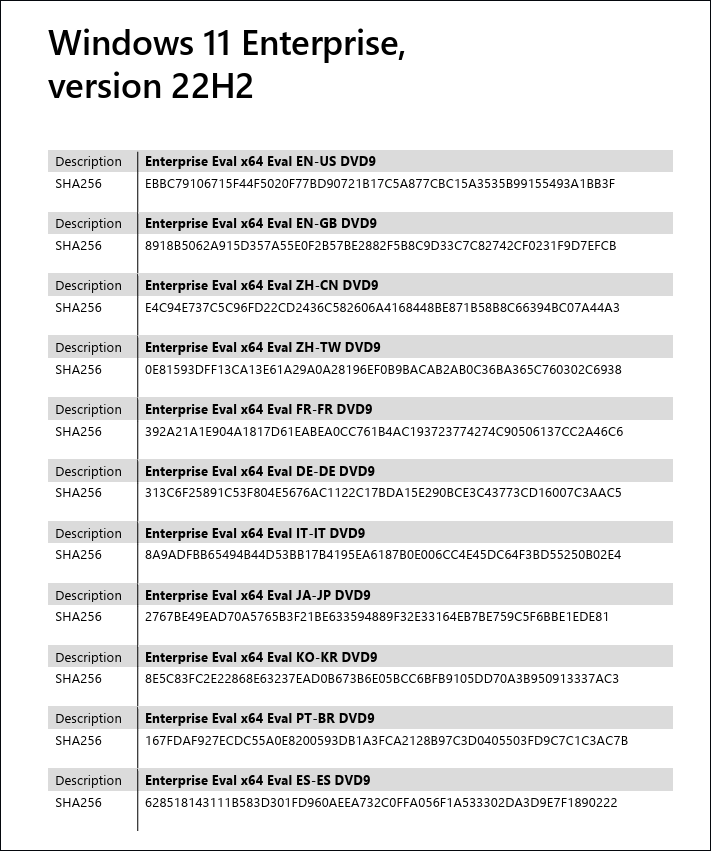
Så här verifierar du Windows 11 ISO-fil med PowerShell. Du kan använda den här metoden för att kontrollera Windows 10 ISO-filen också.
Ladda ner och återställ Windows ISO-fil
Ladda ner ISO-fil
För att ladda ner Windows ISO-filer kan du gå till Microsoft nedladdningssida och scrolla nedåt för att hitta avsnittet Ladda ner Windows 11 Disk Image (ISO).
Välj sedan Windows 11 (multi-edition ISO) och slå Ladda ner . Du måste välja önskat språk och klicka Bekräfta .
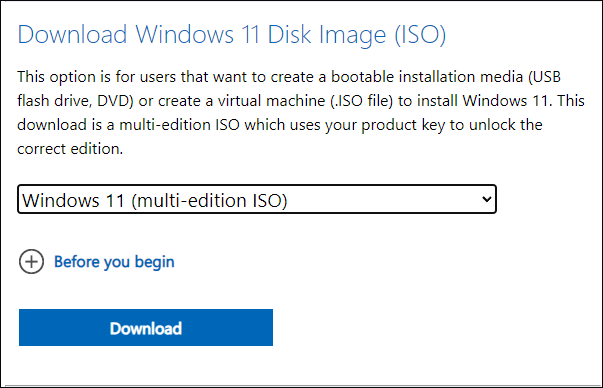
Efter verifiering klickar du 64-bitars nedladdning för att ladda ner ISO-filen.
Återställ saknad ISO-fil
Om din ISO-fil försvinner från datorn på grund av felaktig radering eller av andra skäl, istället för att ladda ner igen, kan du återställa den med flera metoder.
Den mest direkta metoden är att återställa från papperskorgen på din dator. Om du inte kan hitta den i papperskorgen kan professionell dataåterställningsprogram vara ditt första val. Programvara för filåterställning , som MiniTool Power Data Recovery, kan återställa filer säkert under olika situationer.
MiniTool Power Data Recovery stöder dig att skanna en hel enhet, en specifik partition eller en viss mapp. Du kan också snabbt hitta målfilen med flera funktioner, som Sök, Filter och Typ. Du kan få MiniTool Power Data Recovery gratis för att skanna och återställa upp till 1 GB filer gratis.
MiniTool Power Data Recovery gratis Klicka för att ladda ner 100 % Rent & Säkert
Du kan läsa det här inlägget för att lära dig detaljerade steg för att återställa ISO-filer:
Slutord
Det här handlar om hur man vet om Windows ISO-filen är äkta. Dessutom förklarar det här inlägget hur man laddar ner och återställer ISO-filer. Hoppas du kan få användbar information från detta inlägg.

![Fel TVAPP-00100 på Xfinity Stream: 4 enkla metoder finns här! [MiniTool News]](https://gov-civil-setubal.pt/img/minitool-news-center/01/error-tvapp-00100-xfinity-stream.jpg)

![Hur stänger jag av Google Voice Search på Android och iOS? [MiniTool News]](https://gov-civil-setubal.pt/img/minitool-news-center/54/how-turn-off-google-voice-search-android.png)
![Var är menyknappen och hur man lägger till en menytangent på tangentbordet [MiniTool News]](https://gov-civil-setubal.pt/img/minitool-news-center/86/where-is-menu-button.png)

![Full guide om Sims 4 Lagging Fix [2021-uppdatering] [MiniTool News]](https://gov-civil-setubal.pt/img/minitool-news-center/66/full-guide-sims-4-lagging-fix.png)


![Hur fixar jag problemet med 'Steam 0 byte-uppdateringar'? Här är en guide! [MiniTool News]](https://gov-civil-setubal.pt/img/minitool-news-center/81/how-fix-steam-0-byte-updates-issue.jpg)








![Vad är video-RAM (VRAM) och hur man kontrollerar VRAM Windows 10? [MiniTool Wiki]](https://gov-civil-setubal.pt/img/minitool-wiki-library/49/what-is-video-ram.png)
![Vad är ESENT i Event Viewer och hur åtgärdar du ESENT-felet? [MiniTool News]](https://gov-civil-setubal.pt/img/minitool-news-center/31/what-is-esent-event-viewer.png)