Topp 7 lösningar för att fixa Valorant Input Lag på PC
Top 7 Solutions To Fix Valorant Input Lag On Pc
Valorant är utvecklat av Riot Games och är ett hett förstapersons taktiskt hjälteskjutspel. Ibland kan du lida av Valorant-inmatningsfördröjning konstant när du spelar det på Windows 10/11. Hur åtgärdar jag det här problemet? Detta inlägg från MiniTool-lösning kan hjälpa dig.
Valorant Input Lag
När vi matar in vår dator visar GPU:n den önskade utdatan på skärmen. Vad du ska göra om ingångsfördröjning och latens inträffar ofta när du spelar vissa spel på din dator. I det här inlägget kommer vi att presentera hur du hanterar Valorant-inmatningsfördröjning och minskar inmatningsfördröjning på din dator.
Tips: Konstant fördröjning i spelet kan resultera i vissa problem som slumpmässiga krascher. Om du inte vill förlora dina spelframsteg är det bättre att säkerhetskopiera dina spelsparningar och konfigurera filer med en gratis Programvara för säkerhetskopiering av PC kallas MiniTool ShadowMaker. Se den här guiden - Hur man säkerhetskopierar spel sparade på PC .
MiniTool ShadowMaker testversion Klicka för att ladda ner 100 % Rent & Säkert
Hur fixar jag Valorant Input Lag på Windows 10/11?
Fix 1: Kontrollera Internetanslutning
Eftersom spelet är starkt beroende av nätverk, se till att din internetanslutning alltid är stabil. Klick här att gå till HASTIGHETS TEST och slå GÅ för att testa din internethastighet gratis.
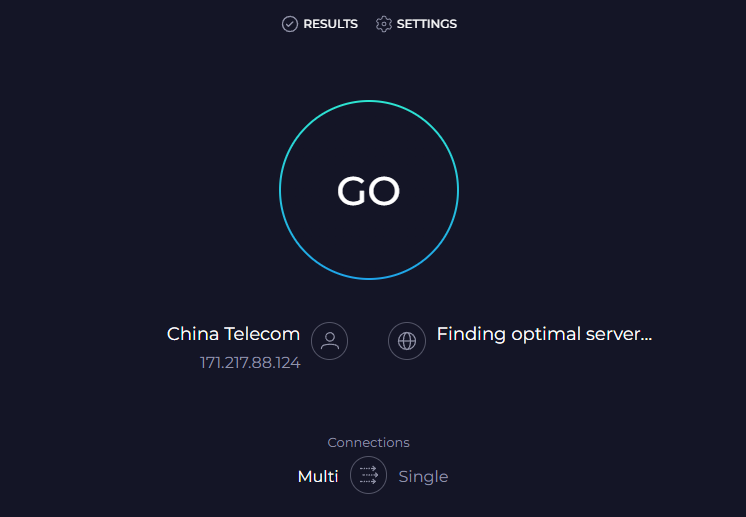
Fix 2: Inaktivera helskärmsoptimeringar
Helskärmsoptimeringar kan förbättra din dators prestanda under spelandet, men det kan också orsaka vissa problem som Valorant-inmatningsfördröjning.
Steg 1. Tryck Vinna + OCH att öppna Utforskaren .
Steg 2. Hitta den körbara filen för spelet ( VALORANT-Win64-Shipping.exe ) och högerklicka på den för att välja Egenskaper . Standardsökvägen för spelet är: C:\Riot Games\VALORANT\live\ShooterGame\Binaries\Win64 .
Steg 3. I Kompatibilitet flik, bock Inaktivera helskärmsoptimeringar .
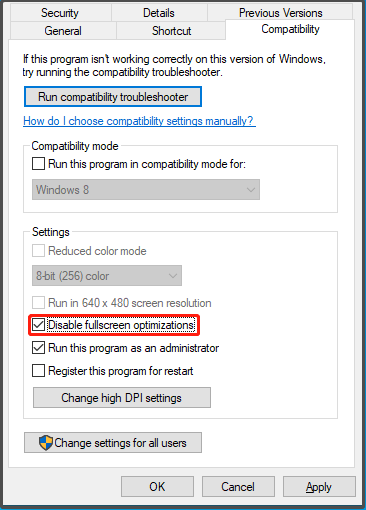
Steg 4. Klicka på Tillämpa & OK för att spara ändringarna.
Fix 3: Inaktivera V-Sync
V-Sync är ökänt för att orsaka spellagg och stamningsproblem. Därför kan du överväga att inaktivera den här funktionen. Så här inaktiverar du V-Sync på Valorant, NVIDIA Control Panel och AMD Radeon Software:
Steg 1. Öppna Värdera och gå till inställningar .
Steg 2. Klicka på VIDEO > ALLMÄN > inaktivera Begränsa FPS alltid .
Steg 3. In GRAFIK KVALITET , Stäng av VSync .
Steg 1. Högerklicka på skrivbordet och välj NVIDIA kontrollpanel från snabbmenyn.
Steg 2. Navigera till 3D-inställningar > Hantera 3D-inställningar > Globala inställningar > stänga av Vertikal synk .
Steg 1. Högerklicka på skrivbordet och välj AMD Radeon programvara .
Steg 2. Gå till inställningar > Grafik > Vänta på Vertical Refresh > ställ in värdet på Vänta på Vertical Refresh till Alltid avstängd .
Fix 4: Ändra energialternativ
Windows ger dig flera energischeman så att du kan hantera din strömförbrukning. Även om högprestandaläget kan förbruka mer ström, kan det ge bättre prestanda och minska ingångsfördröjningen Valorant. Så här gör du:
Steg 1. Tryck Vinna + S att framkalla sökruta .
Steg 2. Skriv strömalternativ och slå Stiga på .
Steg 3. Scrolla ner för att hitta Ytterligare kraftalternativ och slå den.
Steg 4. Markera i den högra rutan Hög prestanda . Om du inte ser det här alternativet, klicka på Visa ytterligare planer och sedan kan du se andra energischeman på din dator.
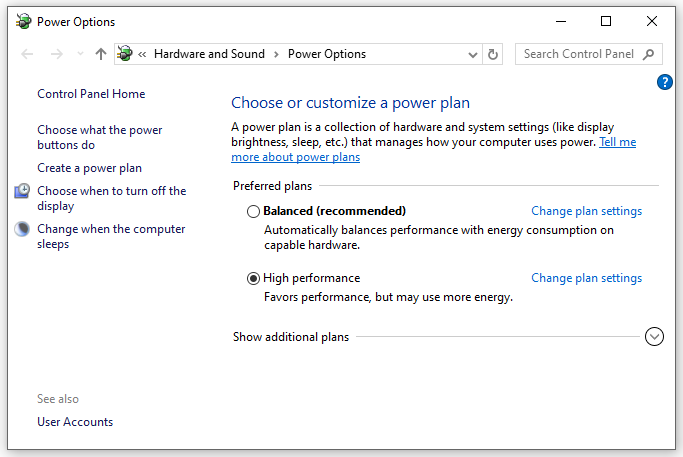
Fix 5: Aktivera spelläge
Windows 10/11 kommer med en funktion som heter Spelläge att prioritera din spelupplevelse. Att aktivera den här funktionen kan hjälpa till att fixa vissa spelfel, inklusive Valorant-inmatningsfördröjning. Så här gör du:
Steg 1. Öppna Windows-inställningar .
Steg 2. I inställningsmenyn, scrolla ner för att hitta Spelande och slå den.
Steg 3. I Spelläge fliken, aktivera det här läget.
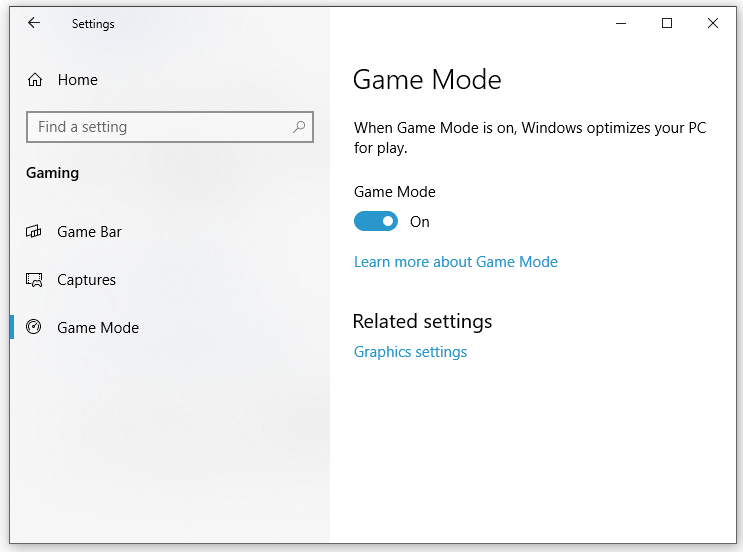
Fix 6: Uppdatera grafikdrivrutinen
Grafikdrivrutinen kan i hög grad påverka ditt spelande. För att köra Valorant smidigt måste du ladda ner och installera den senaste GPU-drivrutinen i tid. Följ dessa steg:
Steg 1. Högerklicka på Start ikonen och välj Enhetshanteraren från snabbmenyn.
Steg 2. Expandera Grafikkort för att visa ditt grafikkort och högerklicka på det för att välja Uppdatera drivrutinen .
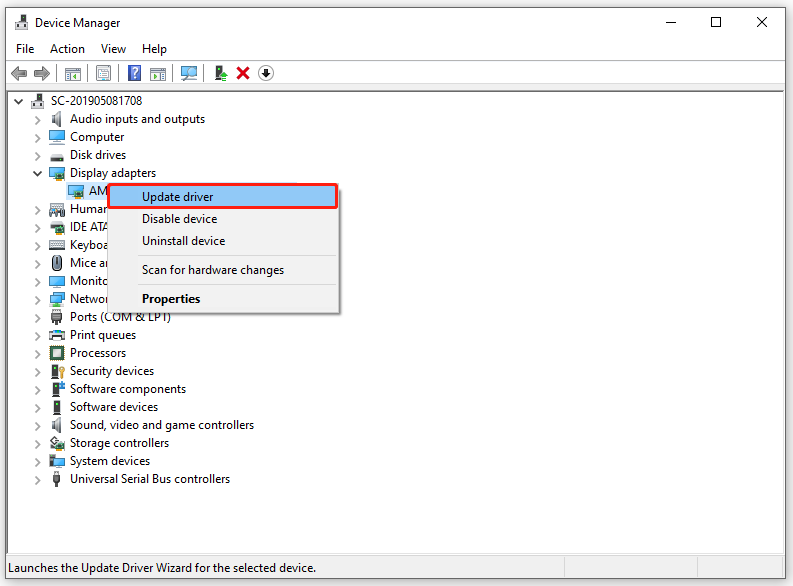
Steg 3. Klicka på Sök automatiskt efter drivrutiner och följ sedan instruktionerna på skärmen för att slutföra processen.
Fix 7: Sök efter Windows-uppdateringar
Microsoft rullar ut några uppdateringar regelbundet för att förbättra din systemprestanda. Det är också mycket viktigt att uppdatera din Windows. Att göra så:
Steg 1. Tryck Vinna + jag att öppna Windows-inställningar .
Steg 2. Gå till Uppdatering och säkerhet > Windows uppdatering > Sök efter uppdatering .
Slutord
Hur adresserar man Valorant-ingångsfördröjning på Windows-enheter? Den här guiden illustrerar hur man sänker ingångslatens i Valorant på 7 sätt. Du kan prova någon av dem baserat på dina behov. Hoppas innerligt att du kan ha roligt med att spela Valorant utan misstag.

![[Steg-för-steg-guide] Box Drive Nedladdning och installation för Windows/Mac [MiniTool Tips]](https://gov-civil-setubal.pt/img/news/0A/step-by-step-guide-box-drive-download-install-for-windows/mac-minitool-tips-1.png)
![4 lösningar för att åtgärda problemet 'Din dator stöder inte Miracast' [MiniTool News]](https://gov-civil-setubal.pt/img/minitool-news-center/10/4-solutions-fix-your-pc-doesn-t-support-miracast-issue.jpg)




![Så här gör du för att ta bort webbläsarkapare i Windows 10 [MiniTool-tips]](https://gov-civil-setubal.pt/img/backup-tips/77/here-s-how-do-browser-hijacker-removal-windows-10.jpg)

![Vad ska jag göra om din dator är låst från Windows 10? Prova 3 sätt! [MiniTool News]](https://gov-civil-setubal.pt/img/minitool-news-center/54/what-do-if-your-pc-is-locked-out-windows-10.jpg)



![Guiden kunde inte starta mikrofonen på Windows 10: Fixa den [MiniTool News]](https://gov-civil-setubal.pt/img/minitool-news-center/53/wizard-could-not-start-microphone-windows-10.png)

![Hur skärmdumpar jag på Surface / Surface Pro / Surface Book? [MiniTool News]](https://gov-civil-setubal.pt/img/minitool-news-center/83/how-screenshot-surface-surface-pro-surface-book.png)
![Hur kan du fixa ogiltig MS-DOS-funktion i Windows? [MiniTool News]](https://gov-civil-setubal.pt/img/minitool-news-center/60/how-can-you-fix-invalid-ms-dos-function-windows.png)


