Lösningar för att fixa NVIDIA-utmatningen är inte inkopplad i fel [MiniTool News]
Solutions Fix Nvidia Output Not Plugged Error
Sammanfattning:

Om du möter NVIDIA-utgången som inte är inkopplad i Windows måste du läsa det här inlägget. Det visar två scenarier där problemet uppstår och motsvarande lösning i varje scenario. Just nu kan du få dessa två användbara lösningar från MiniTool hemsida.
Lösning 1: Uppdatera NVIDIA-grafikdrivrutinen
Det här felet kan bero på föråldrade drivrutiner som inte fungerar bra med din enhet eller på grund av de senaste drivrutinerna. Du kan försöka uppdatera NVIDIA-grafikdrivrutinen för att lösa detta fel
 Så här uppdaterar du enhetsdrivrutiner Windows 10 (2 sätt)
Så här uppdaterar du enhetsdrivrutiner Windows 10 (2 sätt) Hur uppdaterar jag drivrutiner i Windows 10? Kontrollera de två sätten att uppdatera drivrutiner Windows 10. Guide för hur du uppdaterar alla drivrutiner Windows 10 finns också här.
Läs merSteg 1: Tryck på Windows + R tangentkombination för att öppna Springa dialog ruta. Typ devmgmt.msc och klicka OK att springa Enhetshanteraren .
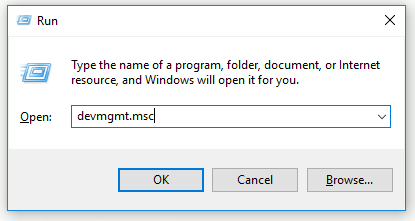
Steg 2: Expandera Grafikkort del, högerklicka på ditt grafikkort och välj Avinstallera enheten för att avinstallera grafikkortet.
Steg 3: Kontrollera alla dialogrutor eller uppmaningar som kan kräva att du verifierar avinstallationen av den aktuella grafiska enhetsdrivrutinen och vänta tills processen är klar.
Steg 4: Hitta drivrutiner för dina NVIDIA-produkter i NVIDIA-drivrutinsnedladdningar del. Skriv all nödvändig information och klicka SÖK .
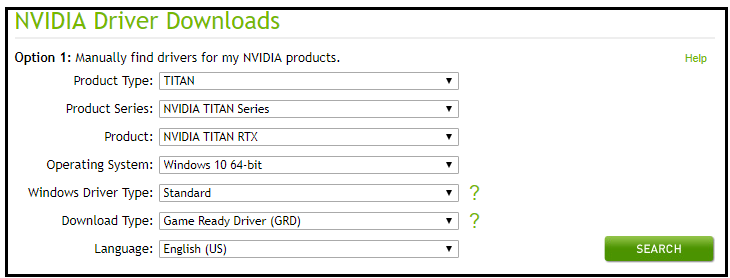
Steg 5: Klicka på önskad post och klicka på Ladda ner knapp. Spara den på din dator, öppna den och följ instruktionerna.
Steg 6: I Installationsalternativ Välj fönstret Anpassad (avancerad) alternativ, kontrollera Utför en ren installation och klicka sedan på NÄSTA för att installera drivrutinen.
Kontrollera nu om NVIDIA-utmatningen inte är inkopplad i felet har lösts.
Alternativ: Rulla tillbaka föraren
Om NVIDIA-utdata som inte är inkopplad inträffar efter att du har installerat de senaste drivrutinerna för grafikkortet kan du försöka rulla tillbaka grafikkortdrivrutinen.
Steg 1: Avinstallera drivrutinen som du för närvarande har installerat på din maskin.
Steg 2: Tryck på Windows + R tangentkombination för att öppna Springa dialog ruta. Typ devmgmt.msc och klicka OK att öppna Enhetshanteraren .
Steg 3: Expandera Grafikkort högerklicka på skärmadaptern du vill återställa och välj Egenskaper .
Steg 4: Byt till Förare fliken och hitta Rulla tillbaka föraren . Om det här alternativet är nedtonat betyder det att enheten inte har uppdaterats nyligen eller har inga säkerhetskopieringsfiler för att komma ihåg den gamla drivrutinen. Om alternativet inte är grått, följ instruktionerna för att fortsätta med processen.
Lösning 2: Aktivera NVIDIA-utgångsport i NVIDIA-kontrollpanelen
Om du inte ställer in rätt inställningar i NVIDIA-kontrollpanelen kan HDMI-porten ställas in så att den inte sänder ljud. När du visar uppspelningsenheter som är anslutna till din dator ser du att NVIDIA-utgången inte är inkopplad fel.
Du kan försöka aktivera NVIDIA-utgångsporten i NVIDIA-kontrollpanelen för att åtgärda detta fel.
Steg 1: Högerklicka på det tomma skrivbordet utan ikon och klicka NVIDIA-kontrollpanelen .
Steg 2: Expandera Visa avsnittet och välj Ställ in digitalt ljud alternativ.
Steg 3: Hitta namnet på ditt grafikkort och hitta HDMI-posten i listan. Välj den enhet du är ansluten till.
Steg 4: Högerklicka på volymikonen längst ned till höger på skärmen, klicka Ljud och växla till Uppspelning flik.
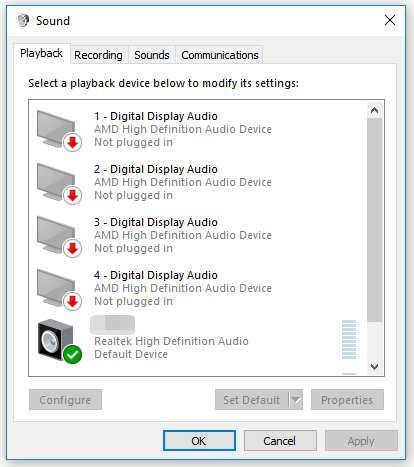
Steg 5: Den NVIDIA-utmatningsenhet som du vill ställa in som standard visas. Om den inte dyker upp, högerklicka på ett tomt område och kontrollera Visa inaktiverade enheter och Visa bortkopplade enheter . Just nu ska din enhet visas.
Steg 6: Vänsterklicka på den nyligen uppkomna enheten och klicka på Sätta som normalt knapp.
Kontrollera om NVIDIA-utgången inte är inkopplad fel försvinner.
Vidare läsning: Uppdatera din NVIDIA GPU-skärmdrivrutin nu för att åtgärda fem sårbarheter .
Slutsats
Sammanfattningsvis har det här inlägget visat dig hur du fixar NVIDIA-utgången som inte är inkopplad i Windows på 2 fungerande lösningar. Om du stöter på samma fel kan du prova metoderna i det här inlägget.

![LÖST: Hur återställer jag borttagna musikfiler i Android? Det är lätt! [MiniTool-tips]](https://gov-civil-setubal.pt/img/android-file-recovery-tips/38/solved-how-recover-deleted-music-files-android.jpg)






![Resurs för delning av filer och utskrifter är online men svarar inte [MiniTool News]](https://gov-civil-setubal.pt/img/minitool-news-center/08/file-print-sharing-resource-is-online-isn-t-responding.png)
![[FIXED] Hur återställer jag påminnelser på iPhone? (Bästa lösningen) [MiniTool Tips]](https://gov-civil-setubal.pt/img/ios-file-recovery-tips/20/how-restore-reminders-iphone.jpg)






![Hur kan man stoppa No Man's Sky från att krascha på PC? 6 sätt [MiniTool-tips]](https://gov-civil-setubal.pt/img/disk-partition-tips/60/how-stop-no-man-s-sky-from-crashing-pc.jpg)


