Samsung Data Recovery - 100% säkra och effektiva lösningar [MiniTool Tips]
Samsung Data Recovery 100 Safe
Sammanfattning:

Samsungs dataåterställning bör vara din oro om du använder en Samsung-stationär dator, bärbar dator, extern hårddisk, minneskort, SD-kort etc. I verkliga livet kommer du att stöta på olika typer av dataförlustproblem och MiniTool-dataräddningsprogramvara bör vara din bästa valet att få tillbaka dina data från Samsung-enheter.
Snabb navigering:
Är du en Samsung-produktanvändare? Om ja, vilka typer av åtgärder har du gjort för att skydda dina Samsung-data? Om du aldrig har säkerhetskopierat dina Samsung-filer kommer du när som helst att riskera dataförlust.
Det är synd att många av er inte har skapat en god vana att säkerhetskopiera Samsung-data regelbundet. I en situation som denna, när dina filer går vilse från din Samsung-enhet av misstag, kommer du att beklagas.
Lyckligtvis, MiniTool-programvara kan hjälpa dig att få tillbaka din förlust. MiniTool har utformat några speciella Samsung-återställningsappar för dig för att rädda filer från Samsungs hårddiskar, Samsung-telefoner och surfplattor, Samsungs externa lagringsenheter etc.
När du använder programvaran MiniTool bör du inte oroa dig för datasäkerhetsproblemet eftersom dessa program fungerar utan att påverka din enhet och filerna i den.
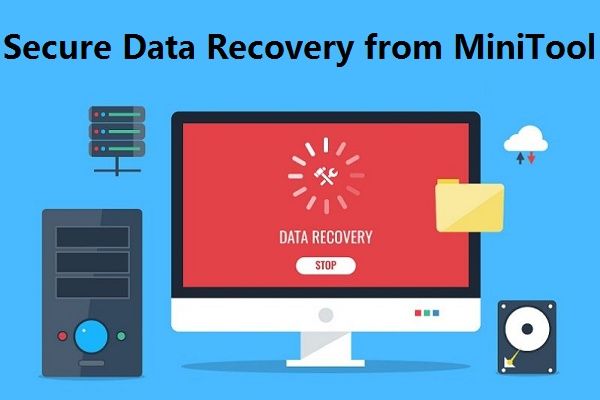 Säker återställning av data - Hur man återställer filer via MiniTool
Säker återställning av data - Hur man återställer filer via MiniTool Letar du efter en säker dataåterställningstjänst? MiniTool kan hjälpa dig att återställa dina förlorade filer på ett säkert sätt oavsett vilken dataförlust du står inför.
Läs merI följande innehåll kommer vi att visa dig hur MiniTool fungerar för att rädda dina förlorade och raderade Samsung-data från olika Samsung-enheter i olika situationer.
Samsung Data Recovery för stationär / bärbar dator
Om du vill återställa data från din Samsung-stationära eller bärbara dator är MiniTool Power Data Recovery värt att försöka.
MiniTool Power Data Recovery är professionellt programvara för dataräddning . Den har fyra återställningsmoduler inklusive Den här datorn , Avtagbar hårddisk , Hårddisk och CD / DVD-enhet .
Både Den här datorn och Hårddisk kan användas för att återställa data från datorns hårddiskar och SSD-enheter. Den enda skillnaden är att Hårddisk används särskilt för att återställa data från skadade, formaterade eller RAW-enheter. För att vara specifik, med Den här datorn , kan du skanna en viss partition på hårddisken. Medan med Hårddisk , kan du skanna hela disken en gång.
Denna programvara kan återställa olika typer av filer som bilder, videor, ljud, PPT-dokument, ZIP-filer och så vidare.
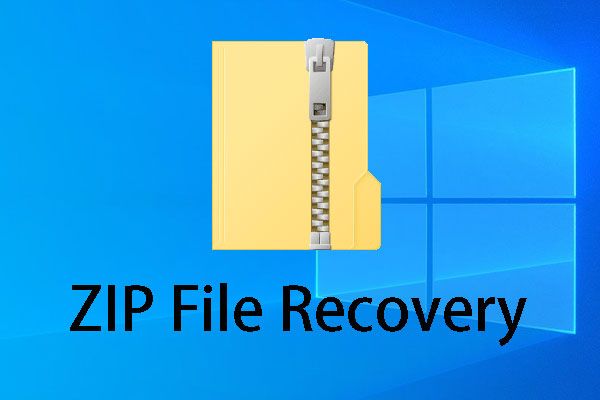 Fullständig guide för att göra ZIP-filåterställning med MiniTool-programvara
Fullständig guide för att göra ZIP-filåterställning med MiniTool-programvara Hur kan du få ZIP-filer att återhämta sig enkelt och effektivt? Nu kan du läsa det här inlägget för att lära dig hur du gör detta jobb med MiniTool-programvaran.
Läs merÄnnu viktigare, denna programvara kan återställa dina data från Samsung-datorn i olika situationer som den bärbara datorn slås inte på , Windows-korruption av kritisk struktur , Windows 10-felkod 0xc000000e , dolda filer visas inte , och mer.
Så länge filerna du vill återställa inte skadas eller skrivs över av nya data, detta gratis filåterställningsverktyg kan alltid fungera även om din Samsung-dator blir omstartbar.
Denna programvara har en testversion och låter dig skanna hårddisken och sedan kontrollera om du kan hitta dina filer som behövs från skanningsresultaten.
Kom ihåg att testversionen endast tillåter programvaran att skanna enheten snarare än att återställa filer. Du måste äntligen använda en fullständig upplaga för att återställa dina filer. Vi rekommenderar dock att du först testar testversionen.
Du kan trycka på följande knapp för att få testversionen av den här Samsung-återställnings-appen.
Denna programvara är mycket enkel att använda. Varje vanlig användare kan använda den som en nörd.
För att bekanta dig med hela driftsprocessen visar vi dig hur du hämtar borttagna data från en Samsung-dator med den här programvaran.
Först visar vi dig hur du använder detta Samsung-dataräddningsprogram för att skanna en separat partition på hårddisken:
1. Installera MiniTool Power Data Recovery på din dator.
2. Öppna programvaran så kommer du direkt in i Den här datorn modul.
3. Denna programvara visar alla enheter på Samsung-datorn med drivrutinsetiketter och enhetsbokstäver. Det är enkelt att välja målenhet enligt enhetsinformationen. Välj bara målenheten och klicka på Skanna för att starta skanningsprocessen.
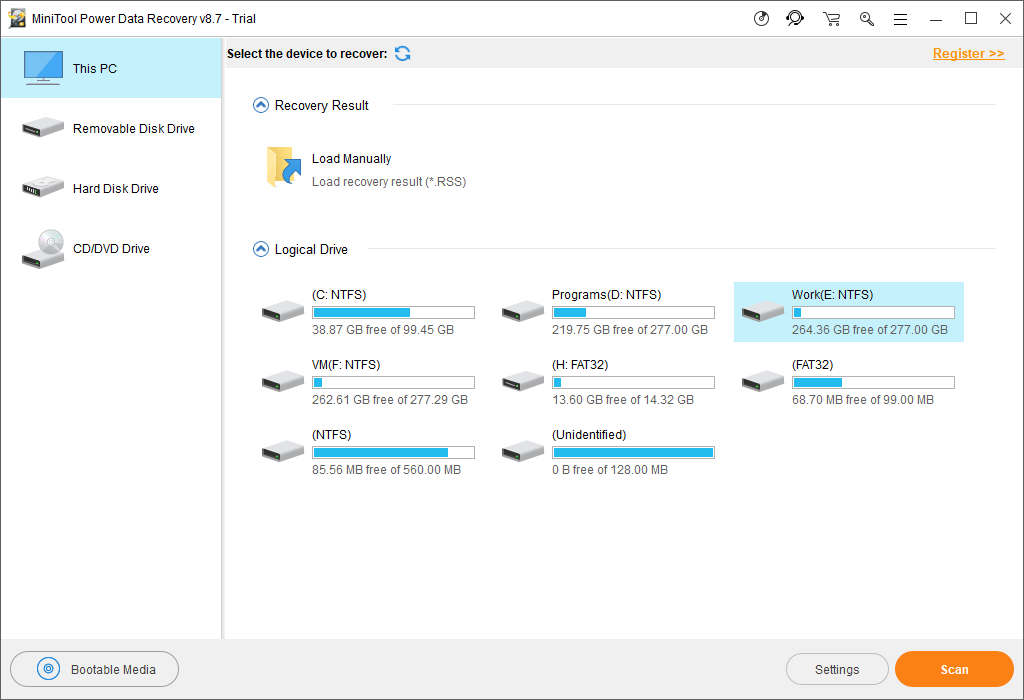
4. Det tar ett tag att avsluta hela skanningsprocessen. Om befintliga data tar en stor volym på enheten kommer skanningsprocessen att vara längre. Du måste ha tålamod. När processen avslutas ser du skanningsresultaten som visas efter sökväg. Du kan öppna varje sökväg och sedan hitta dina filer som behövs.
Den faktiska situationen är dock att det finns så många skannade filer och det är inte lätt att snabbt ta reda på dina föremål som behövs. I en sådan situation kan du använda Typ programvara för att hitta dina filer som du behöver efter typ och använda Hitta för att omedelbart lokalisera filerna efter filens namn.
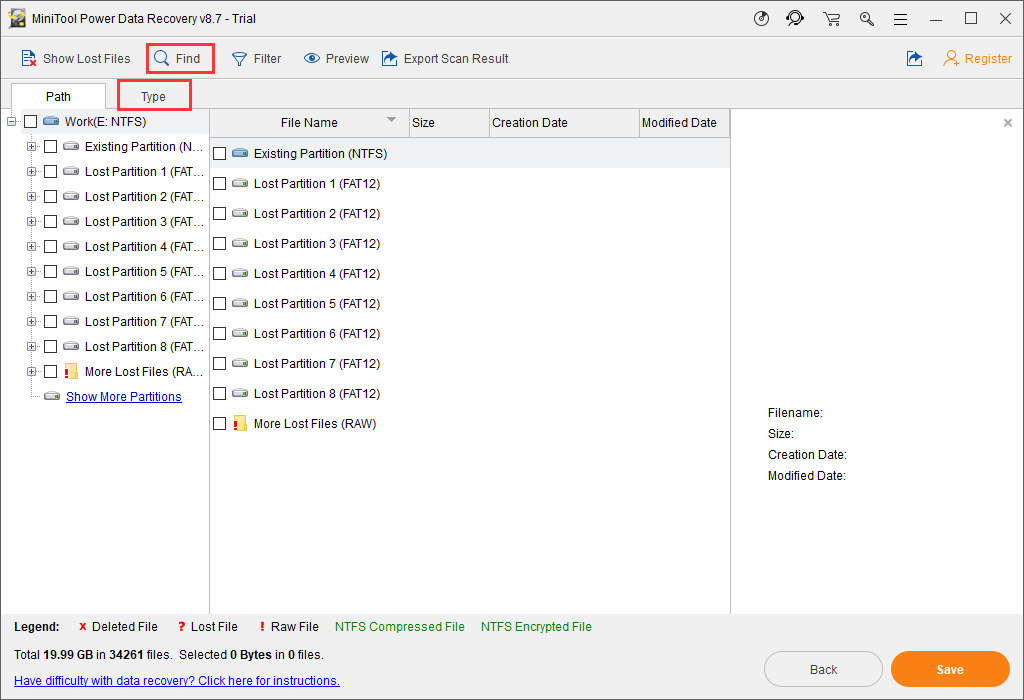
Om du inte är säker på om det är filen du vill återställa kan du använda Förhandsvisning programvara för att förhandsgranska filen. Hittills kan denna programvara göra det förhandsgranska upp till 70 typer av filer . Försök bara med den här funktionen när det behövs.
5. Om du upptäcker att testversionen kan skanna dina filer behövs kan du gå till MiniTool officiella butik för att välja en fullständig upplaga och sedan använda den för att återställa alla filer utan begränsningar. Det finns mer än en upplaga för olika användningsområden. Om du är en personlig användare kan Personal Ultimate-utgåvan helt uppfylla dina krav.
Därefter visar vi dig hur du skannar hela disken.
Om du har partitionerat hårddisken efter dataförlust eller om skivan har formaterats, skadats eller blivit RAW, skulle du bättre skanna hela disken. Hårddisk är återställningsmodulen som du ska använda för att utföra arbetet.
1. När du har valt den återställningsmodulen ser du att programvaran bara visar hela disken snarare än partitionerna på datorn.
2. Du måste välja måldisken och trycka på Skanna för att fortsätta.
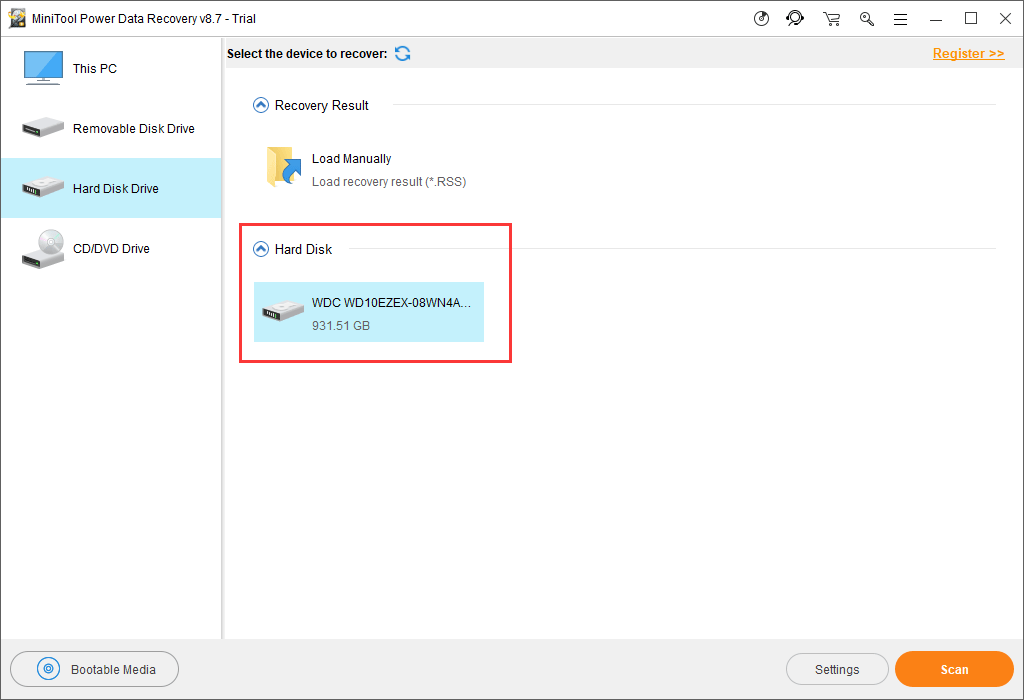
3. När skanningsprocessen slutar kan du se skanningsresultaten och sedan hitta dina filer som behövs. På samma sätt måste du först uppgradera till en fullständig upplaga och sedan återställa dina nödvändiga filer.




![Kan du inte ändra skärmupplösning Windows 10? Fixad med 5 sätt [MiniTool News]](https://gov-civil-setubal.pt/img/minitool-news-center/20/can-t-change-screen-resolution-windows-10.png)




![Lösningar för att lägga till Friend Steam som du kan prova [MiniTool News]](https://gov-civil-setubal.pt/img/minitool-news-center/59/solutions-error-adding-friend-steam-that-you-can-try.png)
![Hur fixar jag att Google Discover inte fungerar på Android? [10 sätt]](https://gov-civil-setubal.pt/img/news/06/how-fix-google-discover-not-working-android.jpg)
![Hur fixar jag extern hårddisk som inte visas på iPad? [5 sätt]](https://gov-civil-setubal.pt/img/partition-disk/8E/how-to-fix-external-hard-drive-not-showing-up-on-ipad-5-ways-1.jpg)
![[Löst 2020] DISM misslyckades på Windows 10/8/7 dator [MiniTool Tips]](https://gov-civil-setubal.pt/img/data-recovery-tips/69/dism-failed-windows-10-8-7-computer.png)
![[Löst] Hur aktiverar jag Ray Tracing / RTX på Minecraft? [MiniTool News]](https://gov-civil-setubal.pt/img/minitool-news-center/46/how-turn-ray-tracing-rtx-minecraft.png)

![Flyktigt VS icke-flyktigt minne: Vad är skillnaden? [MiniTool News]](https://gov-civil-setubal.pt/img/minitool-news-center/61/volatile-vs-non-volatile-memory.png)



