Återställ raderade FFF-filer: Vad är FFF och hur man återställer dem
Recover Deleted Fff Files What Is Fff How To Recover Them
Har du någonsin stött på dataförlust på dina elektroniska enheter, som datorer eller kameror? Har du någon aning om varför data gick förlorade och hur man återställer det? Nu, i detta MiniTool inlägg kommer vi att diskutera orsakerna till FFF-filförlust och metoder för att återställa raderade FFF-filer.
Att radera viktiga bilder kan vara en katastrof, särskilt när de innehåller viktiga filer som Hasselblad FFF RAW-bilder. Att förlora dessa högkvalitativa bilder kan vara särskilt stressande för alla som förlitar sig på dessa filer för sitt arbete eller sina minnen. Lyckligtvis är inte allt förlorat omedelbart! Det finns flera metoder du kan använda för att återställa raderade FFF-filer, vilket hjälper till att återställa dina värdefulla bilder.
Hjälp: Jag raderade av misstag några viktiga Hasselblad RAW-bilder (FFF-filer) och behöver desperat återställa dem. Kan någon vägleda mig genom processen eller föreslå några pålitliga återställningsverktyg? Din hjälp skulle vara mycket uppskattad! medium.com
En kort introduktion till FFF-filen
FFF-filformatet, känt som Hasselblads proprietära format, används specifikt av moderna Hasselblad-kameror för att ta högkvalitativa fotografier. Det här formatet är utformat för att lagra okomprimerad bilddata i sitt ursprungliga tillstånd, vilket är exakt hur kamerans CCD-sensor registrerade bilden. Som ett resultat av detta uppvisar bilder som sparats i FFF-formatet betydligt högre upplösning och överlägsen bildkvalitet jämfört med de som sparats i komprimerade format.
En av de anmärkningsvärda egenskaperna hos FFF-filer är deras storlek. På grund av den okomprimerade typen av data kan dessa filer vara ganska stora, ofta från 100 MB till ännu större, beroende på bildens upplösning och scenens komplexitet. Denna betydande filstorlek kan leda till utmaningar för användarna, särskilt när det gäller lagringskapacitet och datahantering.
Men liksom många digitala filtyper är FFF-filer känsliga för oavsiktlig radering. Om du oavsiktligt tar bort FFF-filer, få inte panik och det finns flera effektiva tekniker och verktyg tillgängliga för att återställa raderade bilder från olika enheter. Om du står inför situationen med FFF-filförlust på din Hasselblad-kamera, fortsätt läsa för att lära dig mer om hur du återställer raderade FFF-filer enkelt och säkert.
Notera: Ett annat filformat för Hasselblads kameror är 3FR. Om du tappade 3FR-filer på din kamera kan du läsa detta inlägg för att få tillbaka dem.Omedelbara åtgärder att ta
Innan du utforskar några metoder för att återställa förlorade FFF-filer, finns det flera steg att ta direkt:
- Sluta använda kortet/enheten : Det första steget är att ta bort lagringsenheten som ett SD-kort eller extern hårddisk från din kamera eller dator för att förhindra skriva över alla raderade filer.
- Undvik att spara nya filer : Att skriva nya filer till samma lagringsenhet kan skriva över raderade data, komplicera eller till och med göra det omöjligt att återställa FFF-filer på Windows.
De vanligaste orsakerna till FFF-filförlust i din Hasselblad-kamera
Det finns olika anledningar till att FFF-filer kan raderas eller förloras från ett Hasselblads kameraminneskort. Några av dessa skäl nämns nedan:
- Oavsiktlig radering av filer : Användare kan av misstag radera filer från sina Hasselblad SD-kort på grund av fel som oavsiktliga klick eller felaktiga åtgärder vid organisering. Ibland kan de också ångra borttagningen efteråt.
- SD-kort oavsiktlig formatering : Om en Hasselblad-kameras minneskort har lite lagringsutrymme kan användare formatera det utan att säkerhetskopiera viktiga filer. Programvarufel kan också leda till oavsiktlig formatering. Medan formatering raderar all data och skapar ett nytt filsystem, är det fortfarande möjligt att återställa bilder från det formaterade SD-kortet .
- Avbryter filöverföringsprocessen : Överföring av bilder från Hasselblad-kamerans SD-kort kan leda till fotoförlust om det avbryts av en PC-avstängning eller strömfluktuationer.
- Hasselblad kamera firmware korruption : Firmware är en elektronisk komponent som innehåller viktiga programvaruinstruktioner som vägleder kamerans grundläggande funktioner. Problem som tillverkarfel, strömstörningar, felaktig spänning, elektrostatisk urladdning och fel på ställdonets huvud kan skada Hasselblads kamerafirmware.
- Virus eller skadlig programvara : Om din enhet är infekterad med virus eller skadlig kod och du sätter i ditt Hasselblad-minneskort, kommer viruset att överföras till minneskortet, vilket gör det oåtkomligt och resulterar i dataförlust.
- Felaktig användning av SD-kort : Att regelbundet ta ut och sätta in ett minneskort utan att använda alternativet för säker utmatning kan göra att en Hasselblad-kameras SD-kort går förlorad.
Låt oss gå vidare för att lära oss hur man återställer raderade FFF-filer.
Hur man återställer raderade FFF-filer
Om några bilder försvinner på din Hasselblad-kamera kan du behöva några alternativa och praktiska lösningar för dataåterställning. Lösningarna som presenteras här fokuserar främst på FFF-filåterställning på Windows. Fortsätt läsa för att få mer detaljerad information.
Lösning 1: Återställ raderade FFF-filer från Windows papperskorgen
Om du raderade dina FFF-filer på Windows-datorn är det första du gör att kontrollera din Windows papperskorg för att se om de raderade FFF-filerna finns här. Windows papperskorgen lagrar raderade filer från den interna disken i dagar. Följ instruktionerna för att återställa raderade FFF-filer:
Notera: Om du tenderar att använda Flytta + Radera kommandot på Windows för att ta bort dina filer, så kommer det här tillvägagångssättet inte att vara särskilt användbart för dig. Det här inlägget kan hjälpa dig: Hur man återställer Shift-borttagna filer i Windows 11/10/8/7 .Steg 1: Dubbelklicka på Papperskorgen ikonen på skrivbordet för att öppna den.
Steg 2: Leta reda på FFF-filerna som du inte har tagit bort hittills. Du kan också skriva fff i sökrutan och tryck Skriva in för att hitta de raderade FFF-filerna.

Steg 3: När alla sökresultat har visats högerklickar du på FFF-filerna som du vill återställa och väljer Återställa från listan.
Lösning 2: Återställ raderade FFF-filer med filhistorik
Om du har använt datorverktyg för att säkerhetskopiera FFF-bilder som exporteras från ditt Hasselblad SD-kort, kan du hänvisa till det här avsnittet för att hitta dina tidigare säkerhetskopior på din dator. Filhistorik är ett säkerhetskopieringsverktyg tillgängligt i Windows som låter dig spara säkerhetskopior av Windows-biblioteksmappar som dokument, bilder, musik, videor och andra. Dessutom kan du justera inställningarna för filhistorik för att inkludera eller utesluta specifika mappar efter behov.
Här måste du manuellt aktivera filhistorik för att den ska säkerhetskopiera dina filer, och säkerhetskopieringsalternativen måste avsluta FFF-filtypen. När du har uppfyllt alla nödvändiga krav, fortsätt till nästa steg:
Steg 1: Tryck Vinna + S tillsammans för att öppna Windows sökfält, skriv Kontrollpanelen i rutan och tryck Skriva in .
Steg 2: Välj Stora ikoner från Visa efter rullgardinsmenyn och gå sedan till Filhistorik avsnitt från listan.
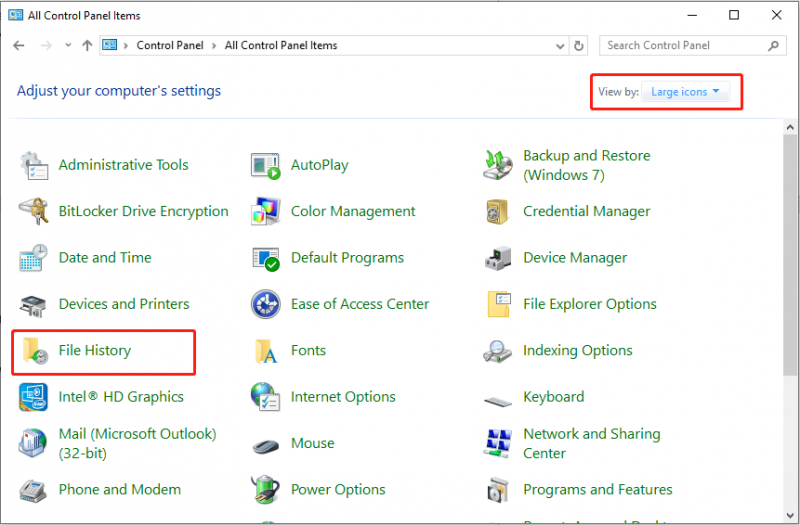
Steg 3: Välj alternativet att Återställ personliga filer från vänster sidofält. I nästa fönster väljer du en säkerhetskopia som innehåller de saknade FFF-bilderna.
Steg 4: Välj de nödvändiga bilderna och tryck på Återställa knappen för att återställa raderade FFF-filer.
Lösning 3: Återställ raderade FFF-filer med MiniTool Data Recovery
Om ovanstående två metoder inte fungerar på din dator, överväg att använda en professionell och robust FFF-filåterställningsprogramvara. MiniTool Power Data Recovery, det bästa gratis programvara för dataåterställning , rekommenderas starkt. Följande är några fördelar för din referens:
- Användarvänligt och enkelt gränssnitt : Verktyget har ett enkelt gränssnitt med tydliga instruktioner, vilket möjliggör snabb och enkel skanning av diskar och återställning av filer.
- Omfattande dataåterställningsmöjligheter : Det låter dig återställa filer som har förlorats eller raderats, oavsett om det är oavsiktligt eller med avsikt, från både interna och externa enheter, till exempel, HDD-återställning , CD/DVD-återställning, Återställning av USB-minnen , SD-kortåterställning och andra. Den stöder ett nästan obegränsat utbud av filtyper, inklusive dokument, bilder, videor, ljudfiler, e-postmeddelanden, arkiv och mer. Dessutom är den skicklig i att hantera olika dataförlustsituationer eller åtkomstproblem, som t.ex filsystemet konverterat till RAW , formaterade diskar osv.
- Kontroll över dataåterställningsprocessen : Under skanningsprocessen kan du pausa eller stoppa processen när som helst. Efter skanningen kan du filtrera bort onödiga filer, förhandsgranska objekten som hittats och selektivt spara de filer du behöver.
- Skrivskyddad funktionalitet : Med det här verktyget kan du skanna din hårddisk efter raderade filer utan att ändra originaldata. Den här funktionen säkerställer att din dataåterställning är säker och säker.
- Mycket kompatibel med olika Windows-versioner och språk : Det fungerar sömlöst med Windows 11, 10, 8 och 8.1. Dessutom kan du byta gränssnittsspråk från engelska till en annan preferens.
- 24*7 kundsupport : Den tillhandahåller kontinuerlig kundservice för att säkerställa att du får effektiv och professionell hjälp under nedladdning, registrering och användning av programvara.
Nu kommer jag att visa de detaljerade stegen för att återställa raderade FFF-filer med MiniTool Power Data Recovery.
Steg 1: Ladda ner och installera MiniTool Power Data Recovery
Klicka på den gröna knappen nedan för att få detta kraftfulla verktyg för dataåterställning. Det låter dig återställa 1 GB filer gratis.
MiniTool Power Data Recovery gratis Klicka för att ladda ner 100 % Rent & Säkert
Steg 2: Välj den partition eller disk som ska skannas
Länka kameran till din dator via en kortläsare och starta MiniTool Power Data Recovery för att komma in i dess huvudgränssnitt. När du väl har gått in på dess startsida kommer du att hitta Logiska enheter fliken som standard. I det här avsnittet kan du välja målpartitionen för ditt Hasselblad SD-kort att skanna genom att föra musen över partitionen och klicka på Avsöka knapp. Det är värt att notera att Hasselblad SD-kortet är listat som en USB-partition.
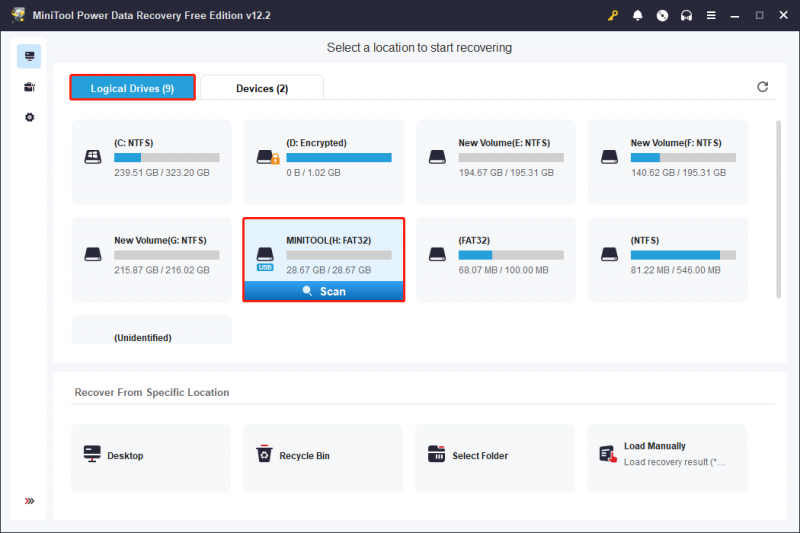
Dessutom kan du välja att skanna hela enheten på ditt Hasselblad SD-kort. För att göra det kan du bara gå till Enheter och SD-kortet visas från listan. Om inte kan du klicka på Uppdatera knappen i det övre högra hörnet för att uppdatera listan över enheter. Klicka sedan på Avsöka knappen för att skanna enheten.
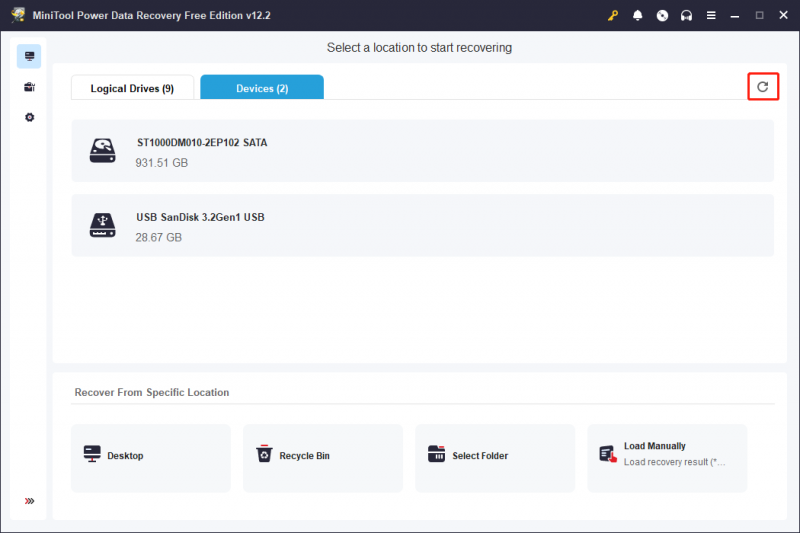
Vanligtvis kräver dataskanningsprocessen en viss tid för att slutföras, vilket påverkas av enhetens tillstånd och mängden data som bearbetas. För att uppnå optimala resultat från skanningsproceduren är det viktigt att låta skanningen slutföras automatiskt utan avbrott.
Steg 3: Förhandsgranska och kontrollera de önskade filerna
Efter skanning kommer alla filer på målpartitionen eller enheten att visas i fönstret för skanningsresultat, inklusive raderade, förlorade och befintliga objekt. Användare kan använda följande två kategorier för att hitta de önskade filerna:
- Väg : Det här alternativet visar alla upptäckta filer i en standardträdstruktur. Användare kan utöka varje mapp för att komma åt de nödvändiga objekten. Om enheten och datasökningen fungerar optimalt, finns det potential att återställa filer samtidigt som deras ursprungliga katalogstruktur bibehålls.
- Typ : Den här fliken kategoriserar alla filer efter deras typ och format. Genom att utöka Alla filtyper kategori, den specifika filtypen och motsvarande dataformat kan användare granska alla filer inom den klassificeringen.
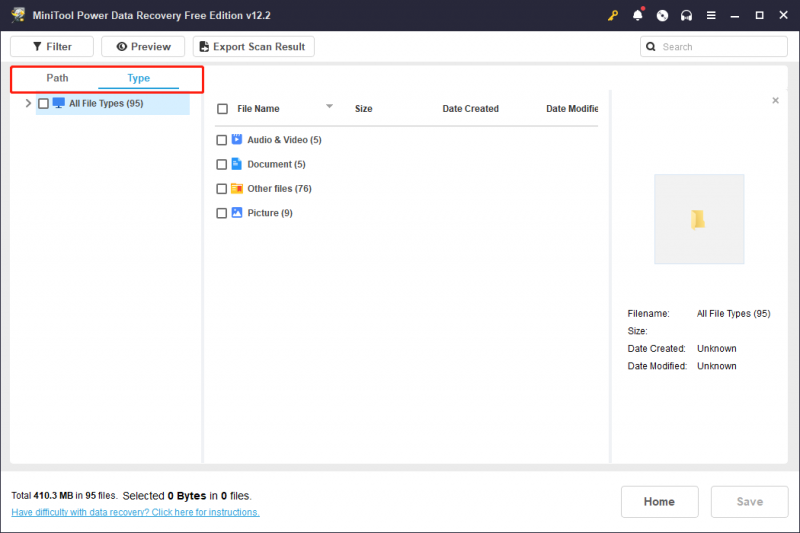
Om du fortfarande har svårt att hitta de önskade filerna kan du använda filter- och sökfunktionerna för både bred sållning och exakta sökningar.
- Filtrera : Genom att klicka på Filtrera knappen som finns i det övre vänstra hörnet, kommer du att se olika alternativ som låter dig sålla bort oönskade filer baserat på filtyp, filstorlek, filändringsdatum och filkategori. Du kan använda ett eller flera filtreringskriterier för att minska fillistan.
- Söka : Den här funktionen är utformad för att hjälpa dig att hitta specifika filer genom att söka efter ett nyckelord i deras namn. Här, skriv FFF i rutan och tryck Skriva in , kommer sökresultaten att visas.
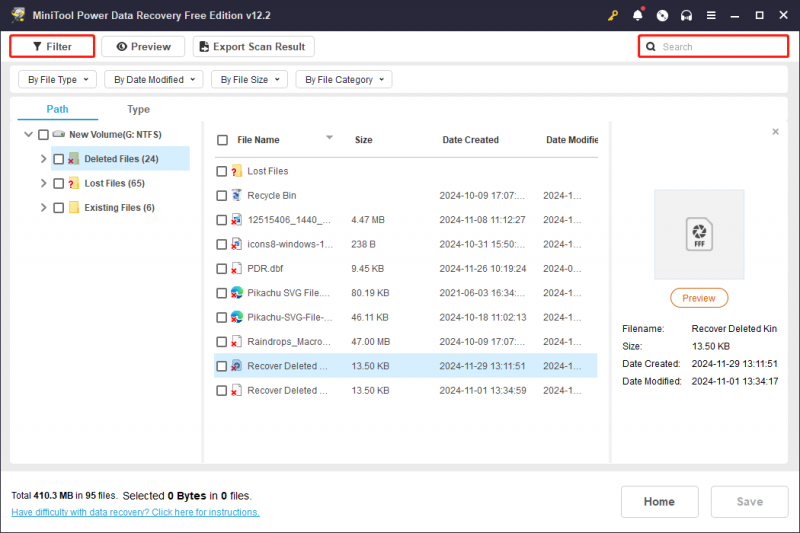
När du har filtrerat filerna kan du välja en fil och klicka Förhandsvisning för att kontrollera om den uppfyller dina behov. Med den här funktionen kan du visa filer, bilder och videor medan du skannar för att säkerställa exakt återställning. Tänk på att videorna och ljudet du förhandsgranskar inte bör vara större än 2 GB.
Notera: Funktionerna Filter, Sök, Sökväg och Typ stöder inte att behålla den markerade statusen för de valda filerna efter att ha återvänt till gränssnittet för skanningsresultat eller bytt till andra funktioner när du använder en.Steg 4: Spara de önskade filerna
Se till att du har valt alla filer du vill återställa och klicka sedan på Spara knappen i det nedre högra hörnet. I det efterföljande popup-fönstret väljer du en katalog för fillagring som skiljer sig från den ursprungliga platsen och klickar OK .
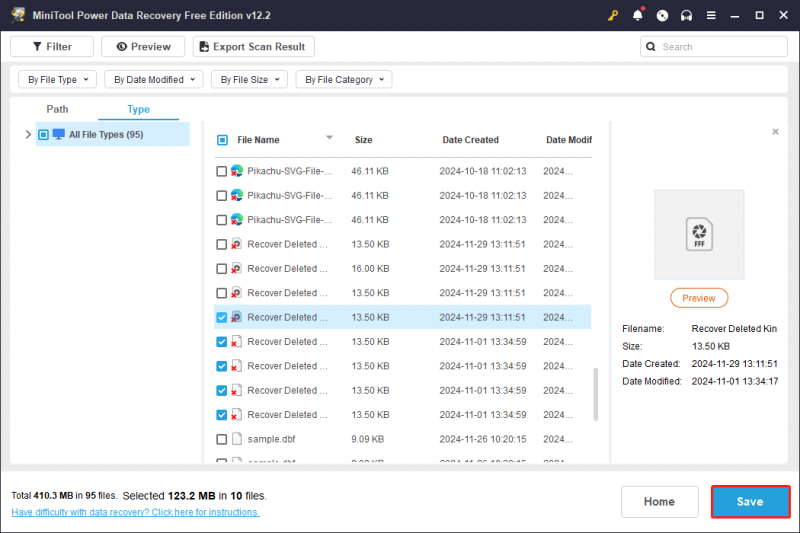
Om den kumulativa storleken på de valda filerna inte överstiger 1 GB kommer återställningen att tillhandahållas utan kostnad. Om den totala storleken överskrider denna gräns kommer delarna som överstiger 1 GB inte att kunna återställas om du inte uppgradera till en avancerad utgåva , som visas av anvisningarna på skärmen.
Hur man öppnar FFF RAW-bilden
FFF-filformatet är kompatibelt med Windows- och Mac-system. I allmänhet kan Microsoft Photos och Apple Preview öppna FFF-filer. Vissa användare kan dock behöva ladda ner ytterligare codecs eller tillägg för att säkerställa kompatibilitet. För avancerade bildbehandlingsuppgifter är det lämpligt att använda en mer robust redigeringslösning, som Adobe Photoshop.
Utöver Photoshop finns det flera alternativa bildvisare och redigerare som också stöder FFF-filer. Dessa alternativ inkluderar Hasselblad PHOCUS, Windows Live Photo Gallery, Apple Preview och Corel AfterShot.
Sammanfattningsvis
Som visat är det verkligen möjligt att återställa raderade FFF-filer genom att använda de ovan nämnda metoderna. Dessutom, säker dataåterställning kan utföras effektivt med hjälp av MiniTool Power Data Recovery.
Om du har några frågor angående programvaran MiniTool, tveka inte att kontakta supportteamet för hjälp på [e-postskyddad] .





![Det bästa alternativet till migreringsverktyg för användarstatus Windows 10/8/7 [MiniTool Tips]](https://gov-civil-setubal.pt/img/backup-tips/42/best-alternative-user-state-migration-tool-windows-10-8-7.jpg)
![Windows 10 Reset VS Clean Install VS Fresh Start, detaljerad guide! [MiniTool-tips]](https://gov-civil-setubal.pt/img/backup-tips/60/windows-10-reset-vs-clean-install-vs-fresh-start.png)

![Vill du göra en Asus-diagnos? Använd ett Asus Laptop Diagnostic Tool! [MiniTool-tips]](https://gov-civil-setubal.pt/img/backup-tips/88/want-do-an-asus-diagnosis.png)


![Hur döljer du aktivitetsfältet i Windows 10? [Löst!] [MiniTool News]](https://gov-civil-setubal.pt/img/minitool-news-center/03/how-hide-taskbar-windows-10.jpg)




![Hur kan man stoppa No Man's Sky från att krascha på PC? 6 sätt [MiniTool-tips]](https://gov-civil-setubal.pt/img/disk-partition-tips/60/how-stop-no-man-s-sky-from-crashing-pc.jpg)
![[LÖST] Hur man återställer BitLocker-enhetskryptering enkelt, idag! [MiniTool-tips]](https://gov-civil-setubal.pt/img/data-recovery-tips/12/how-recover-bitlocker-drive-encryption-easily.png)
