RasMan-tjänsten stoppas på Windows 10 11? Här är korrigeringar!
Rasman Tjansten Stoppas Pa Windows 10 11 Har Ar Korrigeringar
Vad ska man göra om RasMan helt plötsligt slutade fungera? Vad är fel med det? I detta inlägg från MiniTool webbplats , kommer vi att förse dig med möjliga orsaker och korrigeringar åt dig. Utan att slösa mer tid, låt oss dyka in i det.
RasMan Service stoppad
RasMan (även känd som Remote Access Connection Manager) hanterar uppringda och VPN-anslutningar från datorn till internet eller andra fjärrnätverk. Den här tjänsten kan dock sluta fungera plötsligt med RasMan-fel 0xc0000005.
De möjliga faktorerna är:
- Telemetri är inaktiverat.
- Windows-uppdatering väntar.
- VPN-profilen är inställd på Alltid på VPN.
Om några incidenter inträffar under felsökningsprocessen är det bättre att säkerhetskopiera dina dagliga arbetsfiler med en kraftfull programvara för säkerhetskopiering – MiniTool ShadowMaker i förväg. Med en kopia av viktig data i handen kan du enkelt återställa dina filer.
Hur fixar jag RasMan Service Stoppad på Windows 10/11?
Fix 1: Sök efter Windows-uppdateringar
Om du inte uppdaterar ditt system under en längre tid kommer det också att leda till att RasMan-tjänsten inte startar Windows 10. Så här uppdaterar du din Windows:
Steg 1. Klicka på Start ikonen och tryck på redskap ikonen för att öppna Windows-inställningar .
Steg 2. I inställningar menyn, scrolla ner för att leta efter Uppdatering och säkerhet och slå den.
Steg 3. I Windows uppdatering avsnitt, träff Sök efter uppdateringar .

Fix 2: Ändra registernyckeln
Ett annat sätt att aktivera Telemetri är att justera den relevanta registernyckeln. Att göra så:
Steg 1. Tryck Vinna + R att öppna Springa dialog.
Steg 2. Skriv regedit.exe och slå Stiga på att avfyra Registerredigerare .
Steg 3. Navigera till följande sökväg:
Dator\HKEY_LOCAL_MACHINE\SOFTWARE\Policies\Microsoft\Windows\DataCollection
Steg 4. In Datainsamling , Dubbelklicka på Tillåt telemetri ange och ändra värdedata till 1 för Grundläggande , 2 för Förbättrad , 3 för Full .
Om du upptäcker att AllowTelemetry inte finns, högerklicka på tomt utrymme och välj Ny > DWORD (32-bitars) värde > högerklicka på den för att byta namn på den till Tillåt telemetri > ändra den värde data till 1 för Grundläggande , 2 för Förbättrad , 3 för Full .
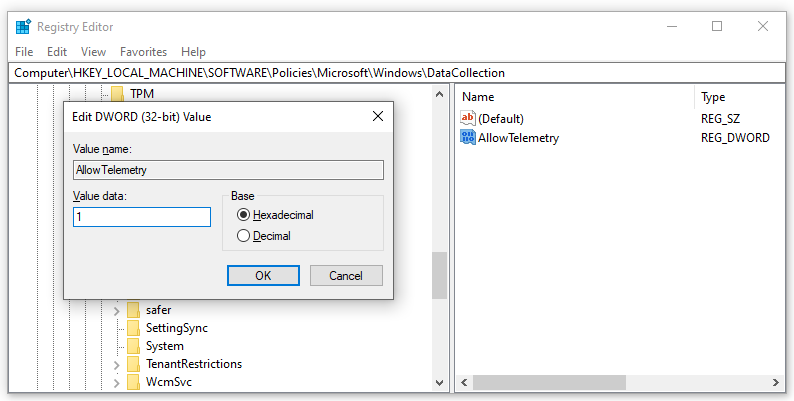
Steg 5. Klicka på OK och starta om datorn.
Fix 3: Använd Local Group Policy Editor
Du kan också fixa att Remote Access Connection Manager-tjänsten inte fungerar genom att aktivera Telemetri och köra RasMan i Local Group Policy Editor.
Steg 1. Tryck Vinna + R helt för att öppna Springa låda.
Steg 2. Skriv gpedit.msc och slå Stiga på .
Steg 3. In Lokal grupppolicyredigerare , navigera till denna väg:
Datorkonfiguration\Administrativa mallar\ Windows-komponenter\ Datainsamling och förhandsgranskningsbyggnader\ Tillåt telemetri
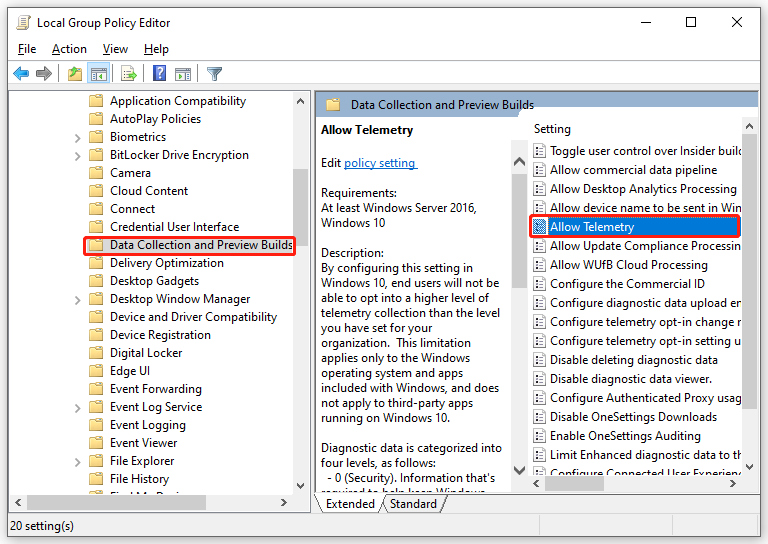
Steg 4. I den högra rutan dubbelklickar du på Tillåt telemetri > bock Gör det möjligt > välj säkerhetsnivå från Grundläggande , Förbättrad , eller Full .
Steg 5. Klicka på Tillämpa & OK för att spara ändringarna.
Steg 6. Skriv tjänster.msc i Springa boxas och slå Stiga på .
Steg 7. Lokalisera Anslutningshanterare för fjärråtkomst > högerklicka på den för att välja Egenskaper > ställ in Starttyp som Automatisk > ställ in Servicestatus som Start .
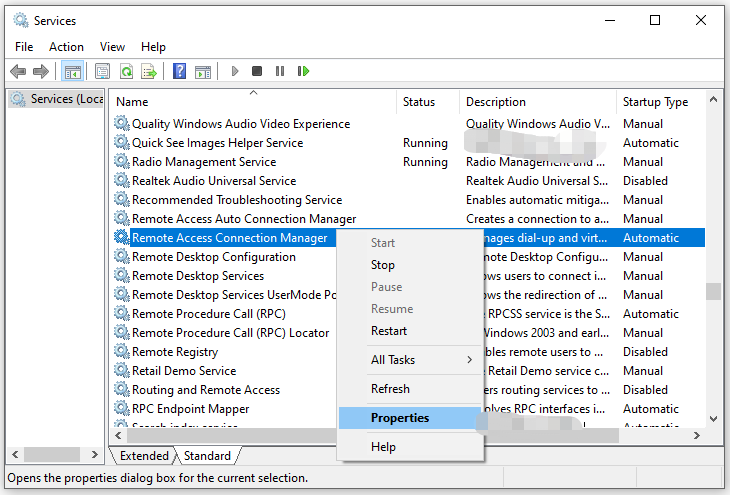
Steg 8. Klicka på Tillämpa & OK .
Fix 4: Aktivera telemetri från Inställningar
Att fixa RasMan-tjänsten upphörde , är det också möjligt att aktivera Telemetri via Inställningar. Så här gör du:
Steg 1. Tryck Vinna + jag att öppna Windows-inställningar .
Steg 2. Välj Integritet och gå till Diagnostik & feedback .
Steg 3. Välj endera Obligatoriska diagnostiska data: Skicka endast info om eller Valfri diagnosdata: Skicka endast information om .
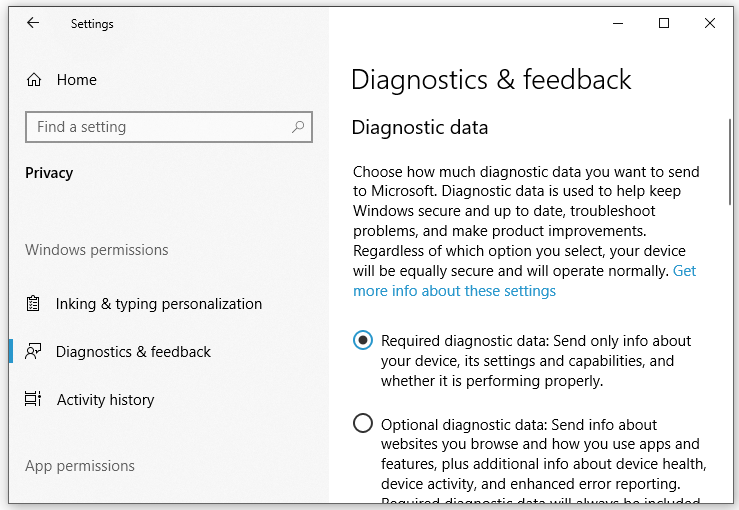
Steg 4. Skriv tjänster.msc i Springa dialogrutan och tryck Stiga på .
Steg 5. In Tjänster , starta om Anslutningshanterare för fjärråtkomst service.









![[FIXED] BSOD System Service Exception Stop Code Windows 10 [MiniTool Tips]](https://gov-civil-setubal.pt/img/backup-tips/16/bsod-system-service-exception-stop-code-windows-10.png)




![Så här fixar du VIDEO DXGKRNL FATAL FEL på Windows 10 [MiniTool News]](https://gov-civil-setubal.pt/img/minitool-news-center/26/how-fix-video-dxgkrnl-fatal-error-windows-10.png)




