MSI Laptop Skärmen flimrar slumpmässigt? Prova dessa korrigeringar!
Msi Laptop Screen Flickering Randomly Try These Fixes
Det finns inget mer frustrerande än att stöta på MSI-datorskärmen som flimrar. Varför uppstår det? Hur minskar man synstörningen? I detta inlägg från MiniTool-lösning , kommer vi att gå igenom hur du reparerar din MSI laptopskärm steg för steg.
MSI Bärbar dators skärm flimrar
MSI laptops skärm som flimrar eller går sönder syftar på att din MSI-skärm blinkar snabbt och kontinuerligt, vilket ofta orsakar distraktion och obehag. Många faktorer kan orsaka MSI-skärmfel, inklusive hårdvaruproblem, lös anslutning, inkompatibla drivrutiner eller programvara och så vidare. Efter att ha förbryllat orsakerna, låt oss se hur vi löser detta irriterande problem.
Tips: När skärmen på din bärbara MSI-dator flimrar kan det vara ett tecken på ett underliggande problem som i slutändan nedgraderar din dators övergripande prestanda. För att säkerställa optimal prestanda kan du prova gratis PC-tune-up programvara som heter MiniTool System Booster to frigöra diskutrymme , hitta och fixa systemfel, hantera dina filer och system, etc.
MiniTool System Booster Trial Klicka för att ladda ner 100 % Rent & Säkert
Se även: Hur påverkar föråldrade drivrutiner prestanda? Se guiden
Fix 1: Kontrollera hårdvaran
Till en början bör du utesluta hårdvaruproblemen. Kontrollera om det finns några sprickor på MSI-skärmen och dra sedan åt anslutningen mellan den bärbara datorns skärm och moderkortet. Om den skyldige är felaktig maskinvara eller anslutning, kontakta det lokala eller onlineservicecentret för att reparera eller byta ut det i tid.
Fix 2: Återställ, uppdatera eller installera om GPU-drivrutinen
En drivrutin för grafikkort är en oumbärlig del av din dator eftersom den fungerar som en brygga mellan ditt grafikkort och operativsystem. När drivrutinen är inkompatibel, föråldrad eller skadad kan vissa skärmproblem som MSI-skärmen flimrar, går sönder, etc. Följaktligen kan återställning, uppdatering eller ominstallation av grafikkortsdrivrutinen göra underverk. Så här gör du:
Steg 1. Högerklicka på Startmenyn och välj Enhetshanteraren .
Steg 2. Expandera Displayadaptrar för att visa ditt grafikkort.
Steg 3. Högerklicka på ditt grafikkort för att välja Egenskaper från snabbmenyn.
Steg 4. Under Förare avsnitt, klicka på Roll Back Driver och bekräfta denna åtgärd.
Steg 5. Starta om datorn.

Steg 1. In Enhetshanteraren , expandera Displayadaptrar .
Steg 2. Högerklicka på din grafikdrivrutin och välj Uppdatera drivrutinen .
Steg 3. Välj Sök automatiskt efter drivrutiner och följ instruktionerna på skärmen för att slutföra processen.
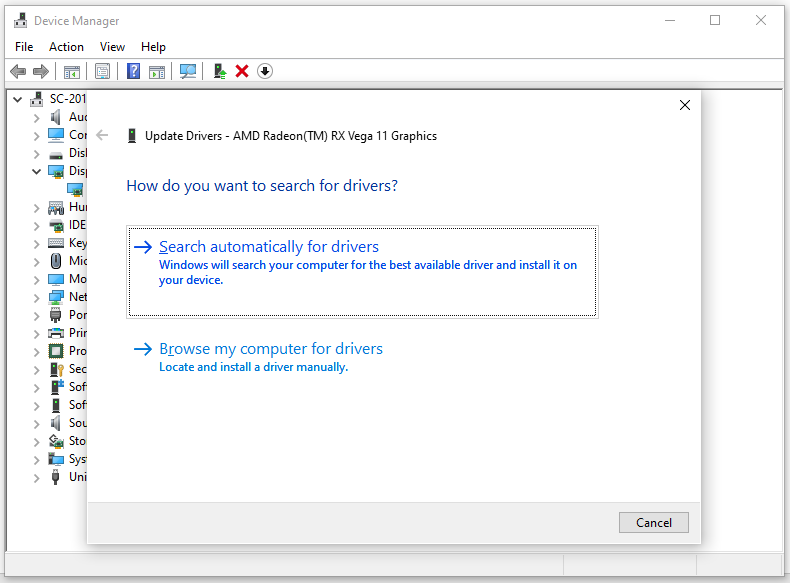
Steg 1. Högerklicka på din grafikdrivrutin och välj Avinstallera enheten .
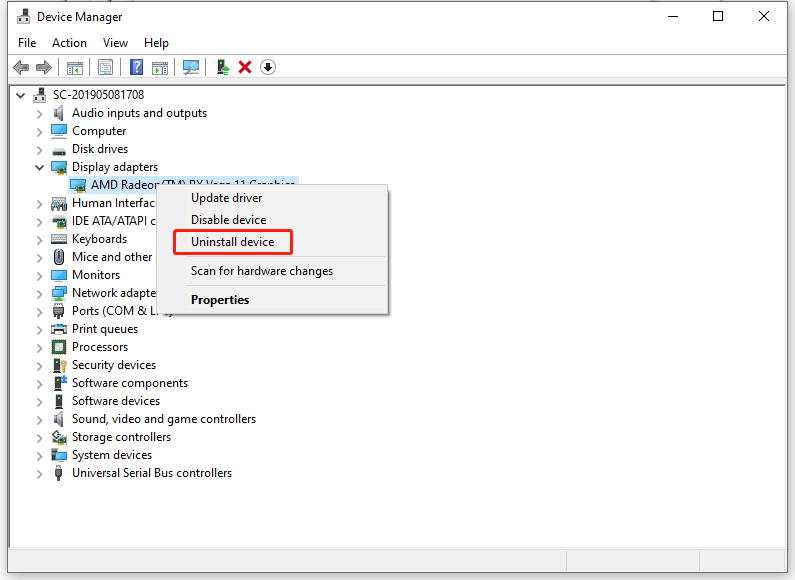
Steg 2. Starta om datorn och sedan laddar den ned och installerar den senaste drivrutinen automatiskt.
Tips: Förutom GPU-drivrutinen kan du också överväga att uppdatera, återställa eller installera om bildskärmsdrivrutinen för att se om det gör susen för dig.Fix 3: Inaktivera variabel uppdateringsfrekvens
Variabel uppdateringsfrekvens, även känd som dynamisk bildskärmsuppdateringsfrekvens, låter den inbyggda skärmen synkronisera sin uppdateringsfrekvens med bildfrekvensen i spel. Den här funktionen kan hjälpa till att lindra problem med sönderrivning av skärm på MSI-datorer eller flimmer i spel som inte stöder skärmsynkroniseringsfunktioner. Vissa spel som inte stöder variabel uppdateringsfrekvens i MSHybrid-läge kan dock drabbas av skärmflimmer när den här funktionen är aktiverad. Därför kan det fungera för dessa spel att inaktivera variabel uppdateringsfrekvens. Gör så här:
För Windows 10: Gå till Inställningar > System > Visa > Grafikinställningar > stänga av Variabel uppdateringsfrekvens .
För Windows 11: Öppna Windows-inställningar > Visa > Grafik > Ändra standardinställningar för grafik > slå av Variabel uppdateringsfrekvens .
Tips: Om du inte ser alternativet Variabel uppdateringsfrekvens är chansen stor att din bildskärm inte stöder den här funktionen.Fix 4: Ändra uppdateringsfrekvens
För att ta itu med MSI-datorns flimmer är det också värt att testa att öka bildskärmens uppdateringsfrekvens. En hög skärmupplösning kan öka antalet gånger per sekund som bilden uppdateras på skärmen för att eliminera problem med skärmrivning. Följ dessa steg:
Steg 1. Tryck Vinna + jag att öppna Windows-inställningar .
Steg 2. I Visa växla till andra skärmupplösningar för att kontrollera om det finns några förbättringar.
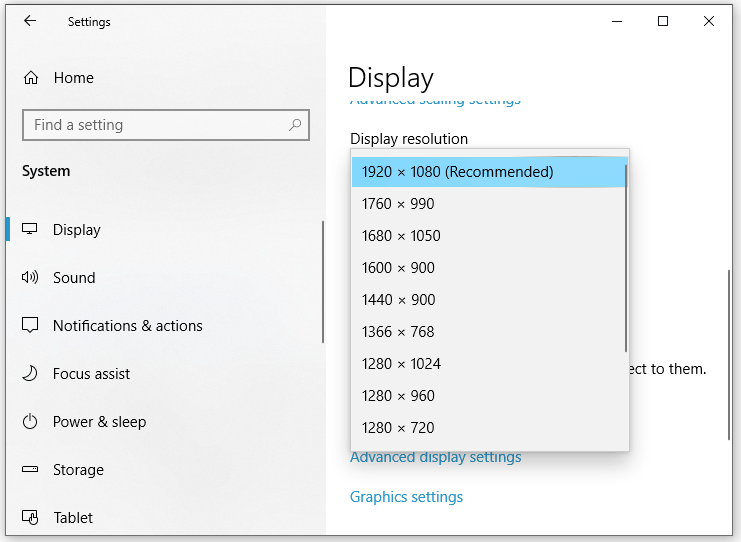
Fix 5: Sök efter Windows Update
Som nämnts tidigare är en föråldrad grafikdrivrutin en primär orsak till att MSI-datorskärmen flimrar. Därför är en annan lösning att uppdatera ditt system eftersom den senaste uppdateringen innehåller uppdateringar av grafikdrivrutinen, vilket är avgörande för displayens funktionalitet. Följ dessa steg:
Steg 1. Tryck Vinna + jag att öppna Windows-inställningar .
Steg 2. Bläddra nedåt i inställningsfönstret för att hitta Uppdatering och säkerhet och slå den.
Steg 3. I Windows Update fliken, klicka på Sök efter uppdateringar . Sedan kommer Windows att söka efter om det finns någon tillgänglig uppdatering för dig.
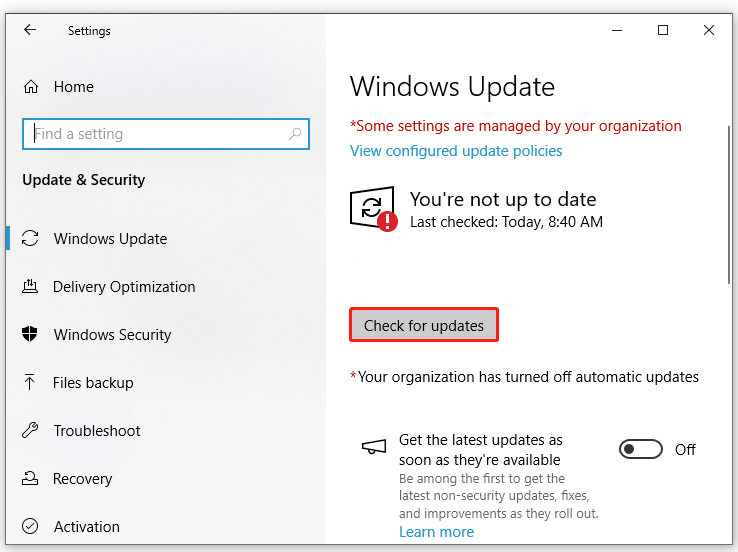
Fix 6: Avinstallera det inkompatibla programmet
Viss inkompatibel programvara som körs i bakgrunden kan också orsaka MSI-laptopsskärmfel. Därför kan det vara till hjälp att inaktivera eller avinstallera dessa program. Följ dessa steg:
Steg 1. Tryck Vinna + R att öppna Sikt dialog.
Steg 2. Skriv appwiz.cpl och klicka på OK att lansera Program och funktioner .
Steg 3. I applistan, scrolla nedåt för att hitta det problematiska programmet och högerklicka på det för att välja Avinstallera .
Steg 4. Klicka på Ja i Användarkontokontroll fönstret och följ instruktionerna på skärmen för att slutföra resten.
Se även: 5 sätt – Hur man stänger av bakgrundsappar på Windows 10/11
Slutord
Det här inlägget belyser orsakerna och lösningarna för att fixa flimmer på MSI-bärbar datorskärm. Vilken metod föredrar du? Efter att ha tillämpat en av dem blir din tittarupplevelse mycket bättre. ha en trevlig dag!




![[LÄST] Problem du kan stöta på efter installation av KB5034763](https://gov-civil-setubal.pt/img/news/B7/fixed-issues-you-may-encounter-after-installing-kb5034763-1.jpg)
![[GUIDE] Så här fixar du iPhone 0 Bytes tillgängliga [MiniTool-tips]](https://gov-civil-setubal.pt/img/ios-file-recovery-tips/34/how-fix-iphone-0-bytes-available.jpg)
![Vilka Dell-reservdelar att köpa för uppgradering? Hur man installerar? [MiniTool-tips]](https://gov-civil-setubal.pt/img/backup-tips/46/which-dell-replacements-parts-buy.png)

![Realtek HD Audio Universal Service Driver [Ladda ner/Uppdatera/Fixa] [MiniTool Tips]](https://gov-civil-setubal.pt/img/news/FC/realtek-hd-audio-universal-service-driver-download/update/fix-minitool-tips-1.png)

![[FIXAT] Windows 10 22H2 visas inte eller installeras inte](https://gov-civil-setubal.pt/img/news/8B/fixed-windows-10-22h2-is-not-showing-up-or-installing-1.jpg)
![4 sätt att fixa Windows Shift S fungerar inte i Windows 10 [MiniTool News]](https://gov-civil-setubal.pt/img/minitool-news-center/73/4-ways-fix-windows-shift-s-not-working-windows-10.jpg)
![Så här fixar du okända hårda fel på Windows 10 och återställer data [MiniTool-tips]](https://gov-civil-setubal.pt/img/data-recovery-tips/81/how-fix-unknown-hard-error-windows-10-recover-data.png)
![Är 1 TB SSD tillräckligt för spel? Få svaret nu! [MiniTool-tips]](https://gov-civil-setubal.pt/img/backup-tips/61/is-1tb-ssd-enough-gaming.png)

![[Recension] Vad är UNC Path och hur man använder den?](https://gov-civil-setubal.pt/img/knowledge-base/83/what-is-unc-path.png)

![Felkod Termite Destiny 2: Prova dessa metoder för att fixa det [MiniTool News]](https://gov-civil-setubal.pt/img/minitool-news-center/34/error-code-termite-destiny-2.jpg)
![Hur kan du fixa Spotify-felkod 4? Prova dessa metoder! [MiniTool News]](https://gov-civil-setubal.pt/img/minitool-news-center/01/how-can-you-fix-spotify-error-code-4.jpg)
