Hur man klonar BitLocker-krypterad disk till en mindre disk
Hur Man Klonar Bitlocker Krypterad Disk Till En Mindre Disk
Vad är BitLocker-diskkryptering? Behöver du klona BitLocker-krypterad disk ? Detta inlägg från MiniTool visar hur du smidigt klona en BitLocker-krypterad disk till en annan disk, även till en mindre disk.
Vad är BitLocker?
BitLocker är en krypteringsfunktion med full volym som ingår i Microsoft Windows-versioner som börjar med Windows Vista. Den är utformad för att skydda data genom att tillhandahålla kryptering för hela volymer.
Vad gör BitLocker?
BitLocker-krypteringen tillämpas på den volym som kan sträcka sig över en del av en hårddisk, hela enheten eller mer än en enhet. Det används vanligtvis för att skydda datorhårddiskar, mobila hårddiskar, U-diskar och andra lagringsenheter.
Dynamiska diskar stöds inte av BitLocker.
Om BitLocker-enhetskrypteringen inte är aktiverad kan alla komma åt data på lagringsenheten, inklusive datorns diskar. Om din dator till exempel tappas bort kan andra ta bort din dators hårddisk och ansluta den till andra datorer. På så sätt kan de komma åt data på datorns hårddiskar.
Men när en lagringsenhet är BitLocker-krypterad, kräver den BitLocker-nyckeln för dataåtkomst. Även om andra personer ansluter datorns hårddisk till andra datorer kan de inte komma åt data på disken.
BitLocker-krypteringslägen
I allmänhet har BitLocker tre krypteringslägen. Dessa lägen är relaterade till hur man låser upp den krypterade enheten.
- Transparent driftläge: Det här läget använder TPM-chippet för att försegla BitLocker-nyckeln. I det här läget avblockerar TPM enheten automatiskt och användare startar och loggar in på Windows som vanligt.
- Användarautentiseringsläge: I det här läget använder användare ett lösenord för att låsa upp enheten. Om du använder den här metoden för att kryptera C-enheten måste du ange BitLocker-lösenordet varje gång du startar upp Windows.
- USB-nyckelläge: I det här läget använder användare ett smartkort eller en USB-enhet för att försegla BitLocker-nyckeln. BitLocker stöder dock inte smartkort för autentisering före start. För att använda detta sätt för att kryptera C-enheten måste du använda hantera-bde verktyg för att skapa en USB-enhet som innehåller en startnyckel till datorn för att kunna starta det skyddade operativsystemet.
BitLocker To Go: Vad är det och hur man använder det för att kryptera din USB
Systemkrav för BitLocker
För att använda BitLocker bör din dator uppfylla följande systemkrav.
- Windows Vista/7 Ultimate och Enterprise-utgåvor; Windows 8/8.1 Pro och Enterprise-utgåvor; Windows 10/11 Pro, Enterprise och Education-utgåvor; eller Windows Server 2008 och senare.
- Minst två partitioner på disken (en systemenhet som heter EFI eller System Reserved och en startenhet C:). Dessutom bör startenheten vara i NTFS-format. Två partitioner krävs eftersom autentisering före start och verifiering av systemintegritet måste ske på en separat partition från den krypterade operativsystemenheten.
- En partition som är föremål för kryptering kan inte markeras som en aktiv partition. Detta krav gäller för operativsystemsenheter, fasta dataenheter och flyttbara dataenheter.
Vissa personer kan ha slagit samman systemdisken i C-enheten. I det här fallet bör C-enheten vara aktiv och kan inte krypteras av BitLocker.
Dessutom, om du vill låta BitLocker automatiskt avblockera din enhet, bör din dator ha TPM 1.2 eller högre utrustad. Om din PC använder TPM 2.0 , måste det konfigureras som startläge endast för UEFI.
UEFI vs BIOS - Vad är skillnaderna och vilken är bättre
Hur man aktiverar BitLocker på en enhet
Att aktivera BitLocker-diskkryptering är mycket enkelt. Du behöver bara följa guiden nedan:
Steg 1: Öppna Windows File Explorer . Högerklicka på en partition och välj Slå på BitLocker .
Steg 2: Välj hur du låser upp din enhet. Det finns 2 eller 3 alternativ: Sätt i ett USB-minne / Använd smartkort , Ange ett lösenord/PIN , och Låt BitLocker låsa upp min enhet automatiskt (endast TPM). Det specifika namnet kan ändras. I det här steget väljer jag lösenordskrypteringsmetoden.

Steg 3: Ange ett lösenord och välj sedan hur du ska säkerhetskopiera BitLocker-återställningsnyckeln. Efter det klickar du på Nästa knapp. BitLocker-återställningsnyckeln används för att hjälpa dig att låsa upp enheten när du glömmer lösenordet.
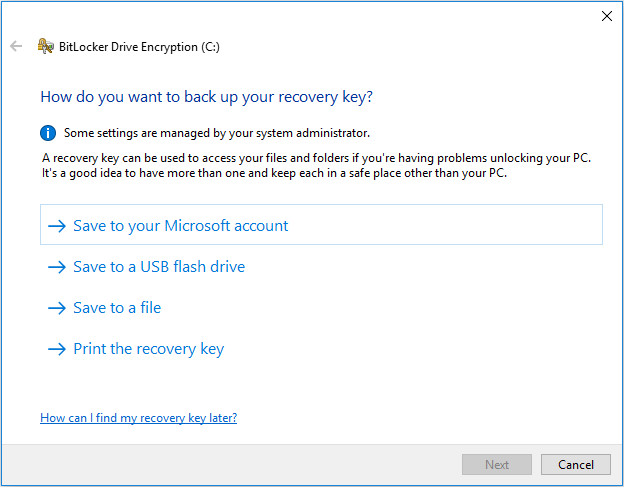
Steg 4: Välj hur mycket av din enhet som ska krypteras och vilket krypteringsläge som ska användas. För dessa inställningar kan du behålla standardobjekten. Klicka sedan på om du är redo att kryptera enheten Fortsätta .
Steg 5: En omstart av datorn krävs. När datorn startar upp måste du ange BitLocker-lösenordet. Sedan kan du logga in på Windows.
När du aktiverar BitLocker på C-enheten kan du få det här felmeddelandet: Den här enheten kan inte använda en Trusted Platform Module. Din administratör måste ställa in alternativet 'Tillåt BitLocker utan en kompatibel TPM' i policyn 'Kräv ytterligare autentisering vid start' för OS-volymer.
Om du också stöter på detta problem kan du följa denna guide för att slå på BitLocker för C-enhet utan TPM.
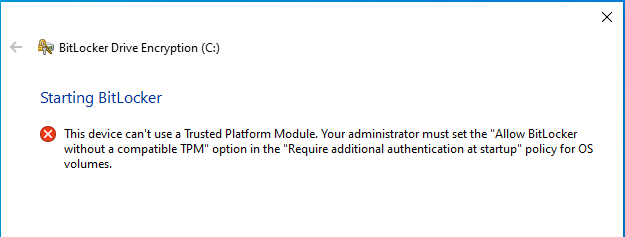
Hur man stänger av BitLocker
Du kan följa guiden nedan för att ta bort BitLocker-diskkrypteringen:
- Öppna Windows File Explorer .
- Högerklicka på den BitLocker-krypterade enheten med en låsikon och välj Hantera BitLocker .
- Klicka på i avsnittet BitLocker-on-enhet Stäng av BitLocker .
- Klick Stäng av BitLocker i popup-fönstret för att bekräfta åtgärden.
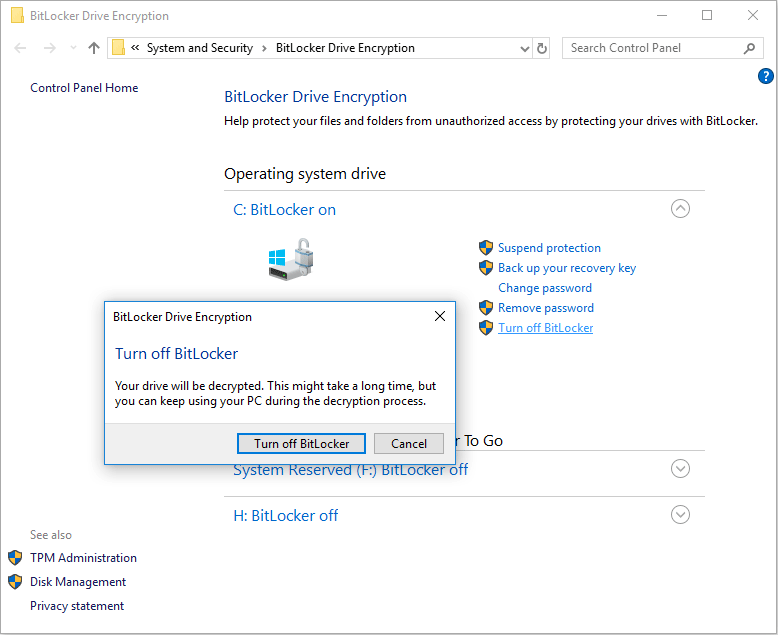
Så här klonar du BitLocker-krypterad disk med MiniTool Partition Wizard
Vissa PC-tillverkare har BitLocker-krypterad PC-systemdisken. Om du har en sådan dator och vill säkerhetskopiera din systemdisk eller klona den till en annan disk, kan MiniTool Partition Wizard hjälpa dig.
Om du använder MiniTool Partition Wizard för att klona den BitLocker-krypterade disken, här är två fall:
- Måldisken är större än den BitLocker-krypterade enheten. I det här fallet kan du använda MiniTool Partition Wizard för att smidigt klona BitLocker-krypterad disk till måldisken.
- Måldisken är mindre än den BitLocker-krypterade enheten. I det här fallet måste du först ta bort BitLocker. Annars kommer MiniTool Partition Wizard att misslyckas med att klona den BitLocker-krypterade disken eftersom denna programvara kommer att tro att det använda utrymmet på den BitLocker-krypterade enheten är 100 %.
Hur klonas en BitLocker-krypterad disk med MiniTool Partition Wizard? Här är guiden:
Steg 1: Starta MiniTool Partition Wizard. Klicka på Kopiera Disk Wizard i verktygsfältet. Klicka sedan Nästa .
Som du kan se anser MiniTool Partition Wizard att det använda utrymmet på den BitLocker-krypterade enheten är 100 %.
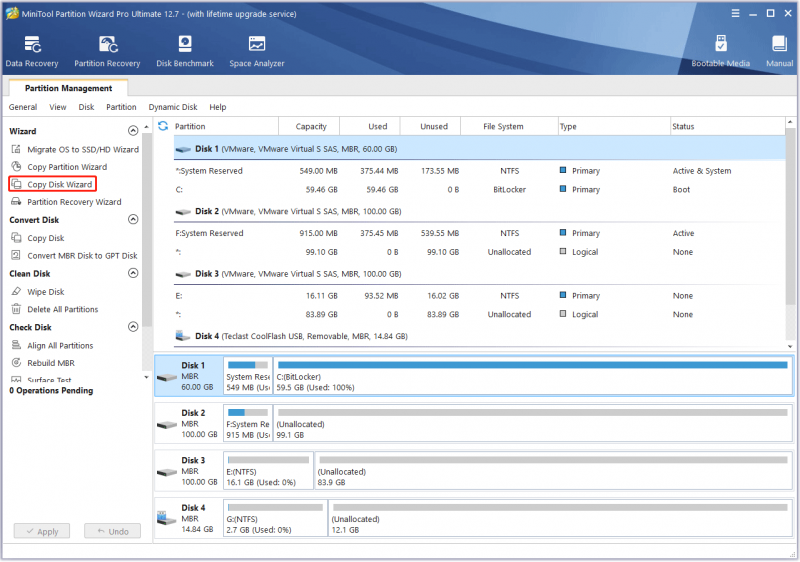
Steg 2: Välj den BitLocker-krypterade enheten att kopiera och klicka Nästa .
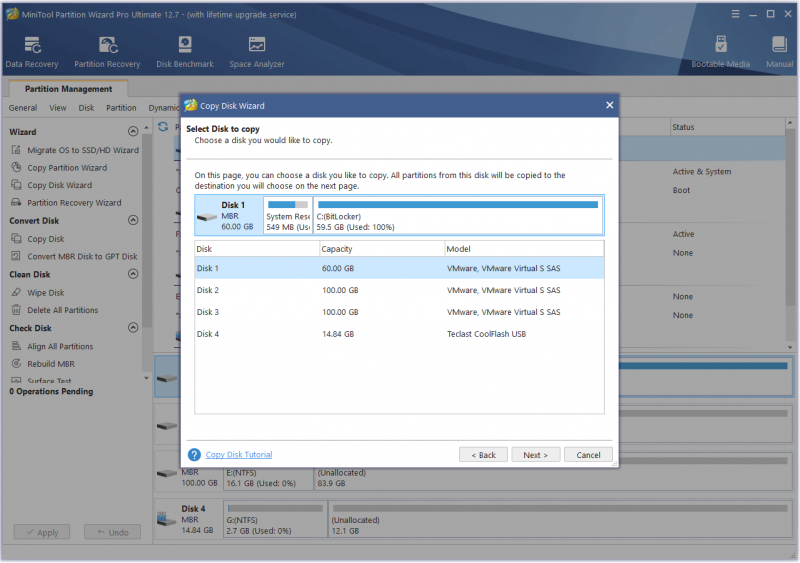
Steg 3: Välj en annan disk som måldisk och klicka Nästa . Destinationen kan vara en annan intern disk eller en extern disk. Klicka sedan Ja när den varnar dig för att all data på den externa hårddisken kommer att förstöras.
Så länge det använda utrymmet på originaldisken är mindre än måldisken, låter MiniTool Partition Wizard dig klona disken till en mindre. Annars, den Nästa knappen i detta steg är nedtonad.
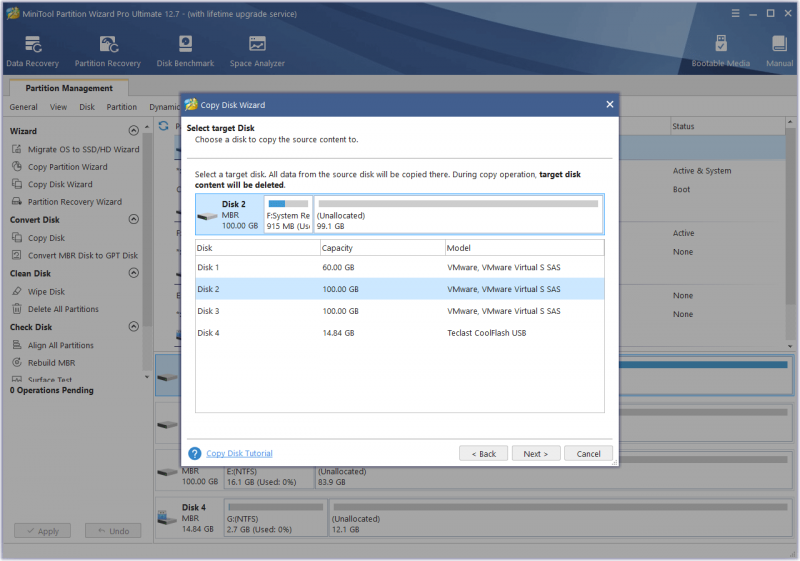
Steg 4: På Granska ändringarna fönster, håll alla till standardalternativen och klicka Nästa .
Om originalskivan är av MBR-stil medan du vill tillämpa GPT-stil på målskivan, kan du kontrollera Använd GUID-partitionstabellen för måldisken alternativ. Om du inte är nöjd med den aktuella partitionslayouten kan du markera en partition och flytta/ändra storlek på den. den nya layouten kommer att tillämpas på måldisken.
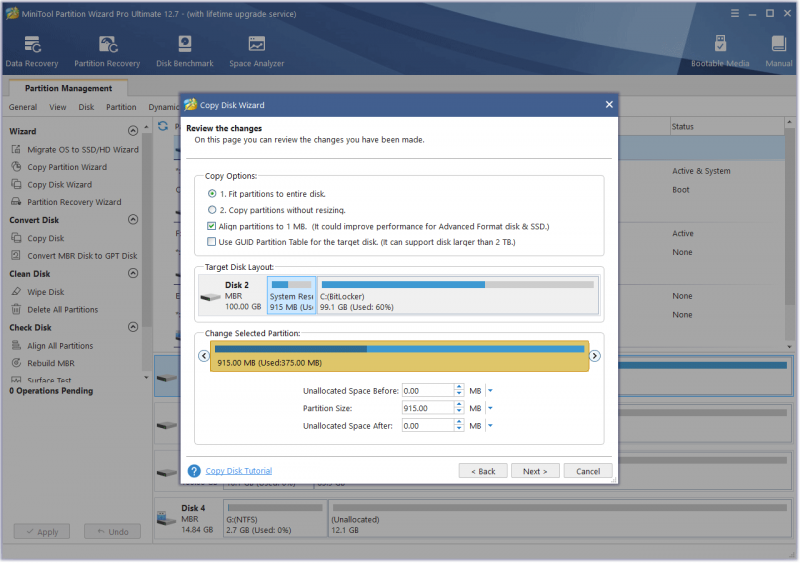
Steg 5: Läs anteckningen och klicka Avsluta . Klicka sedan på Tillämpa knappen för att utföra den väntande operationen. Ett fönster kan dyka upp, klicka Ja .
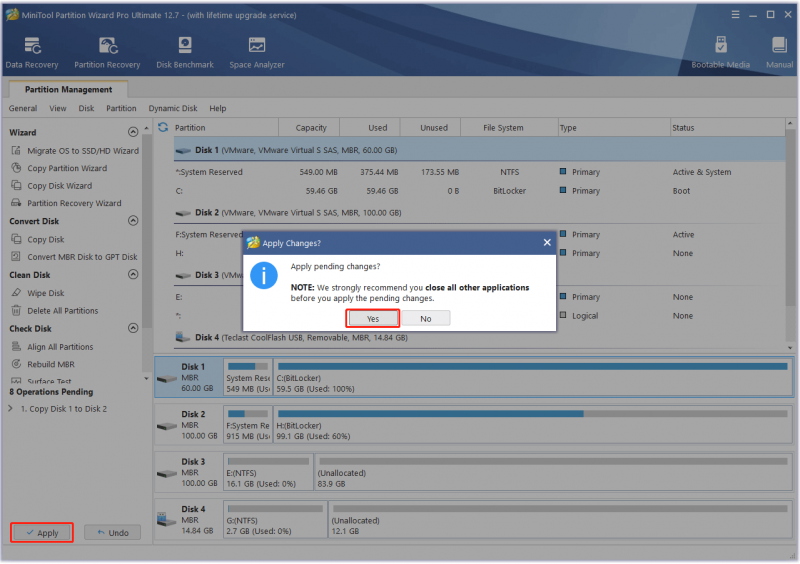
Jag har provat stegen ovan och BitLocker-krypterad enhetskloning lyckades. Jag försöker starta datorn från måldisken och det lyckas. BitLocker-enhetskrypteringen har dock tagits bort från måldisken. Om du vill använda BitLocker på måldisken måste du aktivera den manuellt på disken igen.
BitLocker Windows 10-kryptering litar inte längre på din SSD
Annan information om BitLocker Drive Encryption
Vad sägs om säkerheten för BitLocker?
BitLocker använder AES-krypteringsalgoritmen för att skydda data, vilket är tillräckligt tillförlitligt. Problemet är dock att vissa nolldagsattacker kan stjäla BitLocker-nyckeln under PC-starten.
Till exempel, i det transparenta driftläget, är anledningen till att användare inte behöver ange ett lösenord att TPM-chippet släpper BitLocker-nyckeln till OS-laddarkoden. Det här läget är dock sårbart för en kallstartsattack, som kommer att starta en avstängd maskin för att hämta krypteringsnyckeln från det körande operativsystemet.
Dessutom kommer volymkrypteringsnyckeln under en lyckad uppstart att överföras i vanlig text från TPM:n till CPU:n, vilket gör den sårbar för en snisattack.
Vad är BitLocker Recovery?
BitLocker-återställning är processen att återställa åtkomst till en BitLocker-skyddad enhet när enheten inte kan låsas upp normalt.
Vad orsakar BitLocker-återställning? I allmänhet kommer BitLocker-återställningsgränssnittet att uppstå om du ansluter den BitLocker-krypterade disken till en annan dator, ändrar vissa startinställningar i BIOS, gör ändringar i NTFS-partitionstabellen, anger fel PIN-kod för många gånger eller en attack upptäcks.
Hur löser jag BitLocker-återställningsproblemet? Kommer du ihåg att du ombeds att säkerhetskopiera din återställningsnyckel under BitLocker-aktiveringsprocessen? När återställningsgränssnittet för BitLocker visas måste du göra det ta reda på den här nyckeln och ange den .
För att veta mer om vad som orsakar BitLocker-återställning och hur du löser det här problemet kan du läsa denna guide från Microsoft .
BitLockers återställningsnyckel förbigår: Kan det vara och hur man gör
Slutsats
Är det här inlägget användbart för dig? Känner du till annan information om BitLocker-diskkryptering? Har du stött på andra problem relaterade till BitLocker? Dela dem med oss i följande kommentarsfält.
Det här inlägget visar hur du klonar BitLocker-krypterad disk till en större eller mindre enhet med MiniTool Partition Wizard. Om du stöter på problem när du använder MiniTool Partition Wizard är du välkommen att kontakta oss via [e-postskyddad] . Vi återkommer till dig så snart som möjligt.

![Microsoft blockerar Windows 10-uppdatering för AVG- och Avast-användare [MiniTool News]](https://gov-civil-setubal.pt/img/minitool-news-center/73/microsoft-blocks-windows-10-update.png)



![Snabbkorrigering: Foton på SD-kort visas inte på datorn [MiniTool Tips]](https://gov-civil-setubal.pt/img/data-recovery-tips/03/quick-fix-photos-sd-card-not-showing-computer.jpg)



![Vad är testläge? Hur aktiverar eller inaktiverar jag det i Windows 10/11? [MiniTool Tips]](https://gov-civil-setubal.pt/img/news/F0/what-is-test-mode-how-to-enable-or-disable-it-in-windows-10/11-minitool-tips-1.png)




![Wii eller Wii U läser inte skiva? Du kan använda dessa lösningar [MiniTool News]](https://gov-civil-setubal.pt/img/minitool-news-center/72/wii-wii-u-not-reading-disc.jpg)


![Fix CHKDSK kan inte fortsätta i skrivskyddat läge - 10 lösningar [MiniTool-tips]](https://gov-civil-setubal.pt/img/data-recovery-tips/45/fix-chkdsk-cannot-continue-read-only-mode-10-solutions.jpg)

