Hur man förlänger återställningstiden för Windows 11 med mer än 10 dagar
Hur Man Forlanger Aterstallningstiden For Windows 11 Med Mer An 10 Dagar
Efter uppgradering till Windows 11 får du återgå till Windows 10 inom 10 dagar. Men vad händer om du vill nedgradera Windows 11 till 10 efter 10 dagar? Nu detta inlägg från MiniTool visar hur du gör förlänga återställningstiden för Windows 11 längre än 10 dagar.
Inom tio dagar efter uppdatering av Windows 10 till 11, när du upptäcker att din applikation inte gäller för Windows 11, eller du tror att versionen av Windows 10 är snabbare och mer stabil, kan du gå tillbaka till det tidigare Windows 10-operativsystemet .
Men du kanske känner att tio dagar är för kort tid för att bedöma om du behöver återställa Windows 10. Så för att nedgradera Windows 11 till 10 efter 10 dagar utan att förlora data kan du förlänga återställningstiden för Windows 11.
Hur man förlänger återställningstiden för Windows 11
Sätt 1. Förläng Windows 11-återställningstiden med CMD
Det första sättet att förlänga återställningstiden för Windows 11 är att använda Windows CMD .
Steg 1. Skriv cmd i Windows sökrutan och högerklicka Kommandotolken från det bästa matchresultatet att välja Kör som administratör .
Steg 2. Klicka Ja i UAC-fönstret.
Steg 3. I kommandoradsfönstret skriver du följande kommando och trycker Stiga på på ditt tangentbord:
DISM /Online /Get-OSUninstallWindow

Om 10-dagars återställningsperioden inte har löpt ut kommer du att se de återstående dagarna som systemet är tillgängligt. Om du ser Fel 1168 - Element hittades inte , då har den tidigare Windows-versionen tagits bort och det finns för närvarande inget sätt att gå tillbaka till den tidigare versionen.
Steg 4. Skriv sedan DISM /Online /Set-OSUninstallWindow /Value: antalet dagar . Här måste du ange det exakta antalet dagar du vill utöka tidsgränsen till. Du kan till exempel skriva DISM /Online /Set-OSUninstallWindow /Värde: 60 .
Efter det, tryck Stiga på för att utföra kommandot.
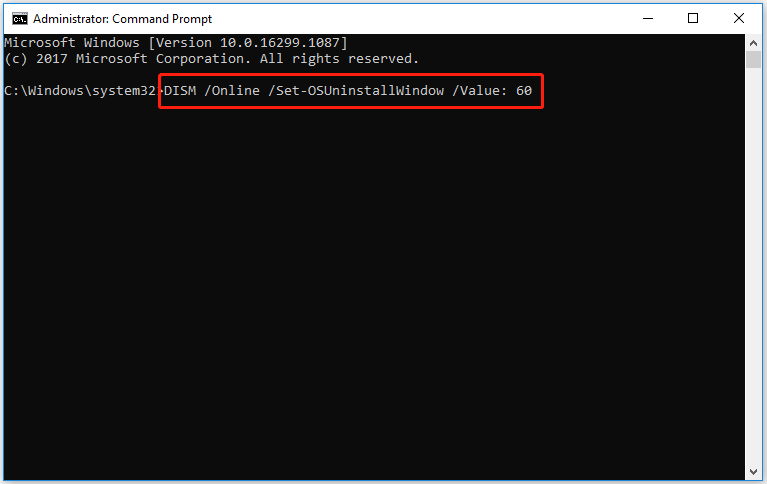
Nu kan du återställa Windows 11 efter 10 dagar.
Sätt 2. Förläng återställningstiden för Windows 11 med registerredigeraren
Förutom att använda CMD kan du förlänga återställningstiden för Windows 11 via Registereditorn.
Notera: Säkerhetskopiera Windows-registret innan du utför stegen nedan. Sedan kan du återställa register från säkerhetskopior när något går fel.
Steg 1. Tryck Windows + R tangentkombinationer för att öppna fönstret Kör.
Steg 2. Skriv regedit i det nya fönstret och tryck Stiga på .
Steg 3. Navigera till denna plats i Registereditorn: HKEY_LOCAL_MACHINE\SYSTEM\Setup .
Steg 4. Kontrollera i den högra panelen om det finns ett UninstallWindow-värde. Om inte, högerklicka på Uppstart mapp att välja Ny > DWORD (32-bitars) värde . Ge det nya DWORD-värdet ett namn AvinstalleraWindow .
Steg 5. Dubbelklicka på den skapade AvinstalleraWindow värde. Välj i popup-fönstret Decimal under avsnittet Bas och skriv sedan in den tidsgräns som du vill förlänga till i inmatningsrutan.
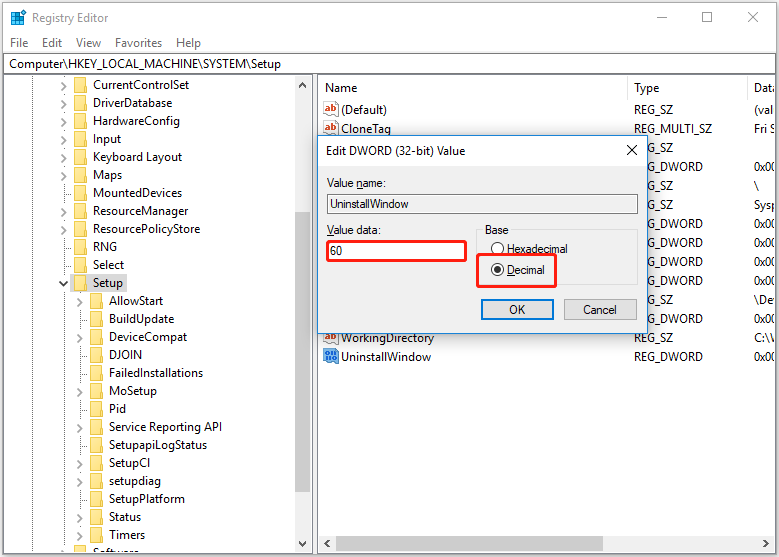
Steg 6. Klicka OK för att spara dina ändringar. Starta sedan om datorn.
Efter dessa steg får du nedgradera Windows 11 till 10 efter 10 dagar.
Topprekommendation
Det rekommenderas att säkerhetskopiera ditt system med programvara för säkerhetskopiering av data - MiniTool ShadowMaker innan du uppgraderar eller nedgraderar Windows. Eftersom nedgradering och uppgradering av Windows ibland orsakar dataförlust på din dator.
Men om du inte har gjort en säkerhetskopia av dina filer, till återställa raderade eller förlorade filer från din PC kan du använda MiniTool Power Data Recovery, den bästa gratis programvara för dataåterställning .
MiniTool Power Data Recovery är användbart för mappåterställning som t.ex Återställning av Windows Pictures-mappen , Återställning av användarmapp , etc., och videor, ljud, e-postmeddelanden, dokument och andra typer av filåterställning.
Du kan klicka på knappen nedan för att ladda ner den och prova den.
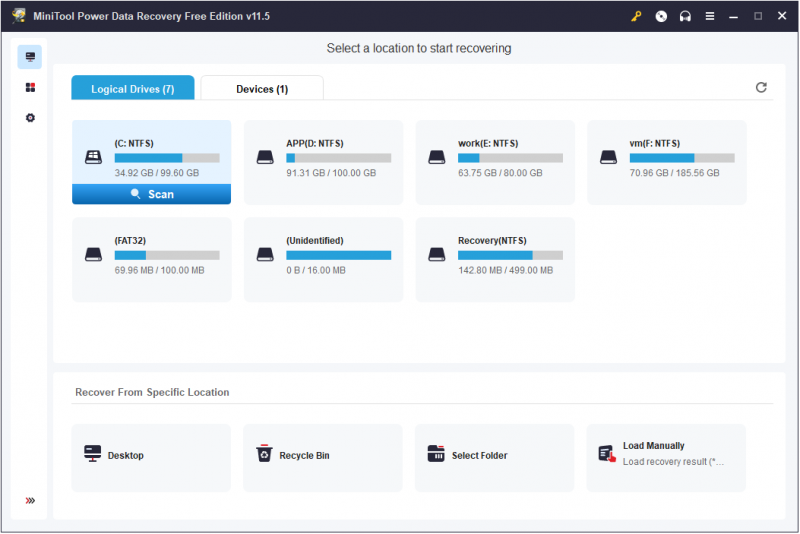
Slutsats
Det här inlägget beskriver hur man förlänger återställningstiden för Windows 11 via Registereditorn och CMD. Om du har några frågor om Windows 11 återställning till Windows 10, vänligen lämna dina kommentarer i kommentarsfältet nedan.


![Fixat - Tyvärr har processen com.android.phone slutat [MiniTool Tips]](https://gov-civil-setubal.pt/img/android-file-recovery-tips/25/fixed-unfortunately.jpg)

![2 användbara sätt att inaktivera automatisk ordning i mappar på Windows 10 [MiniTool News]](https://gov-civil-setubal.pt/img/minitool-news-center/06/2-useful-ways-disable-auto-arrange-folders-windows-10.png)

![Hur man fixar Origin Overlay fungerar inte [MiniTool Tips]](https://gov-civil-setubal.pt/img/disk-partition-tips/67/how-fix-origin-overlay-not-working.jpg)

![[Fixat] YouTube fungerar inte bara på Firefox](https://gov-civil-setubal.pt/img/youtube/24/youtube-only-not-working-firefox.jpg)

![Vad orsakar Xbox One Green Screen of Death och hur åtgärdar du det? [MiniTool-tips]](https://gov-civil-setubal.pt/img/data-recovery-tips/89/what-causes-xbox-one-green-screen-death.jpg)






![[LÖST] 8 lösningar för YouTube Black Screen finns här](https://gov-civil-setubal.pt/img/movie-maker-tips/06/8-solutions.jpg)

![Här är fyra enkla metoder för att schemalägga avstängning i Windows 10 [MiniTool News]](https://gov-civil-setubal.pt/img/minitool-news-center/50/here-are-four-easy-methods-schedule-shutdown-windows-10.jpg)