Hur fixar jag att Steam Captcha inte fungerar på Windows 10 11?
Hur Fixar Jag Att Steam Captcha Inte Fungerar Pa Windows 10 11
Du kan köpa ett spel, skapa ett spel eller diskutera spel på Steam. När du försöker registrera dig för ett steam-konto kan du stöta på att Steam Captcha inte fungerar. Kommer du på någon lösning för att klara det? I detta inlägg på MiniTool webbplats , Steam Captcha fungerar inte kan enkelt fixas!
Varför fungerar inte Steam Captcha?
Steam är en av de största videospelsbutikerna över hela världen. När du vill köpa ett spel, skapa ett spel eller till och med diskutera spel med dina vänner på Steam måste du registrera dig för ett Steam-konto.
Efter att ha fyllt i din personliga information måste du fylla i captcha. Ibland, även om du skriver rätt captcha, kommer ReCaptcha att fortsätta returnera ett fel ' Ditt svar på CAPTCHA verkar vara ogiltigt. Vänligen verifiera igen att du inte är en robot nedan ' om och om igen. Den skyldige till detta fel kan vara cacheminnet i DNS och i din webbläsare, krombaserade fel eller störningar av proxy/VPN. Efter att ha varit medveten om de potentiella orsakerna till att Steam Captcha inte fungerar kan du följa de verifierade metoderna nedan för att lösa det steg för steg.
Hur fixar jag att Steam Captcha inte fungerar?
Fix 1: Rensa data och cookies från din webbläsare
Du kan stöta på ogiltigt Captcha-fel på Steam på grund av vissa cookies och data i din webbläsare. Steam fungerar bäst med Google Chrome. Så du kan rensa cookies och webbplatsdata från den.
Steg 1. Starta Google Chrome och tryck på tre prickar knappen längst upp till höger på skärmen.
Steg 2. Tryck Fler verktyg > Rensa webbinformation .
Steg 3. Ställ in Tidsintervall > markera de objekt du vill rensa > träffa Radera data .

Fix 2: Ändra din webbläsare
Om det inte fungerar att rensa cacheminnet för dig kan det finnas några problem med Steam och webbläsaren du använder. Du kan skapa ditt Steam-konto från en annan webbläsare. Här är några alternativa webbläsare för dig:
- Microsoft Edge
- Modig
- Mozilla Firefox
- Opera
Fix 3: Inaktivera proxy
En proxyserver kan fungera som en brandvägg och webbfilter och ibland kan datapaketen inte passera nätverkslagren och de går förlorade halvvägs under utbytesprocessen. Om dina proxyinställningar är på, kan du försöka stänga av den för att lösa Captcha som inte fungerar Steam.
Steg 1. Gå till Windows-inställningar > Nätverk & Internet .
Steg 2. In Ombud , stäng av Använd en proxyserver .
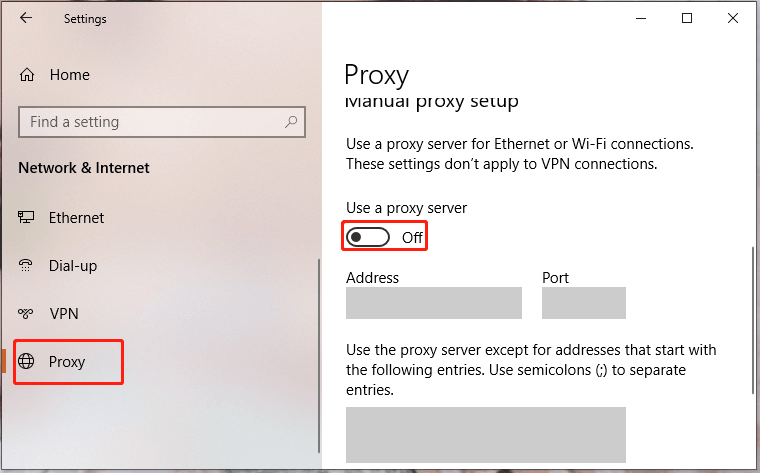
Läs även: Proxy vs VPN: De viktigaste skillnaderna mellan dem
Fix 4: Spola DNS-cache
Det är också ett bra alternativ att rensa DNS-cachen på din enhet när du stöter på att Steam Captcha inte fungerar.
Steg 1. Skriv cmd i sökrutan för att hitta Kommandotolken och högerklicka på den för att välja Kör som administratör .
Steg 2. Kör följande kommando respektive och glöm inte att slå Stiga på .
ipconfig /flushdns
netsh winsock återställning
Fix 5: Stäng av VPN
Om du använder ett virtuellt privat nätverk för att se visst geo-begränsat innehåll, kommer det också att utlösa Steam Sign Up Captcha som inte fungerar eftersom de faktiska datapaketen som släpps från källan kanske inte når den önskade destinationen. Därför kan du inaktivera din VPN-tjänst med följande instruktioner:
Steg 1. Klicka på redskap ikonen för att öppna Windows-inställningar .
Steg 2. Välj i inställningsmenyn Nätverk & Internet > VPN .
Steg 3. Välj det VPN du ansluter till och klicka Koppla ifrån .
Fix 6: Inaktivera IPv6
Vissa användare rapporterade att de löser Steam Captcha som inte fungerar framgångsrikt genom att inaktivera IPv6, så du kan också prova den här metoden.
Steg 1. Tryck Win + R att öppna Springa låda.
Steg 2. Skriv ncpa.cpl och slå Stiga på att öppna Nätverkskopplingar .
Steg 3. Högerklicka på nätverkskortet som du använder för tillfället och välj Egenskaper . Om du uppmanas av UAC , Tryck Ja .
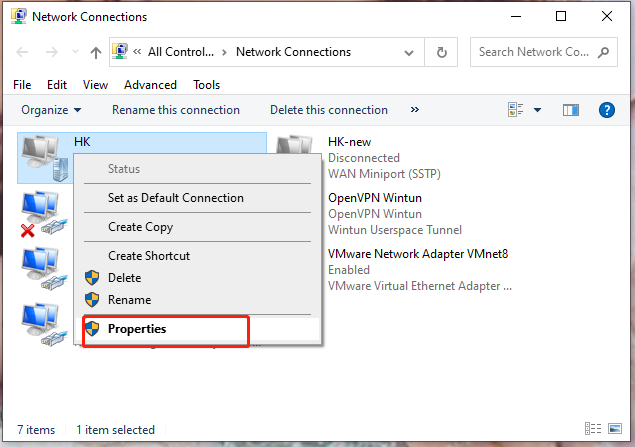
Steg 4. I Nätverk flik, avmarkera Internet Protocol Version 6 (TCP /IPv6 ).
Steg 5. Tryck OK och starta om datorn för att spara ändringarna.
![[LÖST] Kommer över CTF Loader-problem på Windows 10? Fix It Now [MiniTool News]](https://gov-civil-setubal.pt/img/minitool-news-center/16/come-across-ctf-loader-issue-windows-10.png)





![Introduktion till datorarbetsstation: definition, funktioner, typer [MiniTool Wiki]](https://gov-civil-setubal.pt/img/minitool-wiki-library/15/introduction-computer-workstation.jpg)





![Så här tar du bort appar på Mac som inte raderas: 4 sätt [MiniTool News]](https://gov-civil-setubal.pt/img/minitool-news-center/74/how-delete-apps-mac-that-wont-delete.png)
![ReviOS 10 ISO-fil gratis ladda ner och installera [Steg-för-steg-guide]](https://gov-civil-setubal.pt/img/news/4B/revios-10-iso-file-free-download-and-install-step-by-step-guide-1.png)
![Så här kontrollerar du grafikkort på Windows 10/8/7 PC - 5 sätt [MiniTool News]](https://gov-civil-setubal.pt/img/minitool-news-center/51/how-check-graphics-card-windows-10-8-7-pc-5-ways.jpg)
![Om din PS4 okända skiva använder du dessa metoder för att fixa den [MiniTool News]](https://gov-civil-setubal.pt/img/minitool-news-center/49/if-your-ps4-unrecognized-disc.jpg)


![[Fullständiga korrigeringar] Windows 10/11 kommer inte att installera drivrutiner på datorer](https://gov-civil-setubal.pt/img/data-recovery/04/windows-10-11-won-t-install-drivers-pcs.png)
