Hur åtgärdar jag fel 15-filen hittades inte på Windows 10 11?
Hur Atgardar Jag Fel 15 Filen Hittades Inte Pa Windows 10 11
Fel 15-filen hittades inte är ett av de vanligaste felen som används av Windows förutom de andra Microsoft Windows-kompatibla programmen och enhetsleverantörerna. Ta det lugnt! I detta inlägg på MiniTool webbplats , kan du enkelt lösa filen hittades inte med lösningarna som nämns nedan.
Fel 15 Filen hittades inte
När det finns några saknade eller skadade filer i operativsystemet kommer du sannolikt att stöta på fel 15 att filen inte hittas. När det väl inträffar kommer vissa data som lagras i systemet att vara otillgängliga. Här är de främsta orsakerna till detta fel:
- Systemet stängs av felaktigt,
- Installationen är ofullständig.
- Ditt system attackeras av skadlig programvara eller virus.
- Raderingsverktyget används inte på rätt sätt.
- Vissa systemfiler är skadade på grund av dåliga sektorer.
- Master Boot Record-filer är skadade.
I följande innehåll kommer vi att visa dig hur du åtgärdar detta fel på två sätt. Om du är i samma båt, pröva dem noggrant.
Hur åtgärdar jag fel 15-filen hittades inte?
Fix 1: Använd Power Data Recovery
När fel 15 filen hittades inte dyker upp är den bästa lösningen att återställa data med en bit av gratis programvara för dataåterställning – MiniTool Power Data Recovery. Detta är ett gratis filåterställningsverktyg som gör att du kan återställa filer från interna hårddiskar, externa hårddiskar, SSD:er, SD-kort, pennenheter, minneskort och mer. Så länge de förlorade filerna inte skrivs över av ny data, kan du använd det här verktyget för att få tillbaka dina data. Så här gör du:
Steg 1. Ladda ner och installera detta kostnadsfria verktyg.
Steg 2. Starta den och gå in i dess huvudgränssnitt.
Steg 3. Håll muspekaren över enheten där de förlorade filerna sparades och tryck på Skanna för att starta skanningsprocessen.
Steg 4. Nu finns det tre vägar för dig: Raderade filer , Förlorade filer och Befintliga filer . Öppna varje sökväg för att hitta filen du behöver eller växla till Typ för att hitta filerna efter typ. Välj önskade filer, tryck Spara , och välj sedan en lämplig plats för att spara filerna.

Fix 2: Kör SFC Scan i felsäkert läge
Om fel 15 filen hittades inte fortfarande finns där, kan du försöka starta upp ditt system i felsäkert läge och utföra en SFC-skanning för att reparera de skadade systemfilerna.
Steg 1. Tryck på Kraft knappen genom att trycka på Skift + F8 för Windows 10 ( F8 för Windows 7/8.1) kontinuerligt tills du ser Avancerade startalternativ fönster.
Steg 2. Välj Säkert läge och slå Stiga på att starta upp i Säkert läge .
Steg 3. In Säkert läge , typ cmd i sökfältet för att hitta Kommandotolken och högerklicka på den för att välja Kör som administratör .
Steg 4. Skriv sfc /scannow och glöm inte att slå Stiga på . Om några skadade filer upptäcks kommer den att ersätta dem med motsvarande cachade kopia. Om den inte kan hitta den cachade kopian kommer du att bli ombedd att ange Windows-installationsskivan och du måste använda USB-enheten för Windows-installation eller systemreparation.
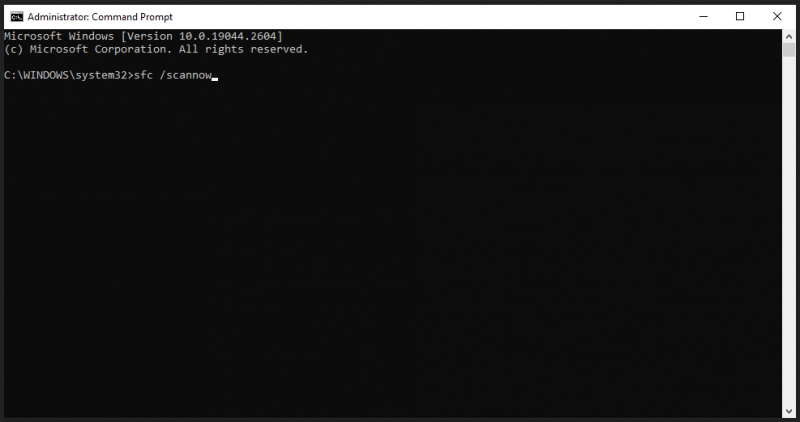
Förslag: Säkerhetskopiera dina filer regelbundet
Allt blir lättare om det finns en uppdatering tillgänglig. Om du hamnar i liknande problem, rekommenderas det starkt att utveckla en vana att säkerhetskopiera din fil regelbundet med en bit gratis programvara för säkerhetskopiering – MiniTool ShadowMaker. Det här verktyget låter dig säkerhetskopiera filer, mappar, partitioner, diskar och system på Windows-enheter. Låt mig nu visa dig hur du skapar en säkerhetskopia av dina viktiga filer med det här verktyget.
Steg 1. Starta det här verktyget och tryck Fortsätt rättegången .
Steg 2. I Säkerhetskopiering sida, gå till KÄLLA > Mappar och filer och sedan kan du välja de filer du vill säkerhetskopiera. När det gäller lagringssökvägen för säkerhetskopieringen, gå till DESTINATION .
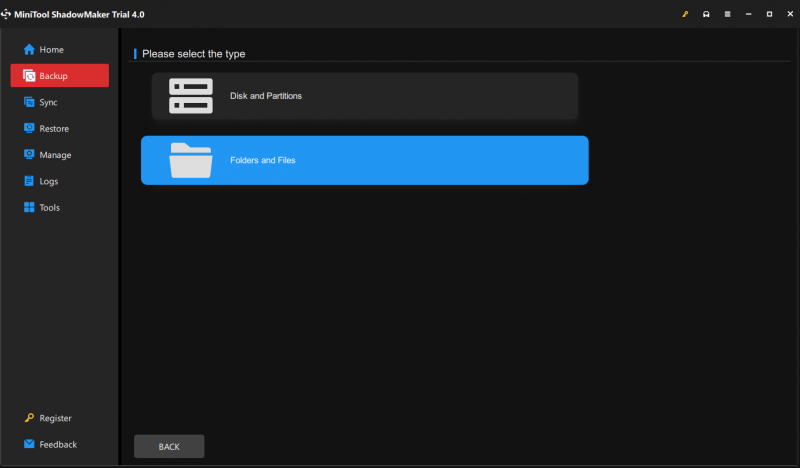
Steg 3. Klicka på Säkerhetskopiera nu för att starta processen. För att ange en säkerhetskopieringsuppgift som ska köras dagligen/veckovis/månadsvis/vid händelse, gå till alternativ > Schemainställningar . När processen är klar kan du använda säkerhetskopian för att återställa de förlorade filerna när du stöter på problem som fel 15 filen hittades inte i framtiden.
Slår ihop saker
Det handlar om fel 15 fil hittades inte. När dina filer går förlorade kan du använda MiniTool Power Data Recovery för att enkelt återställa dina filer. Hoppas detta inlägg kan hjälpa dig mycket!

![5 användbara lösningar för att synkronisera filer bland flera datorer [MiniTool-tips]](https://gov-civil-setubal.pt/img/backup-tips/84/5-useful-solutions-sync-files-among-multiple-computers.jpg)






![Hur rullar jag tillbaka en drivrutin i Windows? En steg-för-steg-guide [MiniTool News]](https://gov-civil-setubal.pt/img/minitool-news-center/29/how-roll-back-driver-windows.jpg)

![Hur åtgärdar du fel när du skapar kopia i Google Drive [MiniTool News]](https://gov-civil-setubal.pt/img/minitool-news-center/98/how-do-you-fix-error-creating-copy-google-drive.png)
![Chrome-bokmärken försvann? Hur återställer jag Chrome-bokmärken? [MiniTool News]](https://gov-civil-setubal.pt/img/minitool-news-center/86/chrome-bookmarks-disappeared.png)
![Hur kan du återställa data från en låst Android-telefon? [MiniTool-tips]](https://gov-civil-setubal.pt/img/android-file-recovery-tips/91/how-can-you-recover-data-from-locked-android-phone.jpg)
![Windows 10 SD-kortläsarhämtningsguide för drivrutiner [MiniTool News]](https://gov-civil-setubal.pt/img/minitool-news-center/85/windows-10-sd-card-reader-driver-download-guide.png)

![En detaljerad guide om Diskpart Delete Partition [MiniTool Tips]](https://gov-civil-setubal.pt/img/disk-partition-tips/56/detailed-guide-diskpart-delete-partition.png)


![Hur man visar dolda filer Mac Mojave / Catalina / High Sierra [MiniTool News]](https://gov-civil-setubal.pt/img/minitool-news-center/76/how-show-hidden-files-mac-mojave-catalina-high-sierra.jpg)