Hur utför man kryptering av Windows Server Backup? Fullständig guide
How To Perform Windows Server Backup Encryption Full Guide
Vill du öka säkerhetsnivån för din datasäkerhetskopiering? För Windows Server-användare kan du inte bara installera funktionen Windows Server Backup, utan också använda BitLocker för att kryptera din backup-enhet. Här, i detta inlägg från MiniTool , kommer vi att tillhandahålla en detaljerad steg-för-steg-guide för kryptering av Windows Server Backup.Behöver du kryptering av Windows Server Backup?
Är det nödvändigt för att kryptera din serverbackup? Såklart ja. Om du har en viktig säkerhetskopia av data kan alla som kan komma åt din enhet återställa denna säkerhetskopia och hämta data. Speciellt när man är under cyberattack , kan dina uppgifter bli stulna eller förfalskade.
På detta sätt behövs kryptering av säkerhetskopiering av Windows Server för att skydda privata och viktiga data. Lyckligtvis tillhandahåller Windows Server en dataskyddsfunktion – BitLocker Drive Encryption – till kryptera hårddiskar . Du kan aktivera den här funktionen för både din backupkälla och destinationsenheter för att säkerställa datasäkerhet.
Nu ska vi se hur man jobbar med det.
Hur utför man kryptering av Windows Server Backup?
BitLocker Drive Encryption-funktionen är inte förinstallerad på din server och du måste först installera den från Server Manager.
Hur installerar jag BitLocker Drive Encryption?
Steg 1: Skriv Serverhanterare i Sök och öppna den.
Steg 2: Klicka Hantera från den översta menyraden och välj Lägg till roller och funktioner .
Steg 3: Klicka på i popup-guiden Serverval från den vänstra rutan och välj Funktioner när detta alternativ är tillgängligt.
Steg 4: Leta upp och klicka på alternativet BitLocker Drive Encryption .
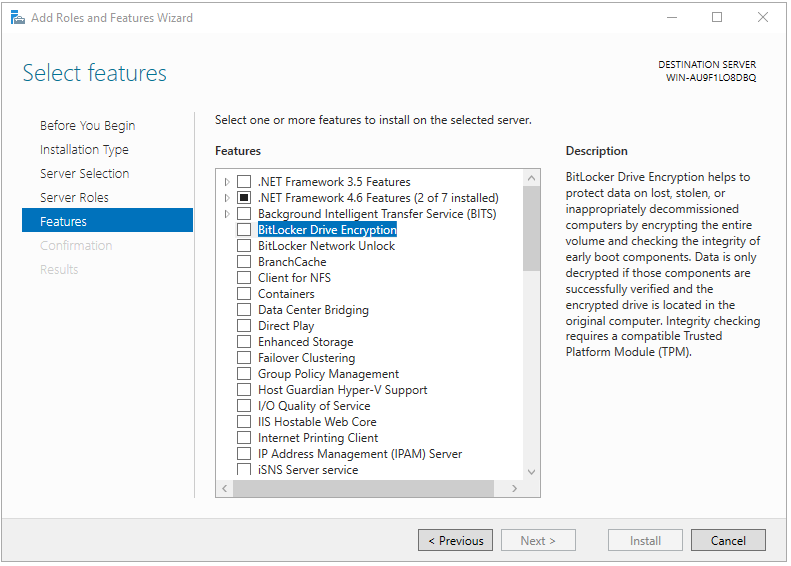
När en ny guide dyker upp klickar du på Lägg till funktioner alternativ.
Notera: Här ser du en lista över verktyg som krävs för att installera. Endast på detta sätt kan funktionen installeras smidigt. Så följ kraven och installera de nödvändiga verktygen.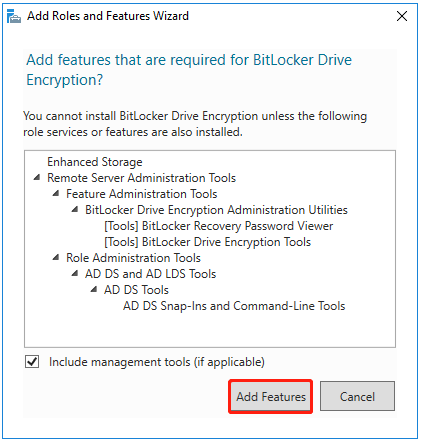
Steg 5: Klicka sedan Nästa > Installera . Du måste vänta ett tag tills processen är klar och starta om enheten.
Hur gör man serverbackupen krypterad?
Steg 1: Öppna Start och klicka Kontrollpanel under Windows Server .
Steg 2: Klicka System och säkerhet och då BitLocker Drive Encryption .
Steg 3: Leta reda på backup-enheterna och expandera dem för att klicka Slå på BitLocker en och en.
Steg 4: Sedan kan du välja metod för att låsa upp enheten – lösenord eller smartkort.
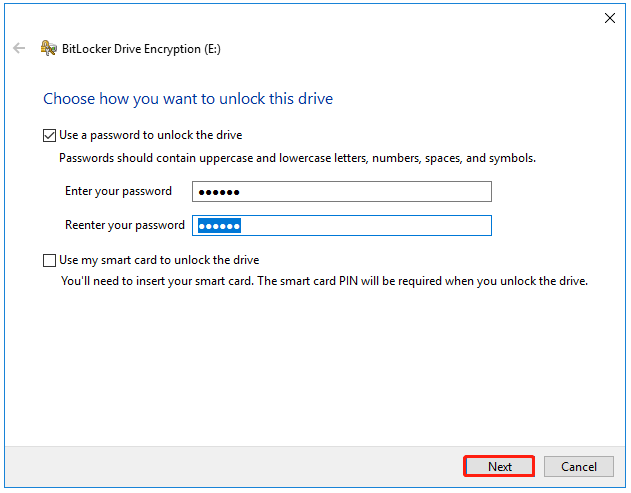
Steg 5: Välj sedan hur säkerhetskopiera din återställningsnyckel om du glömmer ditt lösenord eller tappar bort ditt smartkort. Följ instruktionerna på skärmen för att göra det.
Steg 6: För nästa del kan du välja att endast kryptera det använda diskutrymmet eller kryptera hela enheten.

Steg 7; Efter att ha valt krypteringsläge kan du klicka Nästa och välj Börja kryptera .
Vänta sedan tills krypteringsprocessen är klar, vilket kan ta lite tid.

Efter det kan alla dina säkerhetskopior i denna enhet krypteras och skyddas. När du försöker återställa säkerhetskopian från enheten kommer flyttningen att förbjudas om du inte låser upp enheten.
Serversäkerhetskopieringsalternativ – MiniTool ShadowMaker
När denna BitLocker Drive Encryption-funktion är aktiverad kommer säkerhetskopieringsprocessen att kräva mer tid. Vissa användare kanske tycker att det är tidsödande. Då kan vi ge dig en snabbare och enklare metod att utföra Windows Server-krypterad säkerhetskopiering – MiniTool ShadowMaker.
MiniTool ShadowMaker gratis tillåter flera säkerhetskopieringskällor, såsom filer och mappar och partitioner och diskar. Dessutom ett ett-klick säkerhetskopiering av systemet lösning är förberedd, genom vilken du kan flytta Windows till en annan enhet . För en bättre säkerhetskopieringsupplevelse tillhandahåller MiniTool ShadowMaker automatiska säkerhetskopieringsalternativ och ger det bästa sättet att spara utrymme på hårddisken.
För att prova ett kassaskåp Server backup , kan du ladda ner den här programvaran genom att klicka på knappen och installera den på enheten. Denna detaljerade guide kommer att vara till hjälp.
MiniTool ShadowMaker testversion Klicka för att ladda ner 100 % Rent & Säkert
Steg 1: Starta MiniTool ShadowMaker och klicka Fortsätt rättegången för att komma in i gränssnittet.
Steg 2: I Säkerhetskopiering fliken, har de systemrelaterade partitionerna valts som standard i KÄLLA sektionen och du kan välja andra objekt från den här sektionen.
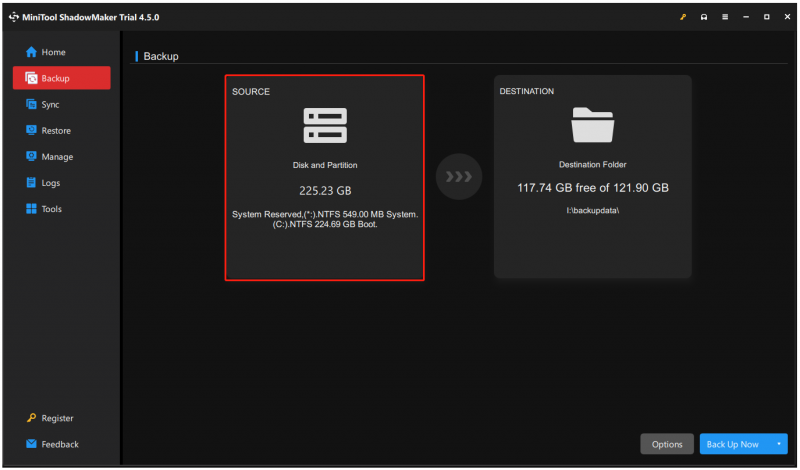
Steg 3: Gå till DESTINATION avsnitt där du kan välja en plats att lagra säkerhetskopian.
Steg 4: För att sedan utföra Server Backup-datakryptering kan du klicka Alternativ > Säkerhetskopieringsalternativ > Lösenord .
Steg 5: Aktivera Lösenordsskydd funktion först och ange och bekräfta ditt lösenord. Välj sedan vilken typ av datakryptering du vill ha för säkerhetskopieringsskyddet. Klick OK för att spara ändringarna.
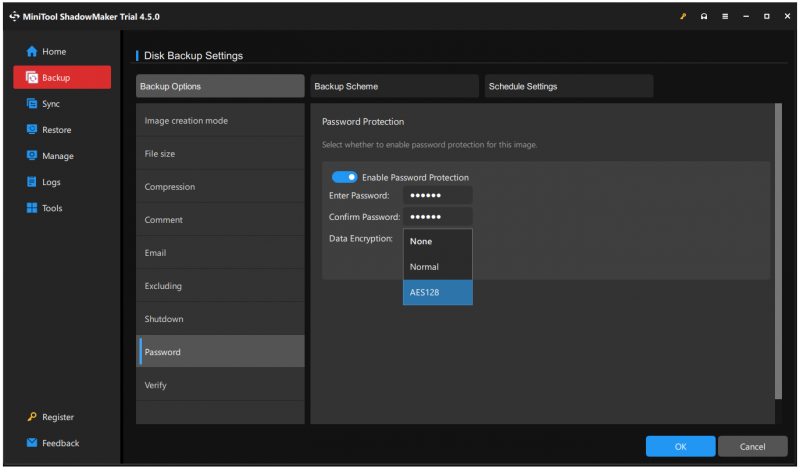 Tips: AES128 är en avancerad krypteringsstandard som hänvisar till ett blockchiffer som använder delad hemlig kryptering baserad på en symmetrisk nyckelalgoritm, en nyckel med en storlek på 128 bitar.
Tips: AES128 är en avancerad krypteringsstandard som hänvisar till ett blockchiffer som använder delad hemlig kryptering baserad på en symmetrisk nyckelalgoritm, en nyckel med en storlek på 128 bitar.Bortsett från lösenordsskydd, ger MiniTool ShadowMaker några andra funktioner, såsom säkerhetskopieringssystem – fullständiga, inkrementella och differentiella säkerhetskopior .
Steg 6: Efter alla dessa drag kan du klicka Säkerhetskopiera nu för att starta uppgiften omedelbart eller skjuta upp den genom att klicka Säkerhetskopiera senare .
Om du vill återställa de krypterade säkerhetskopiorna måste du gå till Återställ och leta reda på den du vill klicka på Återställ . Välj backupversionen och klicka Nästa . Efter det kommer ett popup-fönster att be dig ange rätt lösenord och sedan kan du följa nästa uppmaningar för att slutföra uppgiften.
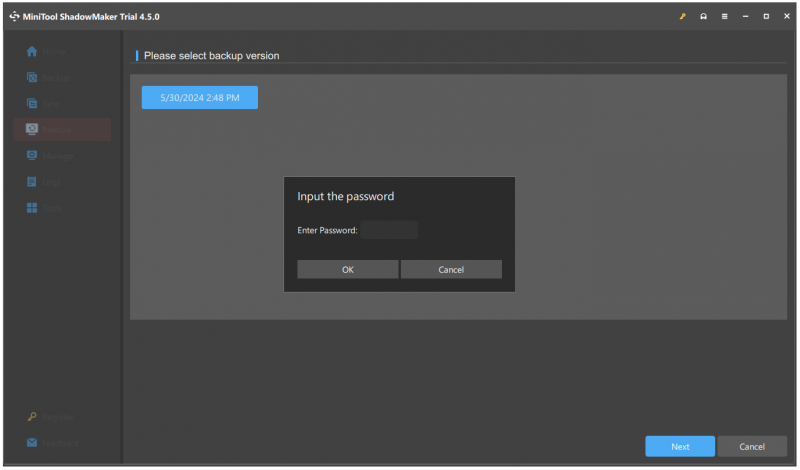
Slutsats
De flesta användare skulle vilja förbereda en säkerhetskopia i händelse av dataförlust men för den viktiga datan krävs extra säkerhet. Du kan använda BitLocker för att kryptera säkerhetskopieringsenheten eller prova en annan programvara för säkerhetskopiering – MiniTool ShadowMaker – för lösenordsskydd. Båda kan lösa dina problem.
Om du har några problem när du använder MiniTool ShadowMaker kan du kontakta oss via [e-postskyddad] . Vårt professionella supportteam är dedikerade till att lösa dina problem med programvaran.




![Hur ansluter man ett trådlöst tangentbord till en Windows/Mac-dator? [MiniTool Tips]](https://gov-civil-setubal.pt/img/news/E4/how-to-connect-a-wireless-keyboard-to-a-windows/mac-computer-minitool-tips-1.png)
![Kan inte mata ut extern hårddisk Windows 10? Fixat med 5 tips [MiniTool Tips]](https://gov-civil-setubal.pt/img/data-recovery-tips/40/can-t-eject-external-hard-drive-windows-10.png)



![YouTube-kommentarer laddas inte, hur åtgärdar du det? [Löst 2021]](https://gov-civil-setubal.pt/img/youtube/66/youtube-comments-not-loading.jpg)
![Hur kan du titta på Instagram Live Videos på PC? [Uppdatering 2021] [MiniTool News]](https://gov-civil-setubal.pt/img/minitool-news-center/40/how-can-you-watch-instagram-live-videos-pc.jpg)
![Hur fixar jag Destiny Error Code Tapir? Prova dessa metoder [MiniTool News]](https://gov-civil-setubal.pt/img/minitool-news-center/20/how-fix-destiny-error-code-tapir.jpg)
![[LÖST] USB fortsätter att koppla bort och återansluta? Bästa lösningen! [MiniTool-tips]](https://gov-civil-setubal.pt/img/data-recovery-tips/02/usb-keeps-disconnecting.jpg)

![SATA vs SAS: Varför behöver du en ny SSD-klass? [MiniTool News]](https://gov-civil-setubal.pt/img/minitool-news-center/66/sata-vs-sas-why-you-need-new-class-ssd.jpg)

![Dells nedladdning och uppdatering av drivrutiner för Windows 10 (4 sätt) [MiniTool News]](https://gov-civil-setubal.pt/img/minitool-news-center/43/dell-drivers-download.png)

![Om du inte kan dekryptera filer i Windows 10, här är lösningarna! [MiniTool News]](https://gov-civil-setubal.pt/img/minitool-news-center/31/if-you-cannot-decrypt-files-windows-10.png)
