Hur fixar jag Windows Hello PIN-fel 0xd0000225? Lös det på 4 sätt
How To Fix Windows Hello Pin Error 0xd0000225 Solve It In 4 Ways
När de loggar in på din dator föredrar de flesta användare att använda en PIN-kod än ett lösenord eftersom det förra är snabbare. Men vad kan du göra när du får felkod 0xd0000225 på inloggningsskärmen? Denna guide från MiniTool kommer att pussla ut orsakerna och hitta genomförbara lösningar för dig.
Din PIN-kod är inte tillgänglig 0xd0000225
Windows Hello PIN (Personal Identification Number) är en hemlig inloggningskod som består av 4 eller fler siffror. Den är utformad för att ge mer bekvämlighet när du loggar in på din Windows-enhet. Ibland kan du ha problem med att logga in på din dator med en PIN-kod och ett felmeddelande kan dyka upp:
Något gick fel och din pinkod är inte tillgänglig . (Kod: 0xd0000225). Klicka för att ställa in din PIN-kod igen.
Vanligtvis utlöses felkoden 0xd0000225 av korruption i mappen Ngc och Access Control Lists och skadlig programvara. Följande stycken går igenom hur du löser detta fel på fyra sätt. Scrolla ner för att få mer detaljerade instruktioner nu!
Se även: Windows PIN vs Lösenord: En omfattande jämförelse
Förberedelser: Gå in i Windows Recovery Environment
Sedan din PIN-kod är inte tillgänglig 0xd0000225 hindrar dig från att logga in på systemet kan du navigera till felsäkert läge eller Windows återställningsmiljö för att felsöka problemet. Gör så här:
Steg 1. Välj på inloggningsskärmen Stängning .
Steg 2. Klicka på Driva för att starta om din dator och håll sedan ned Flytta nyckeln för att starta din dator i Windows återställningsmiljö .
Steg 3. I Välj ett alternativ skärm, välj Felsökning > Avancerade alternativ .
 Tips: För att gå in i felsäkert läge, välj Startinställningar och slå Starta om . När din dator har startat om, tryck F4 , F5 , eller F6 för att aktivera felsäkert läge med olika alternativ enligt dina behov.
Tips: För att gå in i felsäkert läge, välj Startinställningar och slå Starta om . När din dator har startat om, tryck F4 , F5 , eller F6 för att aktivera felsäkert läge med olika alternativ enligt dina behov.Fix 1: Ta bort Ngc-mappen
Ngc-mappen är där Windows lagrar din inloggningsinformation. När några filer i den här mappen är skadade eller saknas kommer du inte att kunna logga in på din dator och få felkoden 0xd0000225. Följ dessa steg:
Steg 1. Starta datorn i felsäkert läge. Trycka Vinna + OCH att öppna Filutforskaren .
Steg 2. Kopiera och klistra in följande sökväg i navigeringsfältet och tryck Skriva in att öppna Microsoft mapp:
C:\Windows\ServiceProfiles\LocalService\AppData\Local\Microsoft
Steg 3. Öppna Ngc mapp och högerklicka på allt innehåll i mappen för att välja Radera .
Om du inte har någon behörighet att ta bort filerna i Ngc-mappen, följ dessa steg för att bevilja behörigheten:
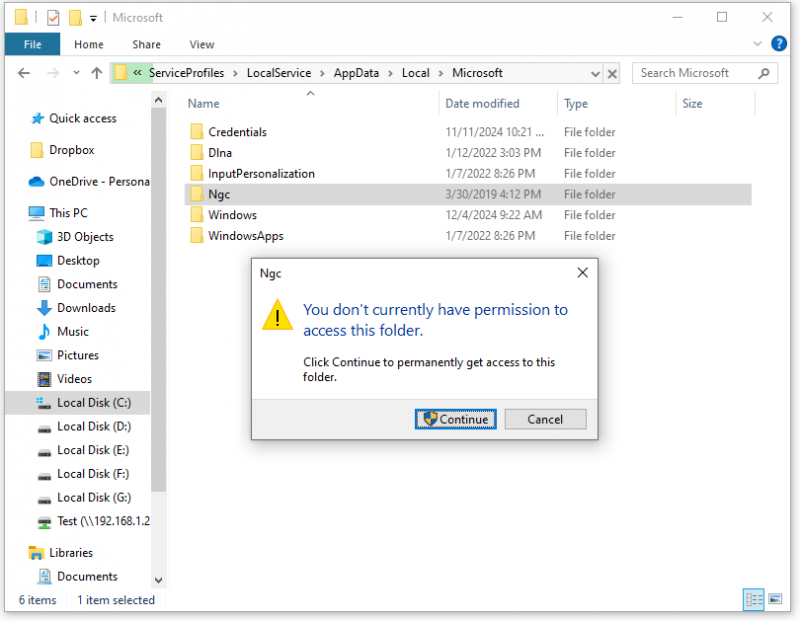
Steg 1. Högerklicka på Ngc mapp och välj Egenskaper .
Steg 2. Flytta till Säkerhet tab och tryck sedan Avancerad .
Steg 3. I Avancerade säkerhetsinställningar för Ngc fönster, klicka på Ändra bredvid Ägare .
Steg 4. Under avsnittet Ange objektnamnet att välja, skriv namnet på ditt användarkonto > träff Kontrollera namn > träffa OK .
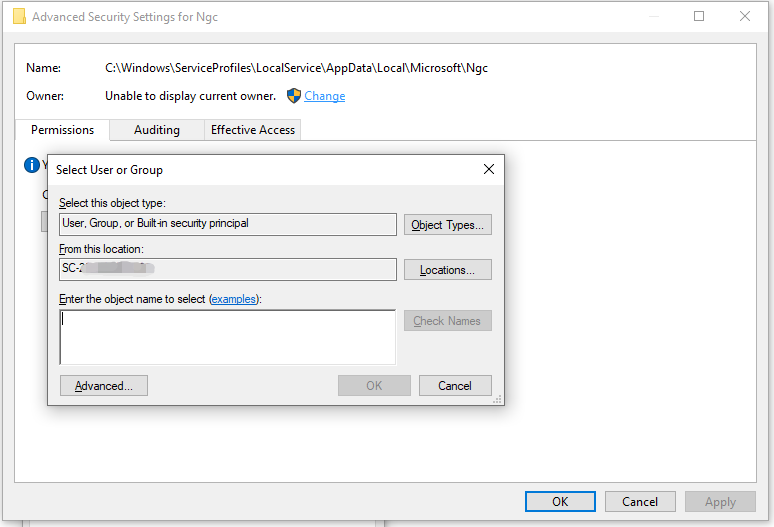
Steg 5. Kontrollera Byt ut ägare på underbehållare och föremål och sedan slå Tillämpas & OK .
Steg 6. Försök nu att ta bort allt innehåll i Ngc mappen igen.
Fix 2: Skapa en ny inloggnings-PIN
En annan lösning är att ta bort den gamla PIN-koden och ställa in en ny. Följ dessa steg:
Steg 1. I felsäkert läge, tryck på Vinna + jag att öppna Windows-inställningar och gå till konton .
Steg 2. I Logga in alternativ, välj Windows Hello PIN och välj sedan Ta bort .
Steg 3. Klicka på i bekräftelsefönstret OK för att bekräfta borttagningen.
Steg 4. Gå tillbaka till Windows Hello PIN , träffa Tillägga eller Ställ in PIN-kod för att skapa en ny PIN-kod.
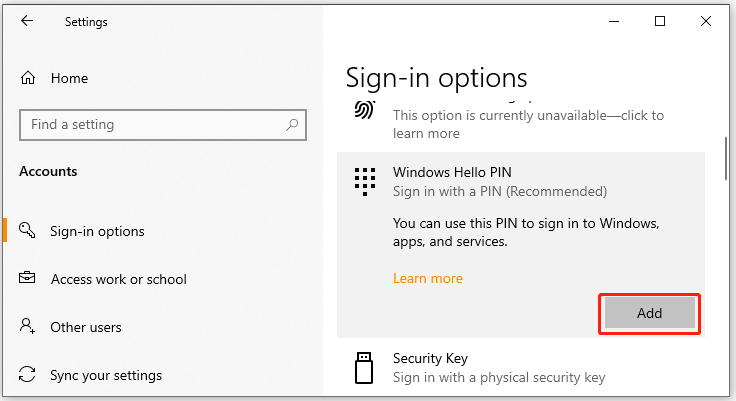
Fix 3: Återställ åtkomstkontrollistor
Korrupta åtkomstkontrollistor i Ngc-mappen kan också leda till att felkoden 0xd0000225 uppstår. Om så är fallet, följ dessa riktlinjer för att återställa åtkomstkontrollistor:
Steg 1. I Avancerade alternativ fönster, välj Kommandotolken .
Steg 2. I kommandofönstret, mata in kommandot nedan och tryck Skriva in .
icacls C:\Windows\ServiceProfiles\LocalService\AppData\Local\Microsoft\Ngc /T /Q /C /RESET
Steg 3. När du är klar lägger du till en ny PIN-kod till din dator och sedan måste Windows Hello PIN-fel 0xd0000225 försvinna.
Fix 4: Återställ din dator i WinRE
Om allt misslyckas är den sista utvägen att återställa din dator till fabriksstatus. En fabriksåterställning kan lösa många datorproblem, särskilt de som är relaterade till programvaruproblem, infektioner med skadlig programvara, konfigurationsfel och mer. Så här gör du:
Tips: Att återställa den här datorn till standardinställningarna kan ta bort alla dina filer, så se till att säkerhetskopiera viktiga objekt som ett förebyggande. För att hålla dina filer säkra är MiniTool ShadowMaker ett bra val. Detta Programvara för säkerhetskopiering av PC är skräddarsydd för att säkerhetskopiera filer, partitioner, system och diskar med bara några få klick. Få en 30-dagars gratis provperiod för att prova nu!MiniTool ShadowMaker testversion Klicka för att ladda ner 100 % Rent & Säkert
Steg 1. I Felsökning fönster, tryck på Återställ den här datorn .
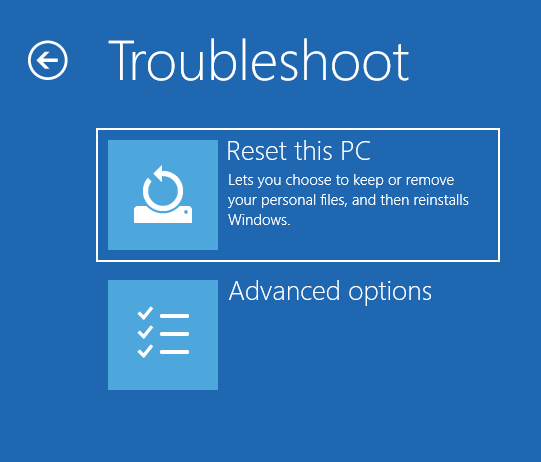
Steg 2. Välj antingen Behåll mina filer eller Ta bort allt .
Steg 3. Följ instruktionerna på skärmen för att slutföra återställningsprocessen.
Slutord
Det är alla orsaker och lösningar för Windows Hello PIN-fel 0xd0000225. Förhoppningsvis kan någon av dem göra susen åt dig. ha en trevlig dag!







![Hur fixar jag Destiny 2 Error Code Cabbage? Prova dessa metoder [MiniTool News]](https://gov-civil-setubal.pt/img/minitool-news-center/19/how-fix-destiny-2-error-code-cabbage.jpg)



![Är Avast Secure Browser bra? Hitta svar här! [MiniTool News]](https://gov-civil-setubal.pt/img/minitool-news-center/65/is-avast-secure-browser-good.png)


![Hur tar jag bort Adware från Windows 10? Följ guiden! [MiniTool News]](https://gov-civil-setubal.pt/img/minitool-news-center/56/how-remove-adware-from-windows-10.png)


![Hur återställer jag data från en exFAT-enhet? [Problem löst!] [MiniTool Tips]](https://gov-civil-setubal.pt/img/data-recovery-tips/21/how-recover-data-from-an-exfat-drive.png)
![[Fullständig fix] Topp 6 lösningar på röstmeddelanden som inte fungerar på Android](https://gov-civil-setubal.pt/img/news/88/top-6-solutions-voicemail-not-working-android.png)