Hur du aktiverar Inaktivera Avsluta Task i Aktivitetsfältet på Windows 11
How To Enable Disable End Task In Taskbar On Windows 11
Alternativet Avsluta uppgiften är användbart för att döda eller med våld stänga program och tjänster som inte svarar i Windows 11/10. Detta inlägg från MiniTool berättar hur du aktiverar Avsluta uppgift i aktivitetsfältet i Windows 11.Vanligtvis kan du stänga en app genom att klicka på knappen Stäng (X) i det övre högra hörnet eller genom att använda Arkiv-menyn med alternativen Avsluta, Stäng eller Avsluta. Från och med Windows 11 version 23H2 lägger den till alternativet Avsluta uppgift i aktivitetsfältet. Den här funktionen ger ett mer effektivt sätt att stänga program som inte svarar.
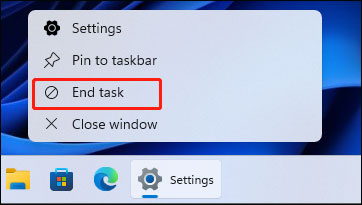
Med den behöver du inte komma åt Aktivitetshanteraren eller navigera genom appfönster. Du behöver bara högerklicka på aktivitetsfältsikonen och välja Avsluta uppgift för att avsluta appen. Funktionen är avstängd som standard och följande del introducerar hur du aktiverar Avsluta uppgift i aktivitetsfältet i Windows 11.
Sätt 1: Via Inställningar
Hur aktiverar jag Avsluta uppgift i aktivitetsfältet i Windows 11? Den första metoden är via Inställningar.
1. Tryck på Windows + jag nycklar tillsammans för att öppna inställningar .
2. Gå till Systemet > För utvecklare . Hitta sedan Avsluta uppgift del och slå på reglaget. Om du vill inaktivera Avsluta uppgift i aktivitetsfältet i Windows 11 behöver du bara stänga av knappen.
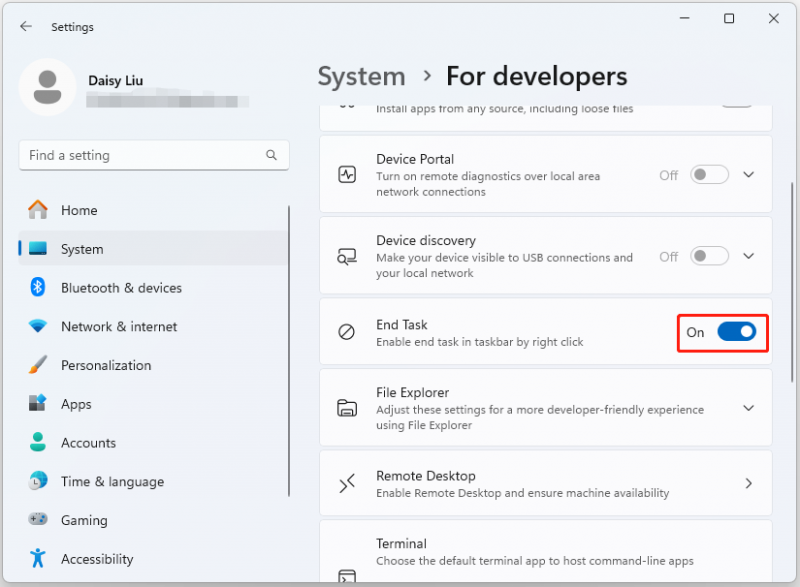
Sätt 2: Via Registereditorn
Du kan också aktivera Avsluta uppgift i aktivitetsfältet i Windows 11 via Registerredigeraren. Den här metoden fungerar bara i Windows 11 Education/SE-versioner. Du kan inte göra det i Windows 11 Home/Pro-utgåvor.
Tips: Innan du gör några ändringar i registret är det viktigt att säkerhetskopiera registerinställningarna eller hela systemet. Om något går fel kan ditt system misslyckas med att starta och du kan återställa det till det tidigare tillståndet med säkerhetskopian. För att göra det gratis programvara för säkerhetskopiering – MiniTool ShadowMaker rekommenderas. Ladda ner den för att prova!MiniTool ShadowMaker testversion Klicka för att ladda ner 100 % Rent & Säkert
1. Tryck på Windows + R nycklar för att öppna Springa dialog ruta. Typ regedit.msc och tryck OK att öppna Registerredigerare .
2. Gå till följande sökväg:
HKEY_CURRENT_USER\Software\Microsoft\Windows\CurrentVersion\Explorer\Advanced\TaskbarDeveloperSettings
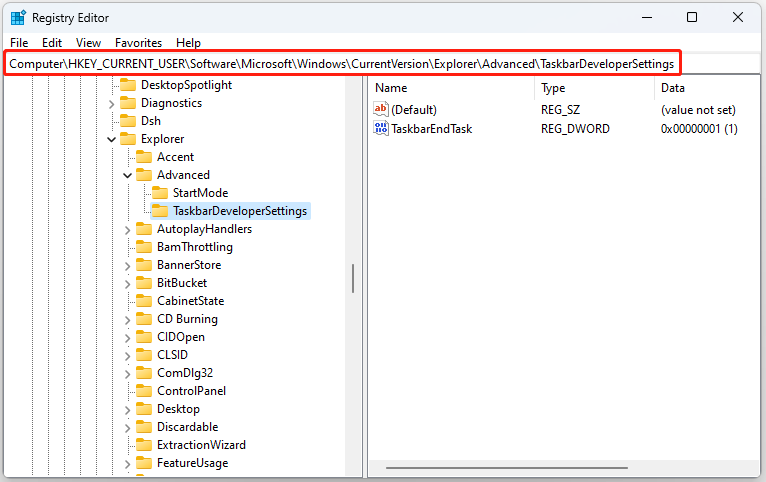
3. Värdet på registernyckeln TaskbarEndTask avgör om alternativet för slutuppgift är aktiverat eller inaktiverat.
- Om värdet TaskbarEndTask är inställt på 1 , är alternativet Avsluta uppgift i aktivitetsfältet aktiverat.
- Om värdet TaskbarEndTask är inställt på 0 , är alternativet Avsluta uppgift i aktivitetsfältet inaktiverat.
Sätt 3: Via kommandotolken
För avancerade användare kan alternativet för slutuppgift i aktivitetsfältet aktiveras genom att köra ett enkelt kommando.
1. Skriv cmd i sökrutan och välj Kör som administratör.
2. Ange följande kommando för att aktivera Avsluta uppgift i aktivitetsfältet:
reg add HKCU\Software\Microsoft\Windows\CurrentVersion\Explorer\Advanced\TaskbarDeveloperSettings /v TaskbarEndTask /t REG_DWORD /d 1 /f
För att inaktivera funktionen Avsluta uppgift från aktivitetsfältet i Windows 11, kör följande kommando:
reg add HKCU\Software\Microsoft\Windows\CurrentVersion\Explorer\Advanced\TaskbarDeveloperSettings /v TaskbarEndTask /t REG_DWORD /d 0 /f
Slutord
Hur aktiverar eller inaktiverar jag Avsluta uppgift i aktivitetsfältet genom att högerklicka? Här är 3 användbara sätt. Jag hoppas att det här inlägget kommer att vara användbart för dig. Om du vill säkerhetskopiera dina viktiga data på Windows 11 eller hela systemet kan du försöka MiniTool ShadowMaker gratis att göra det.
MiniTool ShadowMaker testversion Klicka för att ladda ner 100 % Rent & Säkert

![Fel TVAPP-00100 på Xfinity Stream: 4 enkla metoder finns här! [MiniTool News]](https://gov-civil-setubal.pt/img/minitool-news-center/01/error-tvapp-00100-xfinity-stream.jpg)

![Hur stänger jag av Google Voice Search på Android och iOS? [MiniTool News]](https://gov-civil-setubal.pt/img/minitool-news-center/54/how-turn-off-google-voice-search-android.png)
![Var är menyknappen och hur man lägger till en menytangent på tangentbordet [MiniTool News]](https://gov-civil-setubal.pt/img/minitool-news-center/86/where-is-menu-button.png)

![Full guide om Sims 4 Lagging Fix [2021-uppdatering] [MiniTool News]](https://gov-civil-setubal.pt/img/minitool-news-center/66/full-guide-sims-4-lagging-fix.png)


![Hur fixar jag problemet med 'Steam 0 byte-uppdateringar'? Här är en guide! [MiniTool News]](https://gov-civil-setubal.pt/img/minitool-news-center/81/how-fix-steam-0-byte-updates-issue.jpg)






![Hur installerar jag osignerade drivrutiner på Windows 10? 3 metoder för dig [MiniTool News]](https://gov-civil-setubal.pt/img/minitool-news-center/69/how-install-unsigned-drivers-windows-10.jpg)
![Så här fixar du 'Avast League of Legends' -frågan på Windows 10 [MiniTool News]](https://gov-civil-setubal.pt/img/minitool-news-center/20/how-fix-avast-league-legends-issue-windows-10.jpg)
![Hur ställer jag in bildskärmen på 144Hz Windows 10/11 om det inte är det? [MiniTool Tips]](https://gov-civil-setubal.pt/img/news/00/how-to-set-monitor-to-144hz-windows-10/11-if-it-is-not-minitool-tips-1.png)
![Chrome öppnas vid start i Windows 10? Hur stoppar man det? [MiniTool News]](https://gov-civil-setubal.pt/img/minitool-news-center/51/chrome-opens-startup-windows-10.png)