Bästa sättet att återställa raderade videor från ett SD-kort på Windows
Best Way To Recover Deleted Videos From An Sd Card On Windows
Vill du återställa raderade videor från ett SD-kort på Windows? Du kan prova MiniTool Power Data Recovery, en professionellt verktyg för dataåterställning , för att hjälpa dig att få tillbaka dina raderade videor. MiniTool programvara kommer att visa dig en fullständig guide här.
Kan du återställa raderade videor från ett SD-kort?
SD-kortets fullständiga namn är Secure Digital-kort. Det är ett proprietärt icke-flyktigt flashminneskortformat som används flitigt i bärbara enheter. Du kan till exempel koppla in den till en digitalkamera för att spara tagna videor och foton.
Du kan dock ta bort vissa videor på SD-kortet av misstag och vill få tillbaka dem. Till skillnad från en Windows-dator har SD-kortet ingen papperskorg. När du tar bort en video tas den bara bort permanent från kortet.
Betyder detta att du inte kan återställa de raderade videorna?
De raderade videorna ger bara plats för nya filer. Om de raderade videorna inte skrivs över har du fortfarande en chans att få tillbaka dem: du kan använda professionell programvara för dataåterställning som MiniTool Power Data Recovery för att återställa SD-kortvideor.
I nästa avsnitt kommer vi huvudsakligen att prata om hur man återställer raderade SD-kortvideor med detta MiniTool-dataåterställningsverktyg.
Hur återställer man videor från ett SD-kort?
Om MiniTool Power Data Recovery
Tips: Oavsett vilken programvara för dataåterställning du använder, kan den bara återställa raderade och förlorade filer som inte har skrivits över av nya data. Därför bör du sluta använda SD-kortet så snart du upptäcker att dina filer är raderade eller förlorade.MiniTool Power Data Recovery är en gratis verktyg för filåterställning . Det kan hjälpa dig att återställa filer som videor, ljud, dokument, bilder, e-postmeddelanden och mer från hårddiskar, SSD, SD-kort, minneskort och andra typer av datalagringsenheter. Du kan köra det här verktyget på alla versioner av Windows, inklusive Windows 11.
MiniTool Power Data Recovery Free Edition låter dig skanna ditt SD-kort efter saknade filer och återställa upp till 1 GB filer utan att betala någon cent. Om du inte är säker på om den här programvaran kan hitta och återställa dina nödvändiga videor, kan du bara prova detta gratisprogram.
MiniTool Power Data Recovery gratis Klicka för att ladda ner 100 % Rent & Säkert
Hur man återställer videor från ett SD-kort med MiniTool Power Data Recovery?
Anslut SD-kortet till din dator
Innan videoåterställningen från ett SD-kort måste du först ansluta kortet till din dator. Om din dator har en SD-kortplats blir det enkelt: du kan direkt koppla in SD-kortet i kortplatsen för att upprätta anslutningen. Om din dator inte har en sådan kortplats måste du sätta in kortet i en kortläsare och sedan ansluta läsaren till din dator.
Därefter kan du prova MiniTool Power Data Recovery för att rädda dina raderade videor från ditt SD-kort.
Fullständig guide för att återställa raderade videor från ditt SD-kort
Med bara några enkla klick kan du få tillbaka dina saknade videor från ett SD-kort.
Steg 1: Ladda ner och installera MiniTool Power Data Recovery på din enhet.
MiniTool Power Data Recovery gratis Klicka för att ladda ner 100 % Rent & Säkert
Steg 2: Starta programvaran för att komma in i Denna PC gränssnitt.
Steg 3: Du kan se alla upptäckta enheter inklusive ditt SD-kort under Logiska enheter . Om du bara vill återställa dina videor från SD-kortet kan du klicka på kugghjulsikonen från det vänstra verktygsfältet. Sedan kan du välja Ljud video och klicka OK för att spara inställningarna. Detta gör att programvaran endast visar de hittade videorna och ljudet efter skanning, vilket kan hjälpa dig att enkelt hitta dina nödvändiga videor.
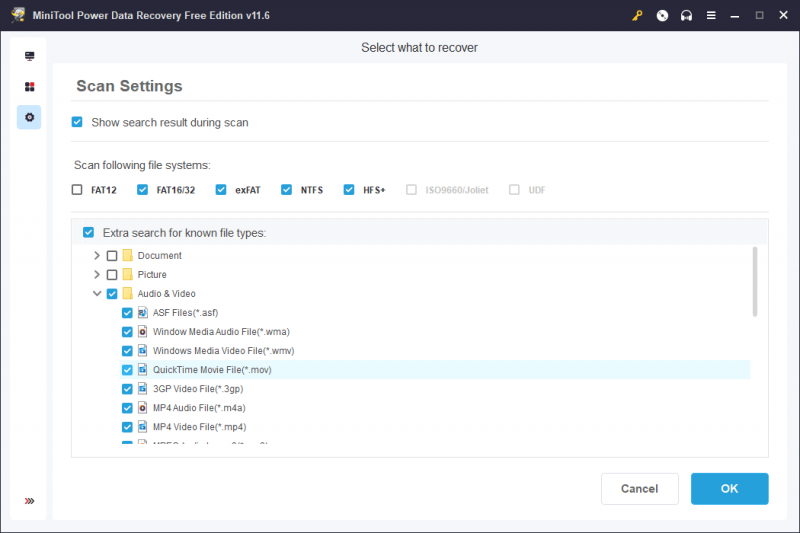
Steg 4: Håll muspekaren över SD-kortet och klicka på Skanna för att börja skanna SD-kortet.
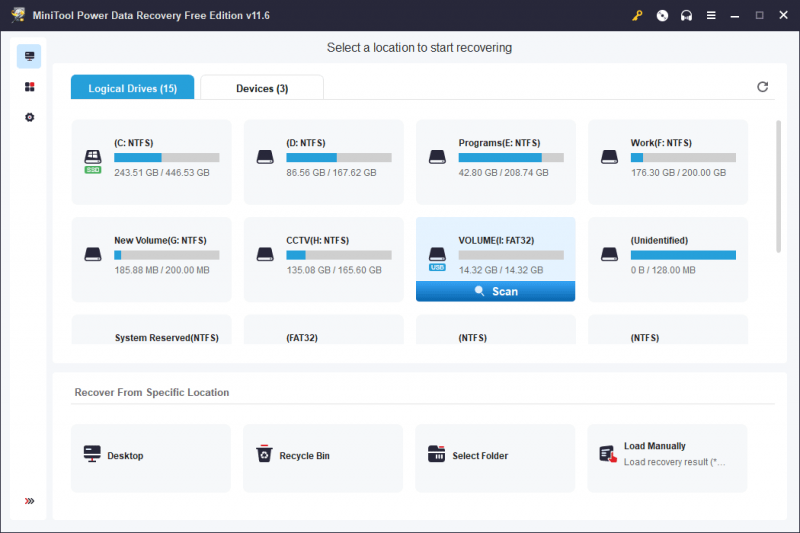
Steg 5: När skanningsprocessen avslutas kan du se skanningsresultaten under sökväg som standard. Du kan öppna sökvägen för att hitta de videor du vill återställa.
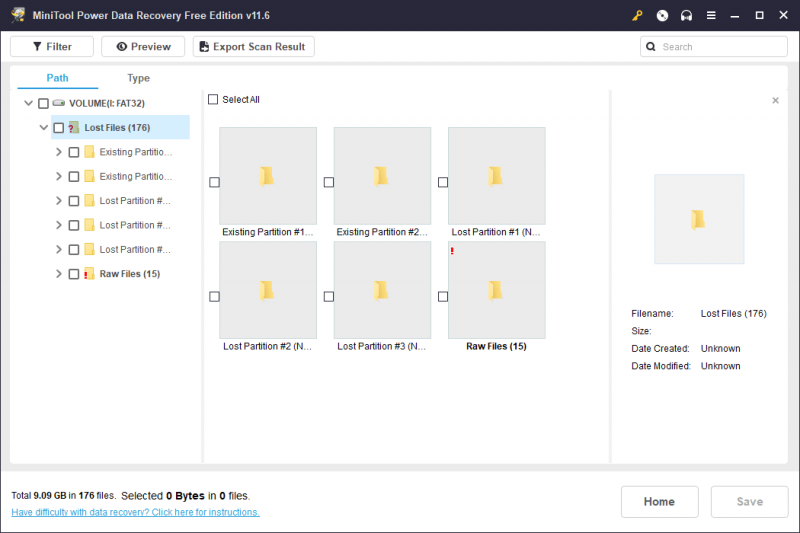
Du kan också byta till Typ flik för att visa filer efter typ. Sedan kan du hitta videorna efter specifika videotyper.
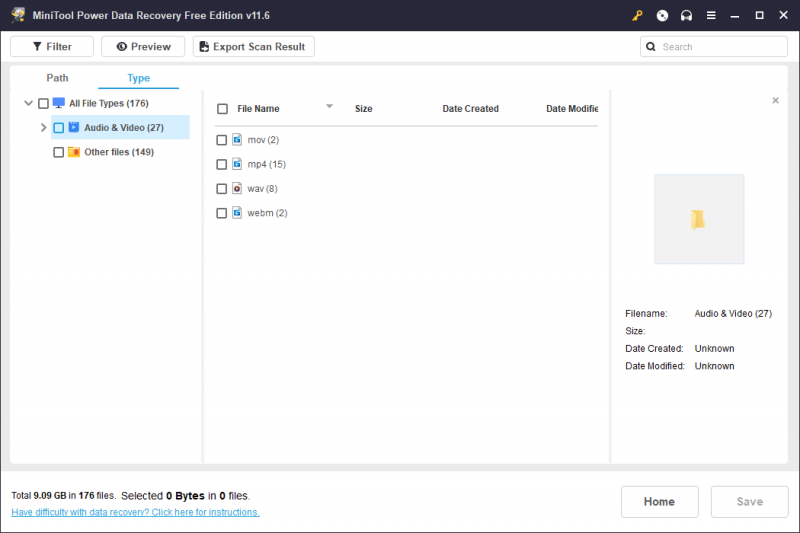
Steg 6: Du kan förhandsgranska videor för att kontrollera att videorna är de du vill återställa. Du kan dubbelklicka på videofilen för att förhandsgranska den. Du kan också välja videon och klicka på Förhandsvisning knappen för att förhandsgranska den.
Notera: Du kan förhandsgranska en video som inte är större än 2 GB.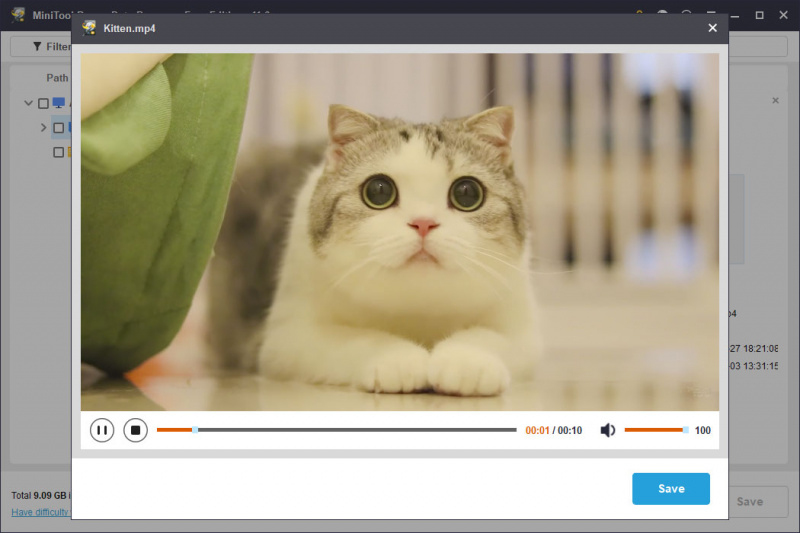
Steg 7: I förhandsgranskningsgränssnittet kan du klicka på Spara knappen för att direkt spara den videon. För att förhindra att dina data skrivs över bör destinationen inte vara SD-kortet.
Dessutom kan du välja flera videor från olika vägar i gränssnittet för skanningsresultat och klicka sedan på Spara knappen för att återställa dessa videor på en gång.
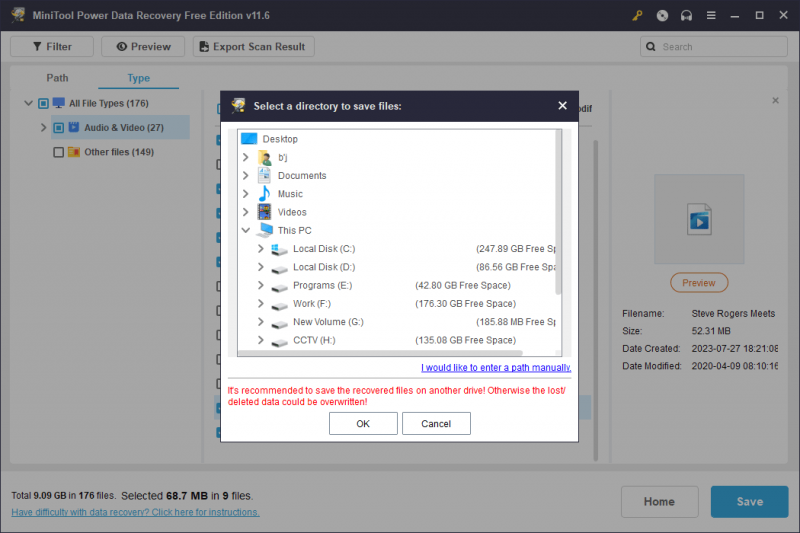
Steg 8: När återställningsprocessen avslutas kan du klicka på Visa återställd knappen på popup-gränssnittet för att öppna målmappen och direkt använda de återställda videorna.
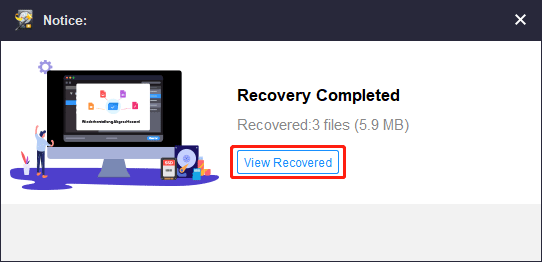
Du ser att det inte är svårt att återställa raderade videor från ett SD-kort med MiniTool Power Data Recovery.
Tips: Om du vill återställa fler videor med det här verktyget måste du uppgradera till en fullständig utgåva. Det finns olika utgåvor för både privata och företagsanvändare . Om du är en personlig användare kan Personal Ultimate-utgåvan till fullo uppfylla dina behov.Säkerhetskopiera dina videor på SD-kortet
Ett säkert och pålitligt sätt att spara dina videor på SD-kortet är att säkerhetskopiera dem med hjälp av MiniTool ShadowMaker , en professionell säkerhetskopieringsprogramvara för Windows.
Denna programvara kan backup filer , mappar, partitioner, diskar och system på hårddiskar, SSD-enheter, USB-minnen, SD-kort, etc. Den uppfyller helt dina behov för att säkerhetskopiera videor på ett SD-kort.
Du kan först prova provversionen för att uppleva alla funktioner inom 30 dagar gratis.
MiniTool ShadowMaker testversion Klicka för att ladda ner 100 % Rent & Säkert
Slutsats
Om du behöver återställa raderade videor från ett SD-kort, tveka inte att använda MiniTool Power Data Recovery. Det låter dig prova det gratis.
Du kan kontakta oss via [e-postskyddad] när du stöter på programvaruproblem.

![Vad är WD Drive-verktyg | Så här åtgärdar du problem med WD Drive Utilities [MiniTool Tips]](https://gov-civil-setubal.pt/img/backup-tips/97/what-is-wd-drive-utilities-how-fix-wd-drive-utilities-issues.png)


![Kontrollera datorkompatibilitet för Windows 11 av PC Health Check [MiniTool News]](https://gov-civil-setubal.pt/img/minitool-news-center/44/check-computer-compatibility.png)

![OneDrive-synkroniseringsproblem: Namnet eller typen är inte tillåten [MiniTool News]](https://gov-civil-setubal.pt/img/minitool-news-center/87/onedrive-sync-issues.png)





![Ping (vad är det, vad betyder det och hur fungerar det) [MiniTool Wiki]](https://gov-civil-setubal.pt/img/minitool-wiki-library/64/ping-what-is-it-what-does-it-mean.jpg)



![En guide om hur du aktiverar textförutsägelse i Windows 10 [MiniTool News]](https://gov-civil-setubal.pt/img/minitool-news-center/94/guide-how-enable-text-prediction-windows-10.jpg)
![Hur fixar jag mikrofonkänslighet Windows 10? Följ dessa metoder! [MiniTool News]](https://gov-civil-setubal.pt/img/minitool-news-center/59/how-fix-mic-sensitivity-windows-10.png)

![Hur man återställer borttagna WhatsApp-meddelanden på iPhone - bästa sättet [MiniTool-tips]](https://gov-civil-setubal.pt/img/ios-file-recovery-tips/44/how-recover-deleted-whatsapp-messages-iphone-best-way.jpg)