Hur man klona OEM-partition på Windows 10 11? [Fullständig guide]
How To Clone Oem Partition On Windows 10 11 Full Guide
Av någon anledning kan du behöva klona OEM partition till en annan enhet. Är det möjligt att klona OEM-partition? Hur gör man det? Låt oss nu utforska svaren tillsammans med MiniTool .Vad är OEM-partition?
OEM-partition (även känd som återställningspartition) är den fabriksinställda återställningspartitionen som skapats av PC-tillverkare som HP, Dell, Acer, Lenovo, etc., som sparar säkerhetskopian av systemets ennyckelsåterställning och backupbild. När systemet misslyckas eller kraschar kan dessa säkerhetskopior användas för att återställa systemet till dess ursprungliga tillstånd.
Men varje tillverkare ställer in OEM-partitionen på olika sätt. Du kan trycka på F9 för att gå in i HP OEM-partitionen, men för Dell OEM-partitionen måste du trycka på F12.
Vissa tillverkare kommer att visa OEM-partitionen med en enhetsbeteckning. Däremot kommer vissa tillverkare att visa OEM-partitionen som frisk och tom för att skydda det 'dolda och viktiga' innehållet.
För att undvika datorfel eller oavsiktlig radering av OEM-partitionen kan du klona OEM-partitionen till en annan enhet som en säkerhetskopia. Är det då möjligt att klona OEM-partition? Låt oss fortsätta läsa.
Är det möjligt att klona OEM-partition?
Är det möjligt att klona OEM-partition? Här är en användare från answers.microsoft.com-forumet som postade den här frågan:
Är det möjligt att klona OEM-partition? Jag har en Acer Swift SF314-54G. Nyligen köpte jag en ny SSD. Jag klonade den gamla disken med AOMEI Backupper till min nya SSD. Efter att kloningsprocessen var klar öppnade jag Windows Diskhantering och upptäckte att återställningspartitionen (OEM-partitionen) hade ändrats till primär partition i den klonade SSD:n. Är det möjligt att klona OEM-partitionen? https://answers.microsoft.com/en-us/windows/forum/all/is-it-possible-to-clone-oem-partition/aa1024ea-f2b5-4578-8787-c896a0550469
Naturligtvis kan du kopiera OEM-partition. Däremot tillhandahåller inte Windows inbyggda verktyg ett verktyg för att klona det. Därför måste du använda ett professionellt kloningsverktyg – MiniTool Partition Wizard för att hjälpa dig att snabbt klona OEM-partition.
MiniTool Partition Wizard Demo Klicka för att ladda ner 100 % Rent & Säkert
Hur klonas OEM-partitionen?
För att klona OEM-partitioner till en annan enhet rekommenderar vi att du provar en professionell kloningsprogramvara – MiniTool Partition Wizard. Dess Kopiera partition funktionen kan enkelt kopiera all data från en partition till en annan utan att förlora några data. Jämfört med direkt kopiering av filer kan kopiering av partitioner hjälpa dig att spara mycket tid.
Dessutom är det en multifunktionell partitionshanterare som kan hjälpa dig att utöka/ändra storlek/flytta/kopiera/formatera/torka partitioner, klona en hårddisk , konvertera MBR till GPT utan dataförlust, återställa data från hårddisken s, formatera en partition större än 32GB till FAT32, partitionera hårddiskar , och mer. Du kan göra ett försök.
Denna programvara är gratis om du klonar en partition som inte är en systempartition, men den betalas om du använder den för att klona systempartitionen.
Innan du kopierar OEM-partitionen måste du ladda ner och installera MiniTool Partition Wizard på din PC. Följ sedan den här guiden för att använda denna programvara för att göra OEM-partitionsklonen.
MiniTool Partition Wizard Demo Klicka för att ladda ner 100 % Rent & Säkert
Steg 1 : Starta MiniTool Partition Wizard för att komma in i dess huvudgränssnitt.
Steg 2 : Högerklicka på en partition på målenheten för att krympa och välj sedan Flytta/ändra storlek .
Tips: MiniTool Partition Wizard låter dig bara kopiera en partition till oallokerat utrymme. Därför måste du se till att målenheten har oallokerat utrymme och att det oallokerade utrymmet är tillräckligt för att rymma all data på källpartitionen.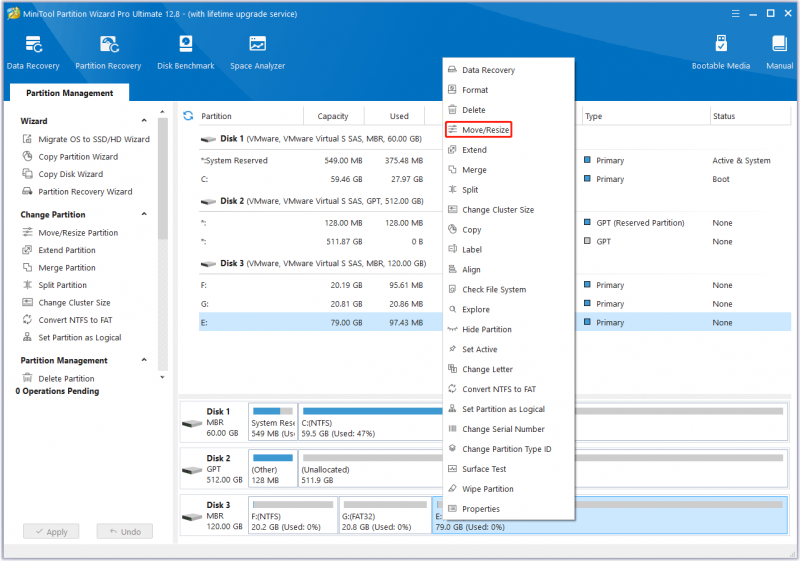
Steg 3 : I popup-fönstret drar du pilikonen för att krympa partitionen och klickar sedan på OK . Om en partition inte kan erbjuda tillräckligt med oallokerat utrymme kan du upprepa denna process för att krympa flera och sedan samla ihop det oallokerade utrymmet.
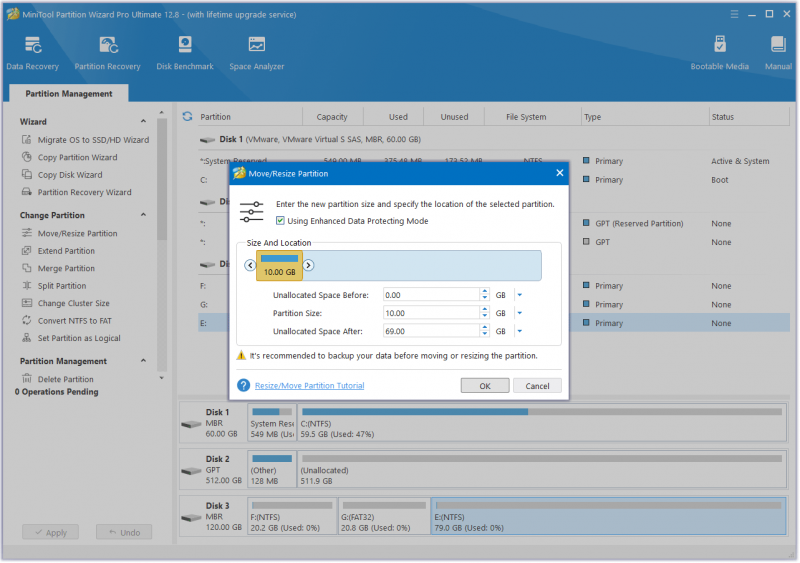
Steg 4 : Högerklicka nu på OEM-partitionen du vill kopiera och välj sedan Kopiera från menyn.
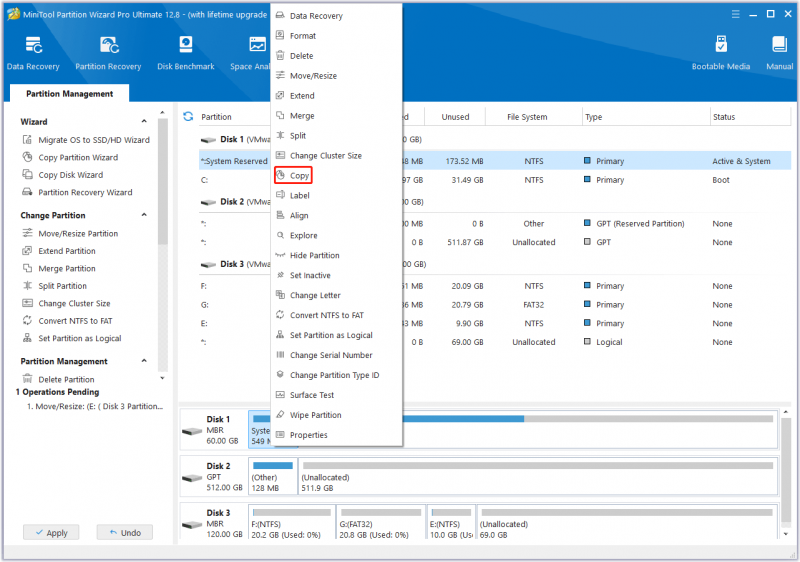
Steg 5 : Välj det oallokerade utrymmet på en annan enhet och klicka på Nästa .
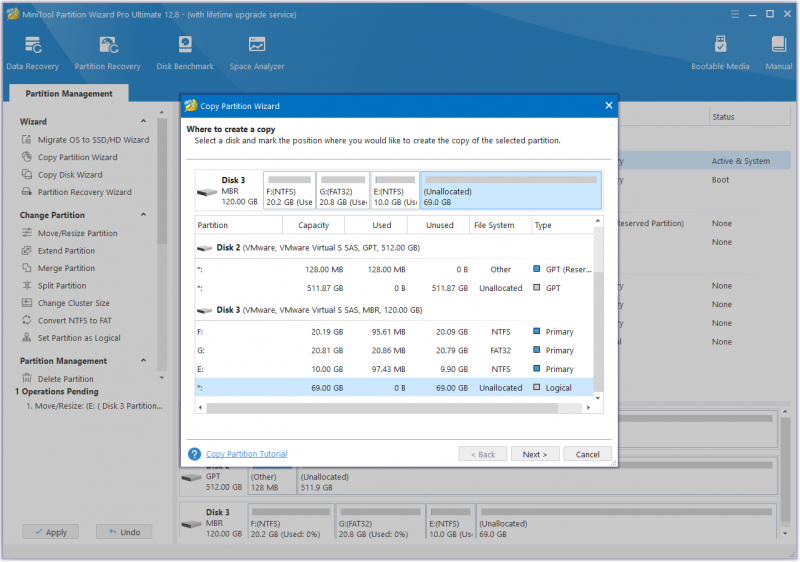
Steg 6 : Då kopierar det här programmet partitionen till en annan enhet med storlek som standard. Om du vill ändra storlek på den kopierade partitionen kan du flytta handtaget för att förstora eller förminska den kopierade partitionen. Alternativt kan du skriva in den exakta partitionsstorleken i MB. Dessutom kan du välja en partitionstyp (primär eller logisk) för den nya partitionen.
Tips: Alternativet 'Kopiera partitionen med ändra storlek' gör det möjligt att ändra partitionsstorleken, så håll den markerad om du vill ändra storlek på partitionen.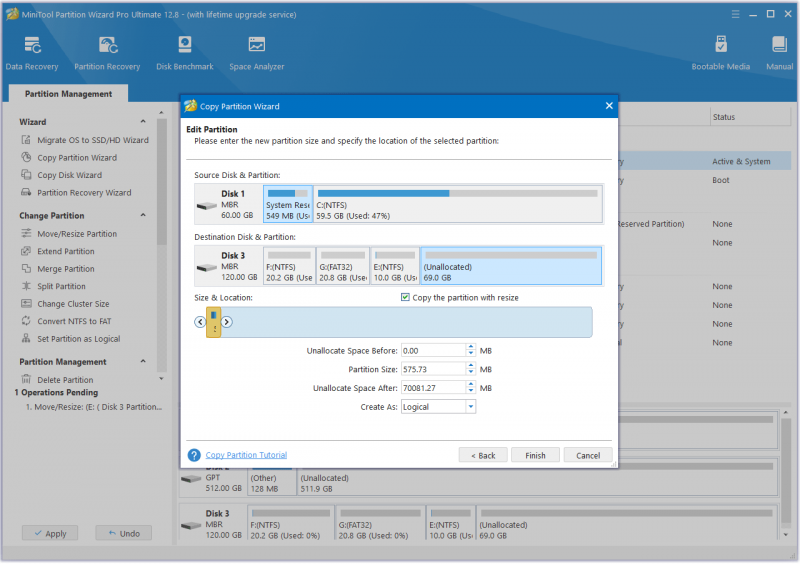
Steg 7 : Klicka slutligen på Tillämpas för att utföra de pågående operationerna.
Det kan ses att stegen för att kopiera OEM-partition med MiniTool Partition Wizard är mycket enkla. Behöver bara några klick.
Bottom Line
Vad är OEM-partitionen? Är det möjligt att klona OEM-partition? Hur klonas OEM-partitionen till en annan enhet på Windows 10/11? Det här inlägget har besvarat dessa frågor. Dessutom, som ett stycke professionell kloningsprogramvara, är MiniTool Partition Wizard värt att prova.
Om du stöter på vissa problem när du använder MiniTool Partition Wizard kan du skicka ett e-postmeddelande till oss via [e-postskyddad] för att få ett snabbt svar.
![Oroa dig inte, här är åtta lösningar för YouTube svart skärm [MiniTool Tips]](https://gov-civil-setubal.pt/img/blog/39/no-te-preocupes-aqu-tienes-8-soluciones-para-la-pantalla-negra-de-youtube.jpg)
![Fullständiga korrigeringar för 'Realtek Network Controller hittades inte' [MiniTool News]](https://gov-civil-setubal.pt/img/minitool-news-center/75/full-fixes-realtek-network-controller-was-not-found.png)




![USB tycker att det är en CD-enhet? Få tillbaka data och åtgärda problemet nu! [MiniTool-tips]](https://gov-civil-setubal.pt/img/data-recovery-tips/78/usb-thinks-it-s-cd-drive.png)




![Realtek Equalizer Windows 10 för Realtek HD Sound [MiniTool News]](https://gov-civil-setubal.pt/img/minitool-news-center/81/realtek-equalizer-windows-10.png)
![Åtgärdat: FÖRARE OLASTAD UTAN AVBRYTANDE VÄNTANDE FUNKTIONER [MiniTool News]](https://gov-civil-setubal.pt/img/minitool-news-center/54/fixed-driver-unloaded-without-cancelling-pending-operations.png)

![En kort introduktion till Jump Drive och dess användning [MiniTool Wiki]](https://gov-civil-setubal.pt/img/minitool-wiki-library/13/brief-introduction-jump-drive.png)
![Kan inte öppna nedladdningar i Windows 10? Prova dessa metoder nu! [MiniTool News]](https://gov-civil-setubal.pt/img/minitool-news-center/47/can-t-open-downloads-windows-10.png)



![[LÖST] Så här återställer du enkelt data från trasig iPhone [MiniTool-tips]](https://gov-civil-setubal.pt/img/ios-file-recovery-tips/16/how-easily-recover-data-from-broken-iphone.jpg)