Hur återställer man raderad DCIM-mapp på Android?
How Recover Deleted Dcim Folder Android
Saknas din DCIM-mapp? Behöver du återställa raderad DCIM-mapp på Android-telefonen? Nu kan du läsa den här artikeln från MiniTool för att lära dig några användbara lösningar för att få tillbaka din Android DCIM-mapp effektivt och enkelt.På den här sidan :- Förlorar DCIM-mappen på Android
- Hur man återställer raderad DCIM-mapp på Android-telefon
- Hur man återställer DCIM-mapp från SD-kort
- Andra användbara verktyg för återställning av SD-kort DCIM-mapp
- Slutsats
- DCIM Android Vanliga frågor
Förlorar DCIM-mappen på Android
Har du någonsin tagit bort din DCIM-mapp från din Android-telefon eller ett SD-kort av misstag? Saknas DCIM-mappen som innehåller enorma foton och videor? Letar du efter en lämplig Android DCIM-återställningslösning som användaren nedan?
Jag raderade av misstag foton/videor som fanns i DCIM-mappen från min kamera. Jag har sökt i många program från Google men de verkar alla vara bs. Jag har ingen rotad telefon, men jag undrar om någon här kan ge mig legitima råd och vägledning om hur jag kan återställa dessa filer. Jag tror att filerna sparades på telefonens interna minne och inte på SD-kortet. Snälla hjälp mig.
forums.androidcentral.com
Nu, i det här inlägget, kommer vi att visa dig hur du effektivt återställer raderad DCIM-mapp för att få förlorade foton såväl som videor tillbaka.
 Hur man återställer data från SD-kort formaterat som internminne
Hur man återställer data från SD-kort formaterat som internminneLetar du efter ett sätt att återställa data från SD-kort formaterat som internminne? Få detaljerade instruktioner från denna steg-för-steg handledning.
Läs merVad är DCIM-mappen på en Android-telefon?
DCIM-mappen (Digital Camera Images) används för att lagra några nytagna bilder. Det finns ofta i en digitalkamera eller en smartphone. I allmänhet finns det i det interna minnet på en Android-telefon och ett SD-kort på en digitalkamera.
När du ansluter en digitalkamera eller en smartphone till din Windows-dator, kommer disken som visas i din filutforskare med största sannolikhet ha en mapp med namnet DCIM inuti.
Vanliga orsaker till förlust av DCIM-mapp
- Formaterade minneskortet av misstag.
- Raderade DCIM-mappen av misstag.
- Applikationer som fotogalleriet raderade DCIM-mappen och foton i mappen.
- Ett digitalkamerafel orsakade att DCIM-mappen saknades.
- Viruset tog bort DCIM-mappen.
- Den ofullständiga överföringsprocessen från minneskortet till andra lagringsenheter orsakade förlust av DCIM-mapp.
- Abrupt utmatning av minneskortet medan läs-/skrivprocessen för data pågår.
- Använda samma kort på flera enheter osv.
Kort sagt, DCIM-mappförlust inträffar allt oftare och kan uppstå på grund av olika anledningar och är oförutsägbar.
Därför rekommenderas det att säkerhetskopiera alla viktiga data vid eventuella olyckor. Men vad ska du göra om det inte finns några säkerhetskopior? Är det möjligt att återställa DCIM-mappen på Android eller från ett SD-kort utan att skada originaldata? Lyckligtvis är svaret positivt.
Hur man återställer raderad DCIM-mapp på Android-telefon
Notera:Notera: Du bör sluta använda din Android-enhet omedelbart när du upptäcker att din DCIM-mapp är förlorad. Annars kan de ursprungliga uppgifterna vara överskriven och det finns inget sätt att återställa överskrivna filer.
Du kan återställa förlorade foton och videor från DCIM-mappen genom att använda en gratis programvara för dataåterställning för Android.
MiniTool Mobile Recovery för Android , ett stycke gratis och professionell Android-filåterställningsprogramvara, är det bästa alternativet för dig att återställa den förlorade eller raderade DCIM-mappen.
Och även om du är en ny användare behöver du inte oroa dig för återställning av Android DCIM-mapp eftersom MiniTool Mobile Recovery för Android erbjuder guideliknande gränssnitt såväl som enkla operationer som kan leda till att du återställer raderade mappar eller filer på Android-telefoner utan några svårigheter.
Ännu viktigare, den erbjuder 2 utmärkta återställningsmoduler – Återställ från telefonen och Återställ från SD-kort – för att hjälpa dig att snabbt återställa Android-data.
Du kan klicka på knappen nedan för att ladda ner denna professionella Android-programvara för dataåterställning och sedan prova den.
MiniTool Android Recovery på WindowsKlicka för att ladda ner100 %Rent & Säkert
Något du behöver veta i förväg:
- Det är bättre att stänga någon annan Android-hanteringsprogramvara när du använder MiniTool Mobile Recovery för Android för att återställa raderade mappar på dina Android-telefoner för att garantera normal drift.
- Du måste rota din Android-enhet i förväg oavsett vilken programvara för Android-dataåterställning du använder. Men hur rotar man Android? Här kan du läsa det här inlägget Hur du roterar din Android-enhet för att hitta svaret.
Steg 1. Starta MiniTool Mobile Recovery för Android för att få dess huvudgränssnitt enligt följande, och välj sedan Återställ från telefonen modul för att fortsätta.
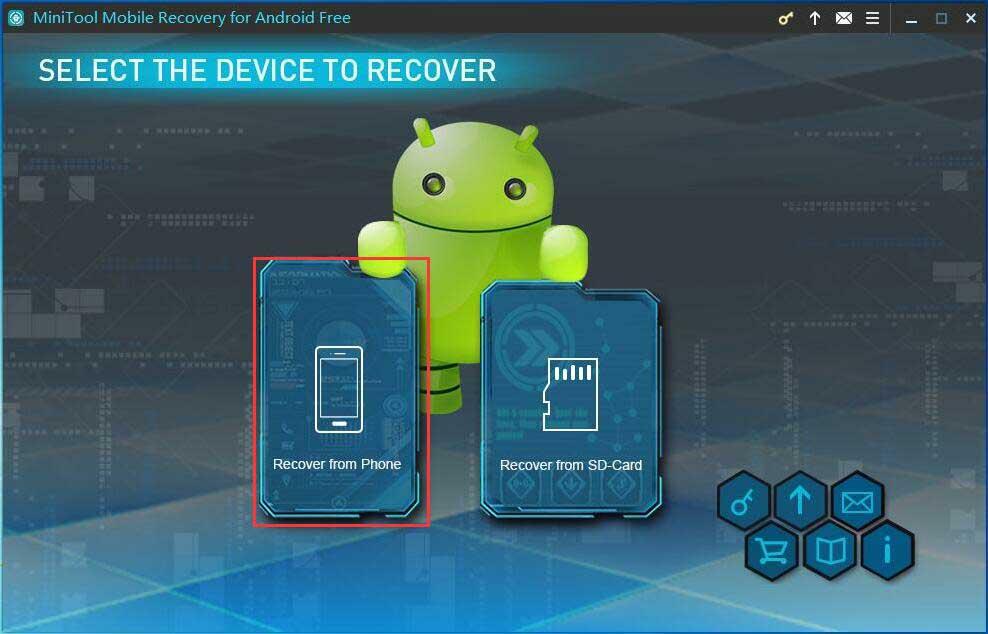
Steg 2. Anslut din Android-telefon till din dator via en USB-kabel. Efter det kommer MiniTool Mobile Recovery för Android automatiskt att upptäcka den anslutna enheten.
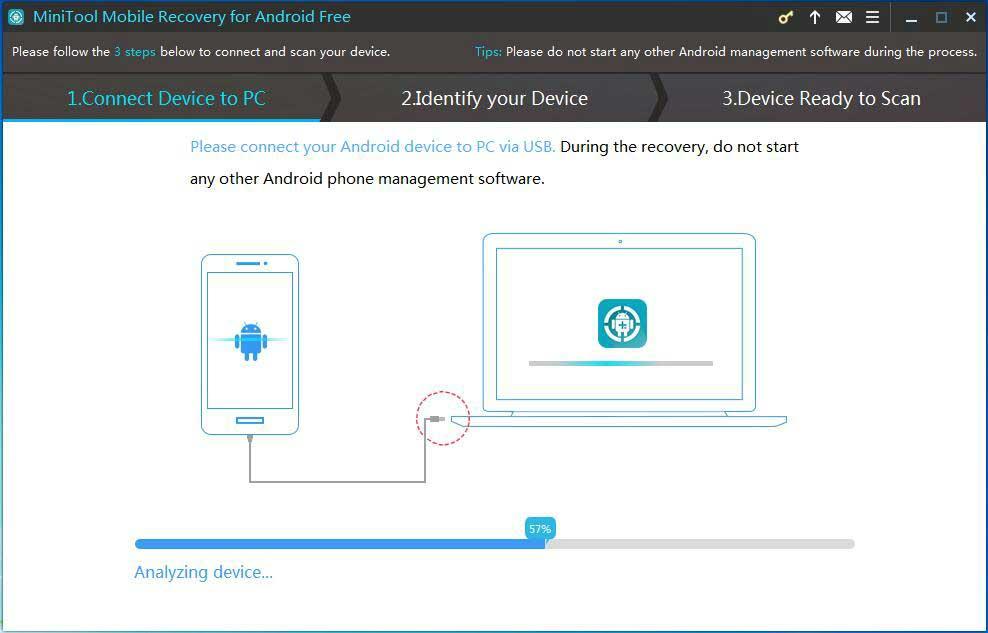
Du kommer att uppmanas att aktivera ett USB-felsökningsläge. Olika Android-versioner har olika steg för att aktivera USB-felsökning.
Följande gränssnitt visar dig fyra olika typer av vägledning. Välj bara motsvarande vägledning enligt Android-versionen av din Android-telefon och följ sedan den detaljerade grafiska proceduren för att aktivera USB-felsökning.
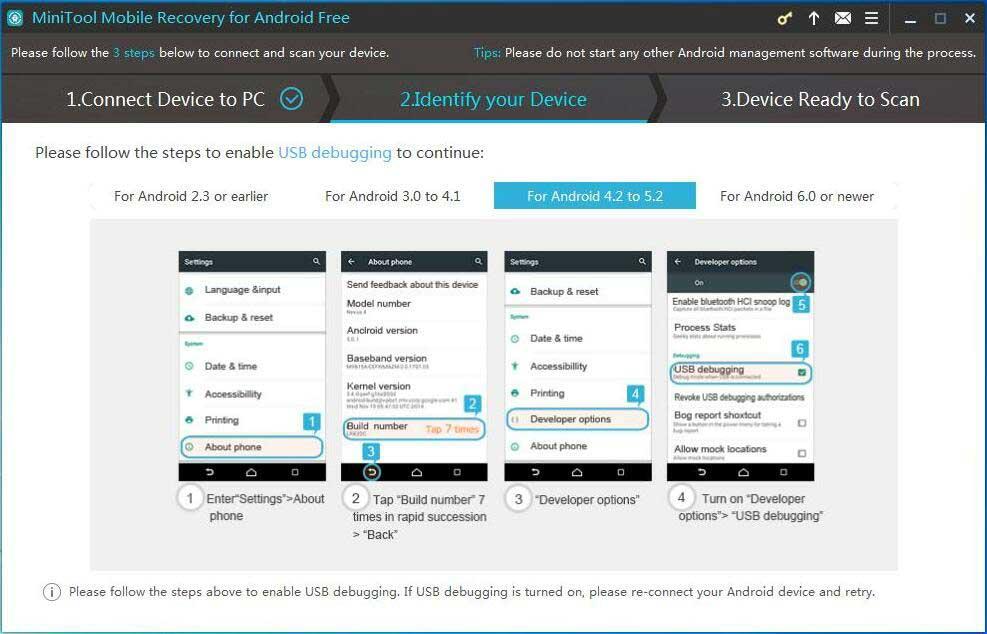
Om det är första gången din Android-enhet ansluts till datorn behöver din dator USB-felsökningsauktorisering. För att undvika auktorisering nästa gång, kontrollera Tillåt alltid från den här datorn och klicka OK på din telefon.
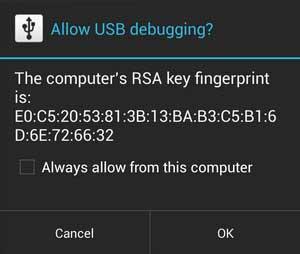
Steg 3. Välj en lämplig skanningsmetod i Enhet redo att skanna gränssnitt. Här, i det här fönstret, kan du se två skanningslägen:
Snabbskanning: Detta skanningsläge skannar din enhet på ett snabbt sätt, men det stöder bara återställning av raderade kontakter, korta meddelanden och samtalsposter.
Deep Scan: Detta skanningsläge skannar hela enheten så att fler filer kan återställas. Du måste notera att det här läget kan kosta mer tid, så ha tålamod.
Här tar vi Deep Scan till exempel. Klicka sedan på Nästa knappen för att fortsätta.
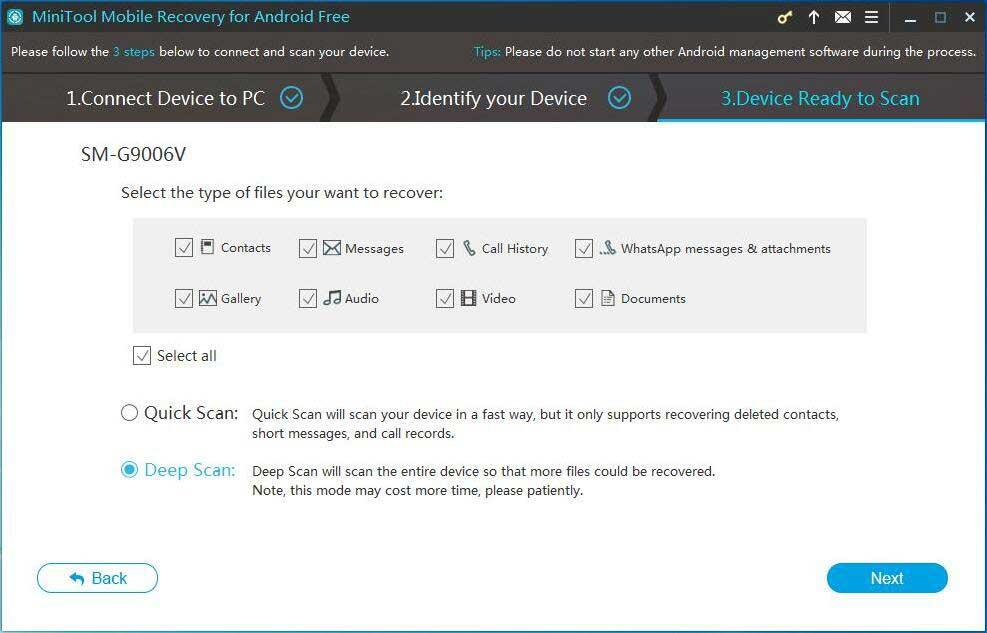
Steg 4. Nu kommer du in i analysgränssnittet. MiniTool Mobile Recovery for Android kommer att analysera Android-enheten och sedan skanna data på den här enheten.
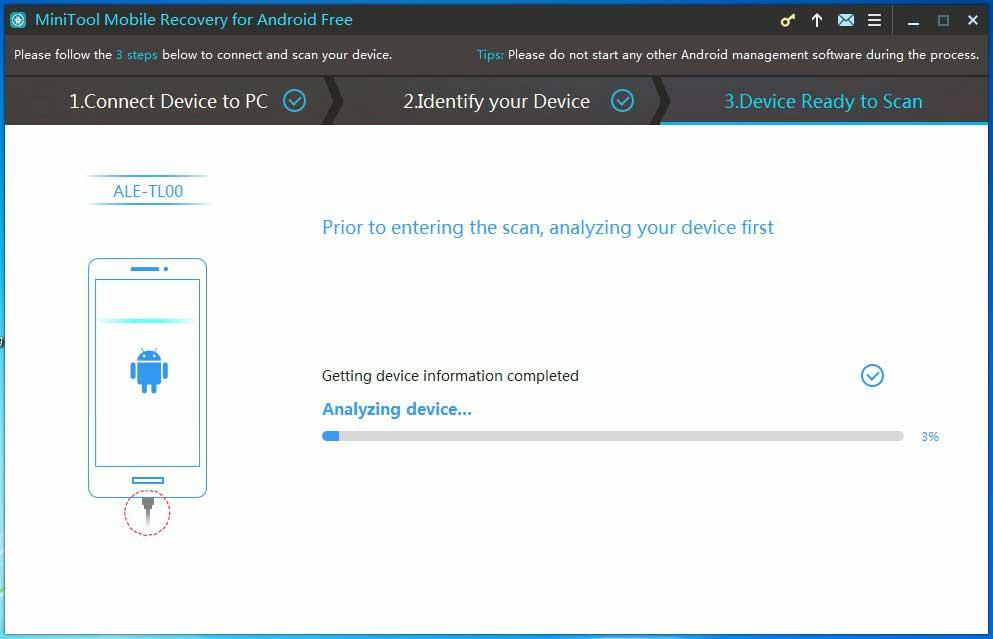
På skanningsgränssnittet kan du klicka på SLUTA knappen för att stoppa skanningen, och sedan laddar MiniTool Mobile Recovery för Android in aktuell data. För bästa skanningsresultat bör du slutföra skanningsprocessen.
Steg 5. Efter skanning kommer MiniTool Mobile Recovery för Android att visa dig dess skanningsresultat som visas nedan. Filtyperna listas på vänster sida av detta gränssnitt.
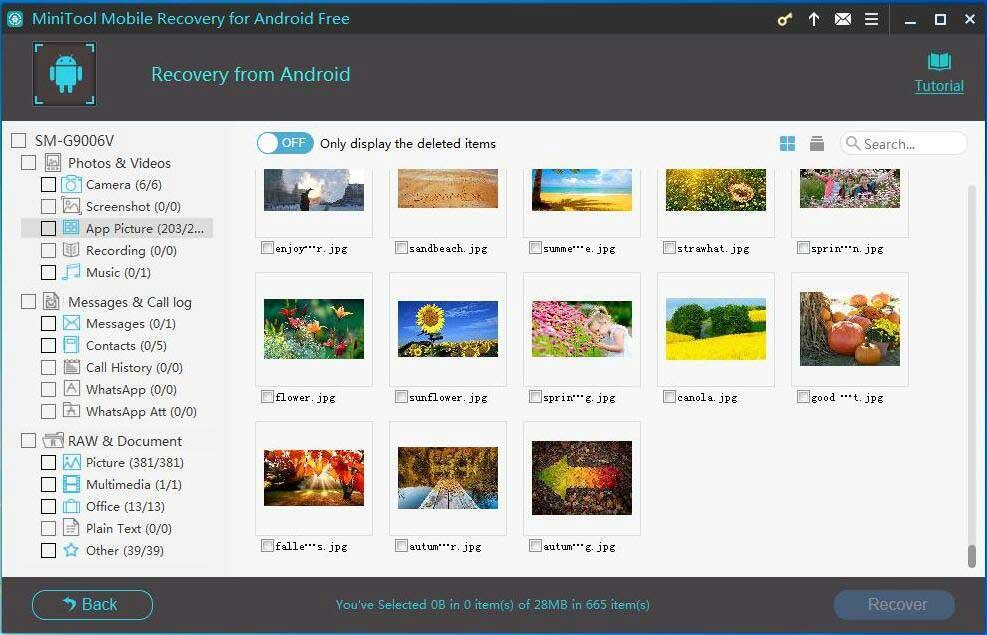
Här, för att återställa raderade eller förlorade foton och videor från DCIM-mappen, kan du fokusera på dessa filer: Kamera , Skärmdump , och Appbild under Foton och videor såväl som Bild och Multimedia under RAW & Dokument .
Efter det kan du välja de objekt du vill återställa och klicka på Ta igen sig knappen för att fortsätta.
Det kommer att finnas ett litet popup-fönster med programvarans standardlagringssökväg. Om du vill välja en annan lagringssökväg på din dator för att spara den valda datan, kan du klicka på Bläddra för att välja en lämplig plats.
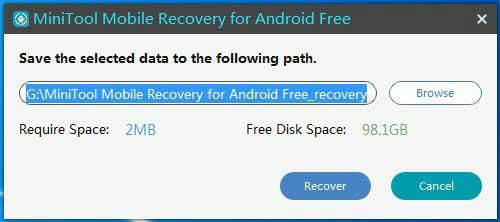
Det finns vissa begränsningar i MiniTool Mobile Recovery for Android Free, och du kan lära dig dessa begränsningar från den här introduktionen: Gränser i MiniTool Mobile Recovery for Android Free Edition. Om du vill bryta dessa begränsningar och hämta alla raderade filer bör du hämta den fullständiga utgåvan från den officiella webbplatsen.
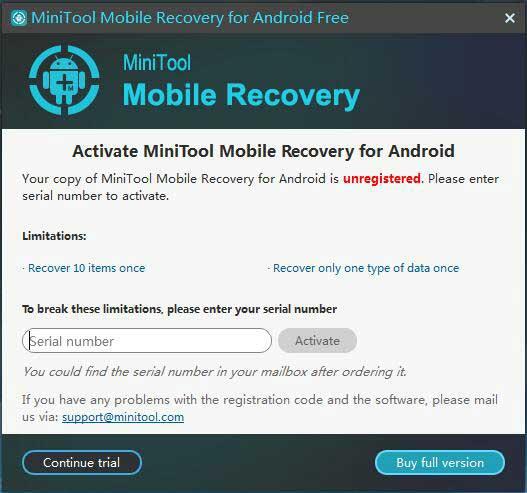
Efter dessa steg har du återställt förlorade foton och videor från DCIM-mappen.
Efter att ha vetat hur man utför en Android DCIM-återställning, kanske vissa användare vill veta om de kan återställa den raderade DCIM-mappen från ett SD-kort. Om du har samma fråga, fortsätt läsa för att hitta svar.
Hur man återställer DCIM-mapp från SD-kort
MiniTool Mobile Recovery för Android erbjuder också en Återställ från SD-kort funktion som hjälper dig att återställa den raderade DCIM-mappen på ett SD-kort. Stegen är:
Steg 1. Starta MiniTool Mobile Recovery för Android och klicka sedan Återställ från SD-kort för att återställa förlorade foton och videor från DCIM-mappen.
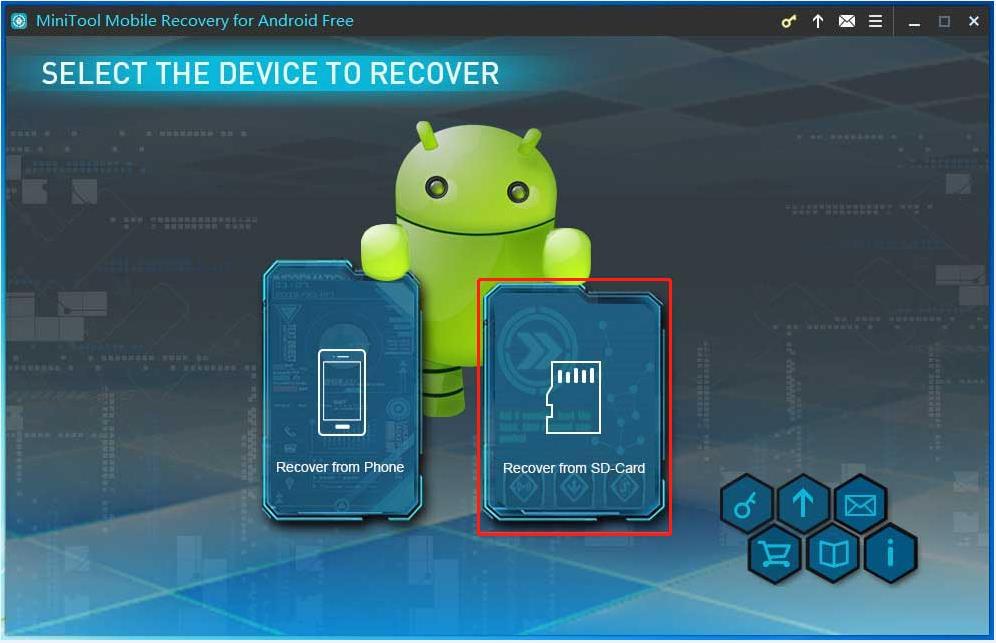
Steg 2. Anslut ditt SD-kort till datorn via en SD-kortläsare och klicka på Nästa knappen för att fortsätta.
Om det inte finns något SD-kort som visas eller MiniTool Mobile Recovery för Android inte kan känna igen det isatta SD-kortet, kommer knappen Nästa att vara nedtonad. Detta kan orsakas av en onormal anslutning och du kan försöka återansluta den eller byta ut en kortläsare.
Steg 3. Välj SD-målkortet enligt enhetsbeteckningen och etiketten, samt lagringsutrymme. Klicka sedan på Nästa knappen för att fortsätta.
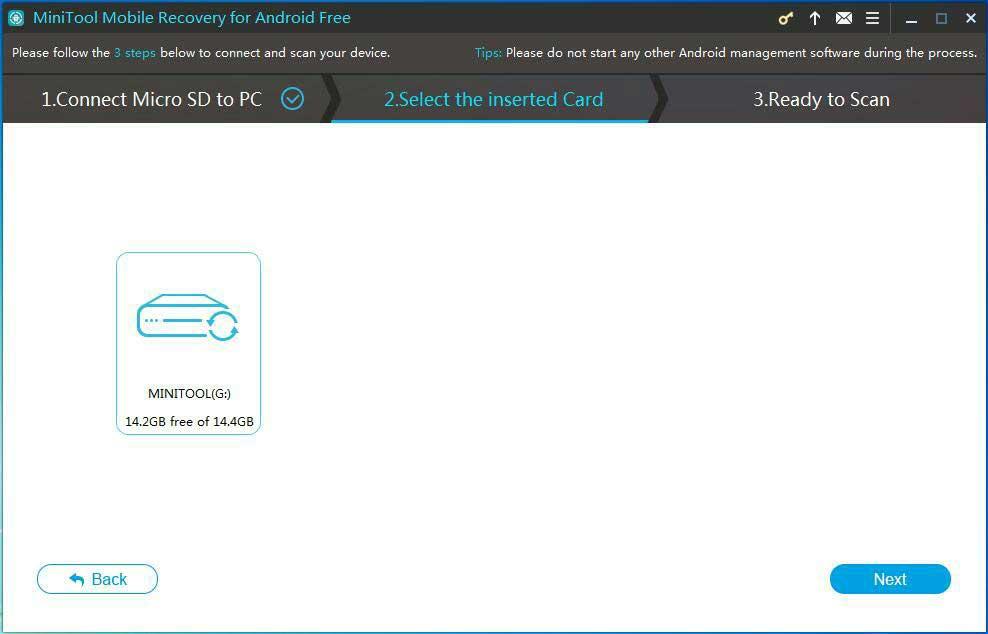
Steg 4. Vid denna tidpunkt kommer MiniTool Mobile Recovery för Android att analysera det valda SD-kortet och skanna data som sparats på SD-kortet automatiskt efter att ha analyserat det. I skanningsgränssnittet kan du klicka på SLUTA knappen om du har hittat önskad data. Men det rekommenderas att vänta tills denna programvara hittar all data.
Steg 5. Efter skanning kommer alla hittade objekt att visas på detta gränssnitt. Här, eftersom du vill återställa DCIM-mappen från SD-kortet, kan du fokusera på bildtyper och videor för att återställa DCIM-mappen från det interna minnet på Android-enheten.
Efter det ska du välja alla nödvändiga filer och klicka på Ta igen sig att välja en lämplig väg för att rädda dem.
Notera:Notera: Det rekommenderas inte att lagra dessa hittade filer på det ursprungliga SD-kortet. När de raderade filerna skrivs över av ny data kommer de att bli oåterställbara för alltid.
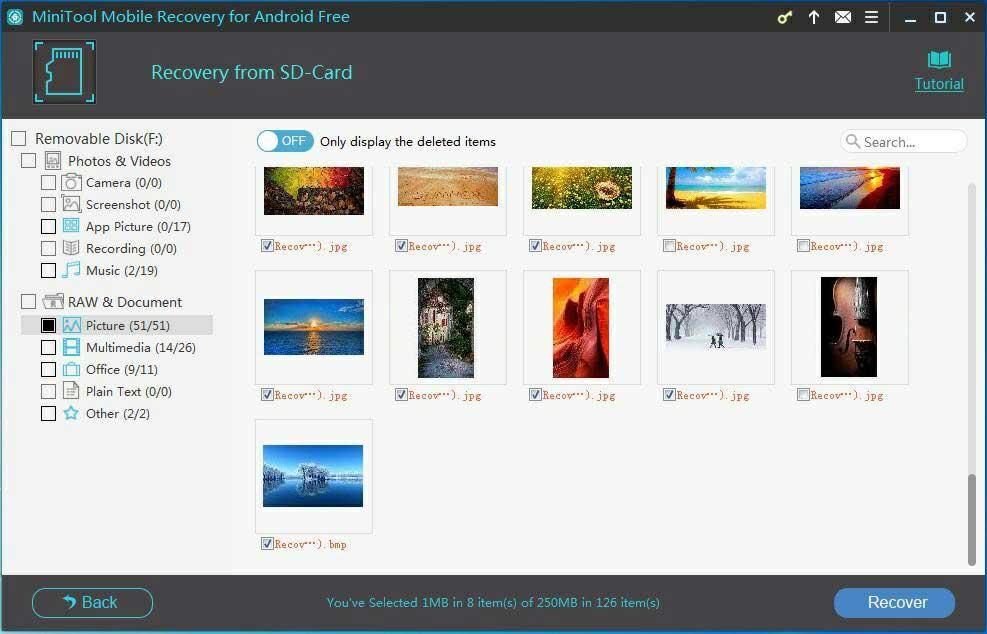
Andra användbara verktyg för återställning av SD-kort DCIM-mapp
Förutom MiniTool Mobile Recovery för Android finns det några andra dataåterställningsverktyg för SD-kortraderade DCIM-filåterställning.
1. MiniTool Photo Recovery , en gratis programvara för fotoåterställning , används för att återställa förlorade och raderade foton, videor och ljud från olika datalagringsenheter, som interna hårddiskar, externa hårddiskar, SD-kort, minneskort, USB-minnen och mer.
Således kan du använda denna fotoåterställningsprogramvara för att återställa den raderade DCIM-mappen från ditt SD-kort.
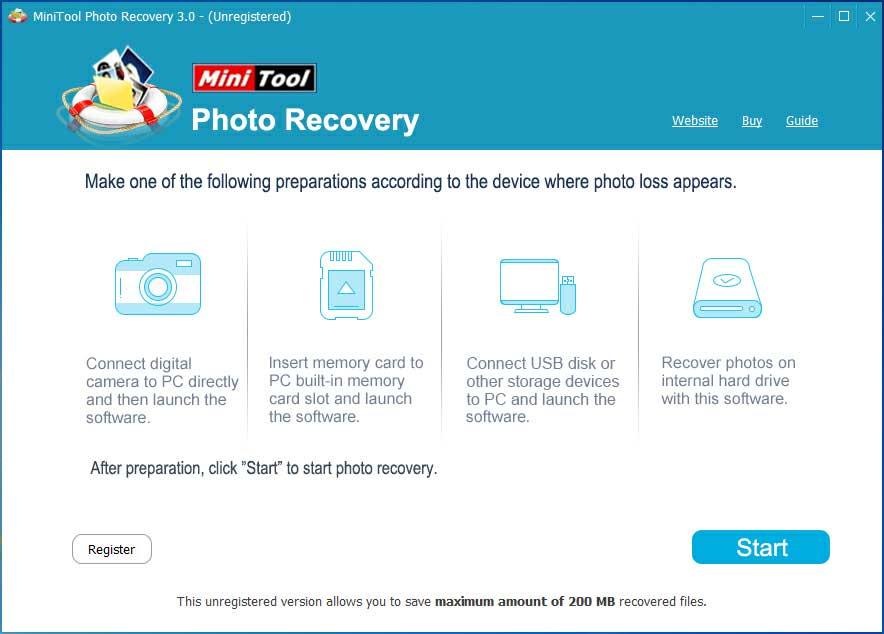
Med den kostnadsfria utgåvan av MiniTool Photo Recovery kan du återställa 200 MB data gratis. Ladda bara ner och installera detta fotoåterställningsverktyg på din dator för att prova.
MiniTool Windows Photo RecoveryKlicka för att ladda ner100 %Rent & Säkert
Om du vill använda den här programvaran för att återställa dina foton, videor och ljud utan begränsning, kan du använda dess avancerade utgåva.
2. MiniTool Power Data Recovery är en annan professionell och gratis programvara för dataåterställning som kan hjälpa dig att återställa raderad DCIM-mapp såväl som andra filer inklusive dokument, videor, e-postmeddelanden och så vidare från interna hårddiskar, externa hårddiskar, USB-minnen, SD-kort, CD-skivor/ DVD-skivor och mer.
Nu kan du klicka på knappen nedan för att ladda ner den kostnadsfria utgåvan av MiniTool Power Data Recovery för att kontrollera om detta dataåterställningsverktyg kan hitta de filer du vill ha. Om ja, kan du uppdatera den här programvaran till den fullständiga utgåvan för att återställa ett obegränsat antal filer för gratisutgåvan låter dig återställa upp till 1 GB data gratis.
MiniTool Power Data Recovery gratisKlicka för att ladda ner100 %Rent & Säkert
För en mer omfattande guide för att återställa filer eller mappar från ett SD-kort, kan du se Hur man återställer foton från ett SD-kort utan att formatera.
Slutsats
Nu bör du veta hur du återställer raderad DCIM-mapp från en Android-telefon och SD-kort genom att använda MiniTool Mobile Recovery för Android.
Om du hittar några andra bra lösningar för Android DCIM-återställning, vänligen dela dem i kommentarsfältet nedan. Å andra sidan, om du har några frågor om MiniTool dataåterställningsprogramvara, tveka inte att kontakta oss via Oss . Vi löser det så snart som möjligt.
DCIM Android Vanliga frågor
Var finns DCIM-mappen på Android?Standardlagringsplatsen för bilder tagna med kameran på Android är DCIM-mappen. Och hela vägen ser ut /lagring/Intern lagring/DCIM .
Kan jag ta bort DCIM-mappen?
De nya bilderna du tar kommer att sparas i DCIM-mappen som standard. Även om du kan ta bort undermapparna i DCIM-mappen, kan du inte ta bort DCIM-mappen.
Hur återställer jag min DCIM-mapp på Android?
- Starta MiniTool Mobile Recovery för Android.
- Välj Återställ från telefonen modul.
- Anslut din Android-telefon till din dator.
- Välj en lämplig skanningsmetod.
- MiniTool Mobile Recovery for Android kommer att analysera Android-enheten och skanna data på den automatiskt.
- Välj alla nödvändiga filer och spara dem sedan på en säker plats.
Hur återställer jag en raderad DCIM-mapp på min iPhone?
Om du vill återställa DCIM-mappen från din iPhone kan du prova MiniTool Mobile Recovery for iOS Free Edition . Den erbjuder dig tre dataåterställningsmoduler för att hjälpa dig att tappa bort mappar och filer effektivt: Återställ från iOS-enhet, Återställ från iTunes Backup File och Återställ från iCloud Backup File.

![Är WinZip säkert för Windows? Här är svar! [MiniTool-tips]](https://gov-civil-setubal.pt/img/backup-tips/31/is-winzip-safe-your-windows.png)
![Hur man skapar och kör en batchfil på Windows 10 [MiniTool News]](https://gov-civil-setubal.pt/img/minitool-news-center/98/how-create-run-batch-file-windows-10.png)


![Bär HDMI ljud? Så här felsöker du HDMI utan ljud [MiniTool News]](https://gov-civil-setubal.pt/img/minitool-news-center/53/does-hdmi-carry-audio.jpg)


![Löst - Word kan inte slutföra spara på grund av filtillstånd [MiniTool News]](https://gov-civil-setubal.pt/img/minitool-news-center/64/solved-word-cannot-complete-save-due-file-permission.png)
![Är EaseUS säker? Är EaseUS-produkter säkra att köpa? [MiniTool News]](https://gov-civil-setubal.pt/img/minitool-news-center/29/is-easeus-safe-are-easeus-products-safe-buy.png)




![Topp 8 bästa WebM-redaktörer 2021 [Gratis och betald]](https://gov-civil-setubal.pt/img/movie-maker-tips/62/top-8-best-webm-editors-2021.png)




