Hur döljer du aktivitetsfältet i Windows 10? [Löst!] [MiniTool News]
How Hide Taskbar Windows 10
Sammanfattning:
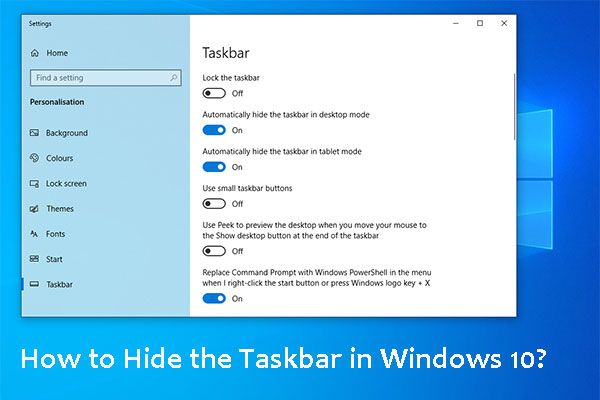
Aktivitetsfältet i Windows 10 är ett viktigt element i din dator. Men av någon anledning kan du behöva bli av med det för enkelhets skull. Om du inte vet hur du döljer aktivitetsfältet Windows 10, bör detta MiniTool-inlägg vara till hjälp. Här är olika metoder för att ta bort aktivitetsfältet i Windows 10. Du kan bara använda en metod enligt dina krav.
Aktivitetsfältet i Windows 10 är ett mycket användbart element på din dator. Du kan se vilka program som för närvarande öppnas på din dator och växla mellan dem. Det finns några viktiga funktioner som Start-knappen, Windows-sökning, Cortana, Windows-systemfält / meddelandefält och mer.
Du kan ändra platsen för aktivitetsfältet enligt dina önskemål. Till exempel kan du flytta den till toppen, botten, vänster eller höger .
Dessutom kan du också dölja eller ta bort det om det behövs. Till exempel, när du vill använda ett helskärmsprogram på din dator kan du låta Windows 10 dölja aktivitetsfältet för att njuta av en bra upplevelse.
I följande innehåll visar vi hur du döljer aktivitetsfältet Windows 10 i olika situationer.
Hur döljer du aktivitetsfältet i Windows 10?
Hur bli av med aktivitetsfältet på din Windows 10-dator? Du kan följa den här enkla guiden:
- Högerklicka på det tomma utrymmet i aktivitetsfältet.
- Välj Aktivitetsfältets inställningar från popup-menyn.
- Ett nytt gränssnitt visas. Sedan måste du slå på knappen för Dölj aktivitetsfältet automatiskt i skrivbordsläge eller Dölj aktivitetsfältet automatiskt i surfplatteläge , eller båda baserat på dina krav. Dessa ändringar kan sparas automatiskt.

Om du slår på knappen för Dölj aktivitetsfältet automatiskt i skrivbordsläge , kan du se att Aktivitetsfältet i Windows 10 försvinner omedelbart och programmet som du öppnar för närvarande kommer att fylla skärmen.
Om du vill se aktivitetsfältet kan du flytta markören till botten, aktivitetsfältet visas automatiskt. Om du flyttar markören försvinner aktivitetsfältet automatiskt igen.
Hur gömmer jag Aktivitetsfält Windows 10 på flera skärmar?
Om du använder flera skärmar kanske du bara vill dölja aktivitetsfältet för en bildskärm men behålla den för en annan / den andra. Du kan också göra det här jobbet via Aktivitetsfältets inställningar.
- Högerklicka på det tomma utrymmet i aktivitetsfältet.
- Välj Aktivitetsfältets inställningar från popup-menyn.
- På det nya gränssnittet måste du slå på knappen för Visa aktivitetsfält på alla skärmar eller inte baserat på ditt behov.
- Välj vilken bildskärm som ska visas i aktivitetsfältet.
Alla dessa ändringar kan sparas automatiskt.
Bonus: Hur hämtar jag borttagna filer i Windows 10?
Om dina viktiga filer på din Windows 10-dator går vilse av misstag kan du använda ett gratis filåterställningsverktyg för att få tillbaka dem. Du kan prova MiniTool Power Data Recovery.
Denna programvara är speciellt utformad för att återställa data från alla typer av datalagringsenheter som externa hårddiskar, interna hårddiskar, SD-kort, minneskort och mer. Så länge de raderade filerna inte skrivs över av nya filer kan du använda det här verktyget för att återställa dem.
Denna programvara har fyra återställningslägen: Den här datorn, flyttbar hårddisk, hårddisk och CD / DVD-enhet . Du kan bara välja en lämplig guide för att återställa dina förlorade eller raderade filer.
Slutsats
Nu borde du veta hur du döljer aktivitetsfältet på din Windows 10-dator. Om du fortfarande har några relaterade problem kan du meddela oss i kommentaren.













![Hur man hanterar “OneDrive Sync Pending” i Windows 10 [MiniTool Tips]](https://gov-civil-setubal.pt/img/backup-tips/54/how-deal-with-onedrive-sync-pending-windows-10.png)


![Hur installerar jag om Chrome på alla enheter? [Löst!]](https://gov-civil-setubal.pt/img/news/31/how-reinstall-chrome-all-devices.png)


