Fullständig guide för att reparera och återställa speldata på Nintendo Switch
Full Guide To Repair And Recover Game Data On Nintendo Switch
Nintendo Switch är populärt bland joystickspelentusiaster. Att spara spelframsteg på ett säkert sätt är viktigt för en bra spelupplevelse. Vad händer om speldata går förlorade eller skadas? Kan du återställa dem? Detta MiniTool inlägget visar hur du återställer speldata på Nintendo Switch.Majoriteten av Nintendo Switch-spelare sparar ett spels framsteg och fortsätter sedan med att prova nya spel. Om spelräddningar går förlorade måste spelaren starta spelet igen och även förlora spelprestationer. Dessutom, om spelrelaterad data går förlorad, kanske spelare inte kan starta spelet. Den här artikeln visar hur du gör återställa speldata på Nintendo Switch i dessa två situationer.
Varför speldata saknas på Nintendo Switch
När du försöker spela ett spel men hittar sparad speldata eller spelet försvinner, varför uppstår den här situationen? Nintendo Switch sparar data på motsvarande spelkonto. Uppgifterna som lagras på de olika kontona är separata. Således, när du inte kan hitta det önskade spelet eller upptäcker spelprocessen förlorad, bör du först kontrollera om du loggar in på rätt konto.
Om du använder rätt konto kan du ha utfört några felaktiga åtgärder som raderade din speldata, som att radera spelet eller data av misstag, ta bort ett användarkonto, initiera konsolen etc. Men om din speldata går förlorad pga. för att radera kontot eller återställa konsolen, kan förlorad speldata inte hämtas.
Nintendo Switch stöder inte att du manuellt säkerhetskopierar spellagringsdata till andra datalagringsenheter som externa hårddiskar, SD-kort etc. Därför är Cloud backup den primära metoden för att återställa speldata på Nintendo Switch. Om du sätter in ett microSD-kort i din Nintendo Switch har du en chans att återställa spelfiler från Nintendo Switch-microSD-kortet.
Sätt 1. Återställ spelfiler från Nintendo Switch microSD-kort
MiniTool Power Data Recovery rekommenderas varmt eftersom den är utrustad med kraftfulla funktioner och är kompatibel med massor av datalagringsenheter, inklusive SD-kort, USB-enheter, minnesstickor, CD-skivor etc. Så länge din enhet kan kännas igen av Windows-operativsystemet kan du kör detta filåterställningsprogram för att återställa filer.
Du kan ladda ner och installera MiniTool Power Data Recovery gratis först för att skanna ditt Nintendo Switch microSD-kort. Om efterfrågade filer kan hittas kan du följa instruktionerna på skärmen för att slutföra Nintendo Switch-dataåterställningen.
MiniTool Power Data Recovery gratis Klicka för att ladda ner 100 % Rent & Säkert
Notera: Du kan återställa nedladdningsbar programvara, programuppdateringsdata, nedladdningsbart innehåll, skärmdumpar och inspelade videor från microSD-kort . Alla ovanstående data sparas automatiskt på micro SD-kortet när det sätts i. Spellagringsdata sparas endast i systemminnet och kan inte flyttas till microSD-kortet.Här skulle jag vilja visa dig den kompletta dataåterställningsguiden.
Steg 1. Skanna Nintendo Switch SD-kortet
Du bör ta bort microSD-kortet från din Nintendo Switch och ansluta det till din dator installerad med MiniTool Power Data Recovery. Dubbelklicka nu på dataåterställningstjänsten för att komma in i dess huvudgränssnitt.
Du kan byta till Enheter för att hitta microSD-kortet direkt och klicka på Skanna knapp. Skanningens varaktighet beror på kapaciteten på ditt microSD-kort, filstorleken och andra faktorer. Vänta tålmodigt tills skanningsprocessen är klar.
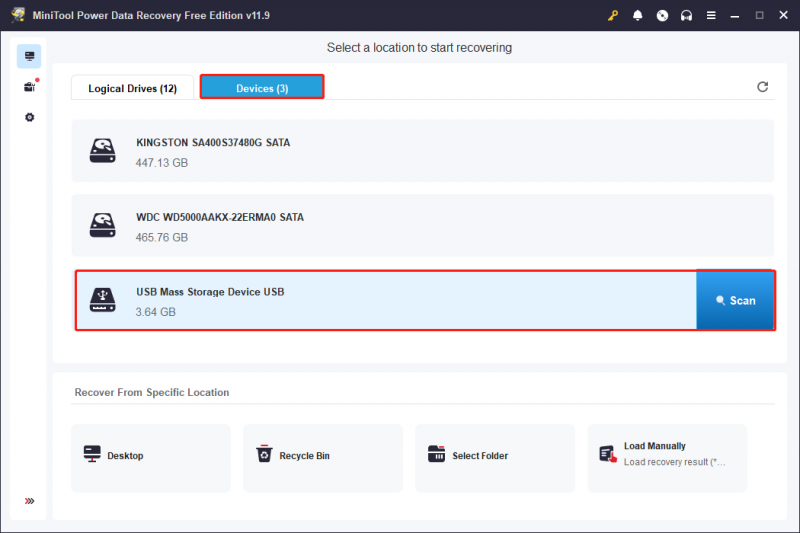
Steg 2. Hitta de nödvändiga spelfilerna
Det bör finnas många filer som visas på resultatsidan. Du kan hitta filer enligt deras sökvägar eller typer. För att minska surftiden kan du använda funktioner som Filtrera och Sök .
Efter att ha klickat Filtrera i den översta verktygslådan kommer du att se en lista med filtervillkor, såsom filstorlek, filtyp, filkategori och filändringsdatum. Ställ in dessa kriterier enligt dina krav för att filtrera bort oönskade filer.
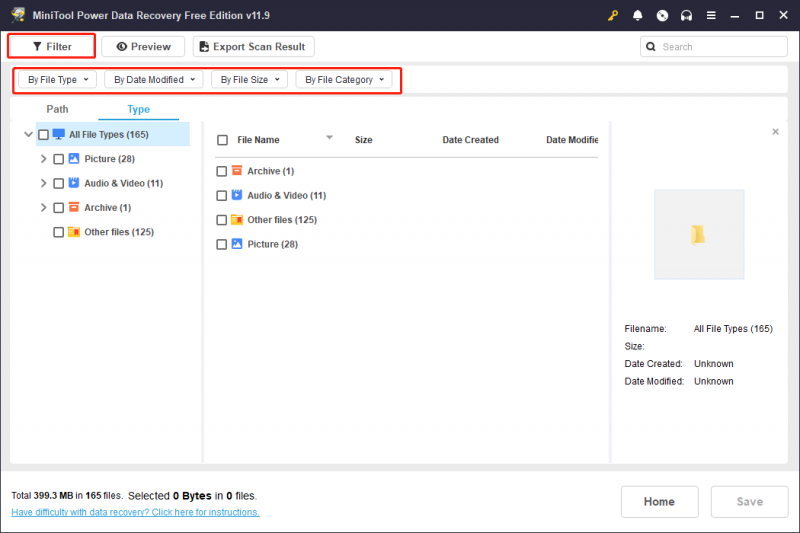
Om du letar efter viss speldata, försök att mata in spelets namn i sökfältet och tryck Stiga på för att snabbt hitta filen.
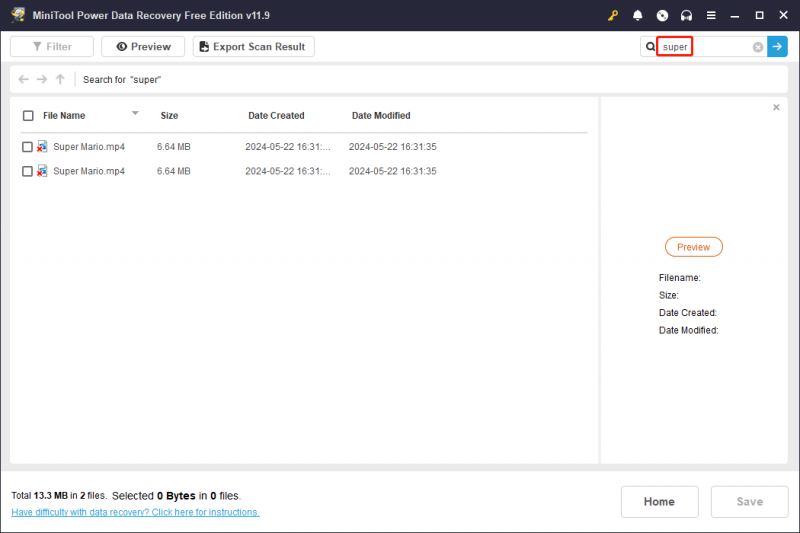
Välj filen du behöver och klicka på Förhandsvisning knappen längst upp i verktygsfältet för att verifiera filens innehåll. De Förhandsvisning funktionen stöder förhandsgranskning av dokument, bilder, videor och ljudfiler. Läsa den här posten för att lära dig filformat som stöds.
Steg 3. Återställ hittade speldata
Välj alla dina nödvändiga filer och klicka på Spara knapp. I uppmaningsfönstret väljer du en ny sparaväg istället för den ursprungliga och klickar på OK för att bekräfta. Det kommer att finnas en liten uppmaning för att informera dig om att filåterställningsprocessen är klar. Du kan gå till destinationen för att kontrollera dina återställda filer.
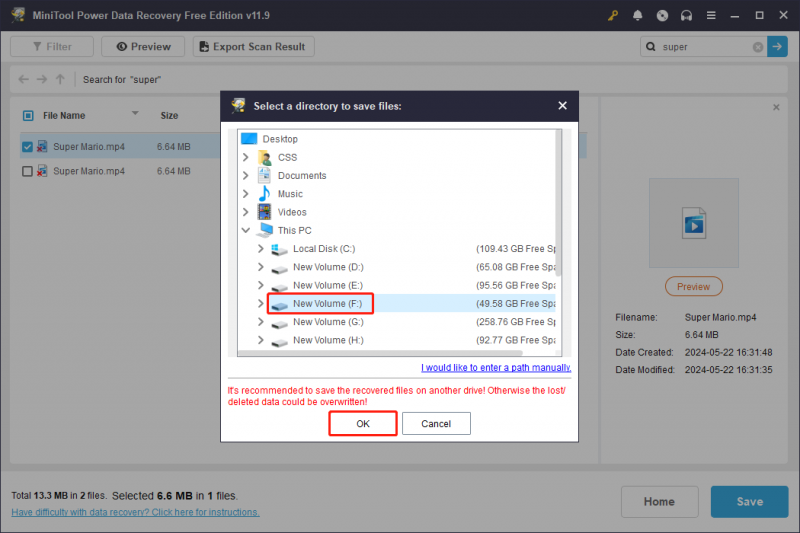
Observera att gratisutgåvan endast ger 1 GB filåterställningskapacitet. För att återställa fler filer måste du skaffa en premiumutgåva. För enskilda användare bör Personal Ultimate-utgåvan vara det bästa alternativet eftersom den är fullt funktionell och erbjuder det bästa värdet. Du kan gå till denna sida att lära dig funktioner och begränsningar för olika utgåvor och välja en som passar dig bäst.
Sätt 2. Återställ spelfiler från Cloud Backup
Om du är en Nintendo Switch onlineanvändare kan du enkelt återställa raderade sparade data på Nintendo Switch. För Nintendo Switch online-användare kommer spelspardata automatiskt att säkerhetskopieras till molnet. Du kan ladda ner förlorad speldata från Cloud backup. Här är tre sätt att slutföra operationen.
#1. Återställ förlorad speldata från startmenyn
Steg 1. Välj det spel som du behöver för att återställa speldata från HEM-menyn.
Steg 2. Tryck på + eller – knappen för att utöka spelmenyn.
Steg 3. Välj Spara datamoln , välj sedan ditt användarkonto. Se till att du väljer rätt konto eftersom den nedladdade informationen kommer att skriva över befintlig data för spelet. Överskrivna data kan inte återställas.
Steg 4. Välj Ladda ner Spara data .
#2. Återställ förlorad speldata från systeminställningarna
Steg 1. Enter Systeminställningar från HEM-menyn.
Steg 2. Välj Datahantering i den vänstra rutan och bläddra nedåt för att välja Spara datamoln .
Steg 3. Välj ditt konto. Du kan nu bläddra bland de säkerhetskopierade filerna och välja de filer du vill ladda ner.
Steg 4. Välj Ladda ner Spara data för att återställa speldata på Nintendo Switch.
#3. Återställ förlorad speldata med automatisk nedladdning av data
Steg 1. Tryck på KRAFT knappen för att låta konsolen gå in i viloläge.
Steg 2. Om det finns någon sparad data via tjänsten Save Data Cloud som är nyare än den sparade data på konsolen, laddas den ned automatiskt i viloläge. Sätt konsolen i viloläge tills nedladdningen är klar.
Sätt 3. Återställ spelfiler från Nintendo eShop
Om du av misstag tar bort ett spel kommer även säkerhetskopieringsdata att tas bort. Men oroa dig inte, tidigare säkerhetskopieringsdata kommer att återställas automatiskt när du laddar ner spelet igen från Nintendo eShop.
Steg 1. Öppna och logga in på Nintendo eShop från HOME-menyn.
Steg 2. Klicka på din profil ikonen i det övre högra hörnet för att välja Ladda ner igen .
Steg 3. Du hittar de köpta spelen i den högra rutan. Leta efter spelet du vill ladda ner igen och klicka på moln ikon för att ladda ner igen.
När åternedladdningen är klar kan du börja spela från det senast sparade spelet.
Hur man reparerar skadade sparadata på Nintendo Switch
Bortsett från problemet med att spara data saknas på Nintendo Switch, kan vissa Nintendo Switch-användare stöta på problemet med att spara data. Du kan prova följande lösningar för att se om det hjälper till att lösa problemet.
Fix 1. Uppdatera den problematiska programvaran
För att uppdatera mjukvaran på din Nintendo Switch, se till att den ansluter till Internet väl.
Steg 1. Välj programvaran från HOME-menyn.
Steg 2. Tryck på + knappen för att utöka menyn.
Steg 3. Välj Programuppdatering > Via Internet för att börja uppdatera programvaran .
Efter att ha uppdaterat programvaran, kontrollera om programvaran fungerar korrekt.
Fix 2. Kontrollera efter skadade data
Om du får en varning om korrupta data på din Nintendo Switch kan du använda funktionen Kontrollera efter korrupta data på konsolen för att hitta skadad data på den nedladdade programvaran. För att fortsätta med följande steg bör du uppdatera systemet till den senaste versionen.
Steg 1. Välj Systeminställningar från HEM-menyn.
Steg 2. Välj Datahantering från den vänstra rutan och scrolla ner för att hitta och välja Hantera programvara på den högra sidan.
Steg 3. Leta upp den programvara du vill kontrollera och klicka Kontrollera om det finns korrupta data .
När kontrollprocessen är klar kan du veta om programvaran har skadat data. Du kan välja att ladda ner sparad data från molnsäkerhetskopian för att ersätta den skadade datan.
Fix 3. Initiera Nintendo Switch utan att radera data
Att initiera din Nintendo Switch utan att radera data är ett annat sätt att lösa det här problemet. Observera att efter initialisering kommer sparade data, användarinformation, skärmdumpar och inspelade videor på SD-kortet inte att tas bort, men programvaran som lagras på det kommer att raderas. För att ladda ner programvara igen kan du följa stegen som förklaras i Sätt 3: Återställ spelfiler från Nintendo eShop .
Arbeta nu med följande steg nedan för att initiera enheten.
Steg 1. Stäng av Nintendo Switch genom att trycka och hålla ned KRAFT knappen i några sekunder. Nästa steg kan inte utföras när enheten är påslagen eller i viloläge.
Steg 2. Tryck och håll ned Höj volymen och Sänk volymen knapparna samtidigt och tryck på KRAFT knappen för att slå på enheten.
Steg 3. När du har gått in i underhållsläget väljer du Initiera konsolen utan att ta bort spara data . Du kommer att bli ombedd att ange PIN-koden för föräldrakontroll om den har ställts in.
Steg 4. Läs igenom informationen och klicka Nästa > Initiera konsolen utan att ta bort spara data .
Efteråt kan du börja ladda ner din köpta programvara igen.
Hur man flyttar spelrelaterad data från Nintendo Switch
Du föreslår att du sätter in ett microSD-kort i din Nintendo Switch för att frigöra konsolutrymme. Spelrelaterad data förutom spelspardata kommer att lagras på microSD-kortet när det väl sätts i. Det finns två situationer när du behöver överföra spelrelaterad data till microSD-kortet:
- När Nintendo Switch System Memory är på väg att fyllas kan du flytta dina spelrelaterade data till ett nyligen isatt microSD-kort för att frigöra utrymme.
- När det isatta microSD-kortet är fullt, sparas data automatiskt i systemminnet. Du måste överföra data till ett nytt större microSD-kort.
Om det behövs kan du prova nästa steg för att överföra data till microSD-kortet.
Steg 1. På HEM-menyn väljer du Systeminställningar .
Steg 2. Välj Datahantering i den vänstra rutan och välj Flytta data mellan system / microSD-kort . Om du inte sätter i ett microSD-kort kommer det här alternativet inte att visas.
Steg 3. För att flytta data från systemminnet till microSD-kortet bör du välja Flytta till microSD-kort , och välj Flytta till systemminnet vice versa.
Steg 4. Välj spelet från listan och slutför återställningsstegen med instruktioner på skärmen.
Läs det här inlägget för att lära dig hur du gör lägg till Nintendo Switch-lagring när den är full .
Slutord
Det här inlägget ger tre metoder för att hjälpa till att återställa speldata på Nintendo Switch. Observera att spellagringsdata inte kan återställas från Nintendo Switch SD-kortet. Eftersom spelspardata endast kan lagras på Nintendo Switch bör du spara spelförloppet i tid och använda funktionen Spara datamoln med ett Nintendo Switch onlinekonto.
Dessutom introducerar det här inlägget dig för hur du reparerar skadade sparade data och hur du överför spelrelaterade data. Hoppas det finns lite användbar information för dig. Om du har några problem när du använder MiniTool Power Data Recovery får du gärna meddela oss via [e-postskyddad] .




![Hur ansluter man ett trådlöst tangentbord till en Windows/Mac-dator? [MiniTool Tips]](https://gov-civil-setubal.pt/img/news/E4/how-to-connect-a-wireless-keyboard-to-a-windows/mac-computer-minitool-tips-1.png)
![Kan inte mata ut extern hårddisk Windows 10? Fixat med 5 tips [MiniTool Tips]](https://gov-civil-setubal.pt/img/data-recovery-tips/40/can-t-eject-external-hard-drive-windows-10.png)



![YouTube-kommentarer laddas inte, hur åtgärdar du det? [Löst 2021]](https://gov-civil-setubal.pt/img/youtube/66/youtube-comments-not-loading.jpg)
![Xbox One fortsätter att logga ut mig: Hur fixar jag det? [MiniTool News]](https://gov-civil-setubal.pt/img/minitool-news-center/39/xbox-one-keeps-signing-me-out.png)




![Hur fixar Safari fortsätter att krascha på Mac, iPhone och iPad? [MiniTool News]](https://gov-civil-setubal.pt/img/minitool-news-center/38/how-fix-safari-keeps-crashing-mac.png)

![Doom: The Dark Ages Controller fungerar inte [Felsökningsguide]](https://gov-civil-setubal.pt/img/news/2F/doom-the-dark-ages-controller-not-working-troubleshooting-guide-1.png)
![Vad är Bootrec.exe? Bootrec-kommandon och hur du kommer åt [MiniTool Wiki]](https://gov-civil-setubal.pt/img/minitool-wiki-library/31/what-is-bootrec-exe-bootrec-commands.png)
![Fix: Extern hårddisk visas inte eller känns inte igen [MiniTool Tips]](https://gov-civil-setubal.pt/img/blog/60/correctif-disque-dur-externe-qui-ne-s-affiche-pas-ou-est-non-reconnu.jpg)