Hur fixar jag Windows Update-fel 0x80070643? [Problem löst!] [MiniTool Tips]
How Fix Windows Update Error 0x80070643
Sammanfattning:
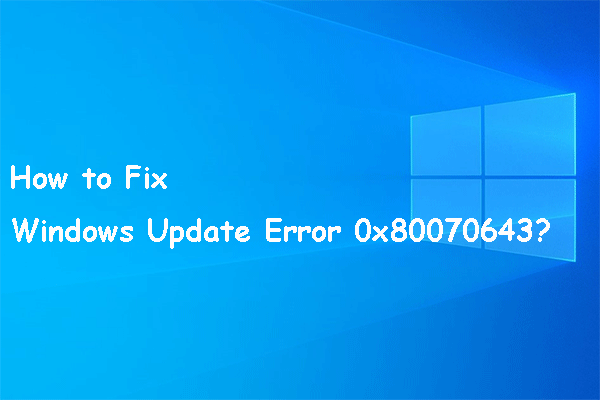
Windows-uppdateringsfel 0x80070643 hindrar dig från att installera de senaste Windows-uppdateringarna. Om du är störd av denna fråga, vet du hur du kan bli av med den? I det här inlägget visar MiniTool Software dig de saker du kan försöka lösa detta problem. Om du tappar viktiga filer efter uppdateringen, använd MiniTool Power Data Recovery för att få tillbaka dem.
Snabb navigering:
Störs du av Windows Update-fel 0x80070643?
Genom att utföra en Windows-uppdatering får du använda de nya funktionerna i den nya versionen av Windows och bli av med de buggar som fanns i den tidigare versionen. Windows-uppdateringen är dock inte en framgångsrik process hela tiden. Du kan stöta på olika typer av Windows-uppdateringsfel som felkod 0x8024000B , felkod 0xc1900107 , Windows Update kan för närvarande inte söka efter uppdateringar, fel 0x80070643 och mer.
Vi har pratat om många Windows-uppdateringsfel förutom Windows 10-uppdateringsfelkod 0x80070643. Nu visar vi dig mer information om detta fel.
Om Windows Update-fel 0x80070643
Den här felkoden 0x80070643 händer alltid när du installerar eller uppdaterar ditt Windows OS eller någon app på din dator. Felmeddelandet kan skilja sig åt. Men du kan alltid se felkoden 0x80070643 bakom felmeddelandet.
Till exempel kan hela felmeddelandet vara:
1.2018-11 uppdatering för Windows 10 version 1803 för x64-baserade system (KB4023057) - Fel 0x80070643.
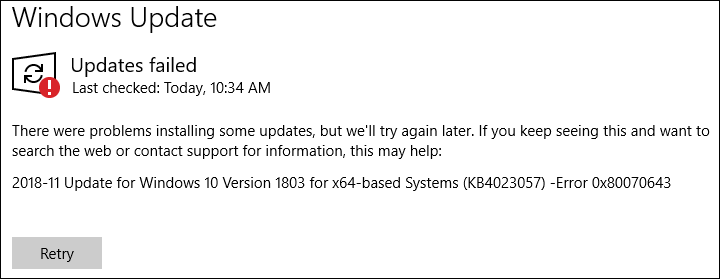
ELLER
2.Det fanns några problem med att installera uppdateringar, men vi försöker igen senare. Om du fortsätter att se detta och vill söka på webben eller kontakta support för information kan det hjälpa: (0x80070643).
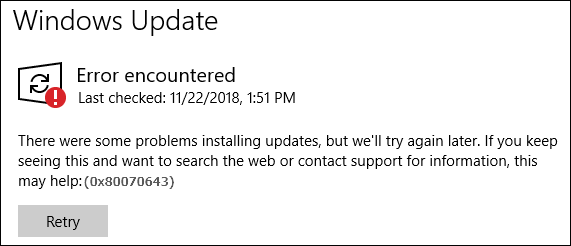
ELLER
3.Det gick inte att installera några uppdateringar, men vi försöker igen senare. Om du fortsätter att se detta och vill söka på webben eller kontakta support för information kan det hjälpa:
Definitionsuppdatering för Windows Defender - KB2267602 (definition 1.213.1379.0) - fel 0x80070643.
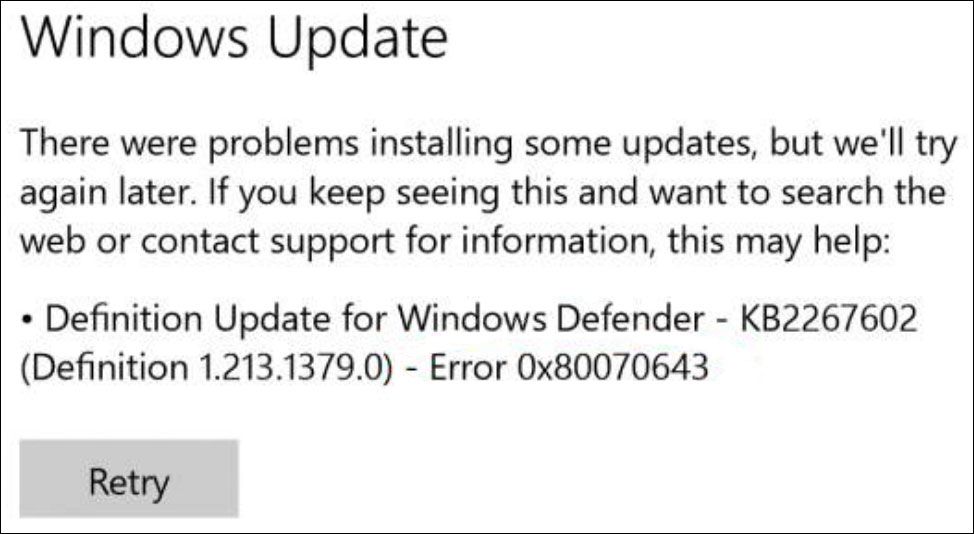
ELLER
4. Följande felkod 0x80070643 händer när du vill installera ett program:
En eller flera problem gör att installationen misslyckas. Åtgärda problemen och försök sedan igen. Mer information finns i loggfilen.
0x80070643 - Dödligt fel under installationen.

Naturligtvis kommer vissa andra felmeddelanden också med felet 0x80070643. Vi kommer inte att lista dem alla här eftersom utrymmet är begränsat.
Vad orsakar felkod 0x80070643?
Anledningarna till Windows-felkod 0x80070643 är olika. Här är några huvudorsaker:
- Systeminställningarna är inte korrekta.
- Din dator attackeras av skadlig kod eller virus.
- Det finns en drivrutinsfel.
- Vissa systemfiler är skadade eller saknas.
- Vissa gamla program tas inte bort korrekt.
- Datorn är inte avstängd ordentligt.
- Och mer.
Att känna till dessa skäl kan hjälpa dig att hitta de bästa lösningarna. Vi samlar in några användbara lösningar och visar dig dem enligt följande.
Hur fixar jag felkod 0x80070643 på Windows?
Hur fixar jag fel 0x80070643?
- Försök igen med Windows-uppdateringarna eller programinstallationen
- Hämta uppdaterings- eller installationsfilerna igen
- Installera om programmet
- Kontrollera din internetanslutning
- Stäng alla andra program som för närvarande körs
- Pausa andra nedladdningar och uppdateringar på din dator
- Starta om din dator
- Kör felsökaren för Windows Update
- Installera det senaste .NET Framework
- Byt namn på mappen SoftwareDistribution
- Rensa innehållet i Catroot2-mappen
- Inaktivera tillfälligt ditt antivirusprogram
- Kör en SFC-skanning
- Installera Windows-uppdateringen manuellt
- Uppdatera Windows Defender manuellt
- Uppdatera Windows i ren start
Fix 1: Försök igen med Windows-uppdateringarna eller programinstallationen
Ibland varar detta fel bara i några sekunder på grund av okända skäl. Du kan bara försöka igen för att se om felet försvinner. Om den här metoden fungerar blir allt OK. Om inte, måste du använda andra lösningar för att lösa problemet.
Fix 2: Ladda ned uppdaterings- eller installationsfilerna igen
Om du uppdaterar Windows eller ett program på din dator genom att ladda ner uppdateringskällorna och stöter på den här felkoden kan de nedladdade installationsfilerna bli skadade. Oroa dig inte. Det här problemet kan enkelt åtgärdas. Du kan ladda ner dessa filer igen och sedan uppdatera din Windows eller programmet igen.
Fix 3: Installera om programmet
Om du stöter på det här felet 0x80070643 under en programuppdateringsprocess kan du installera om programmet för att få den senaste versionen. För att garantera effekten måste du avinstallera programmet från din dator och sedan gå till programmets officiella webbplats för att ladda ner den senaste installationsfilen. Därefter kan du dubbelklicka på den nedladdade installationsfilen för att installera om programmet på din dator.
Fix 4: Kontrollera din internetanslutning
Viss programuppdatering / installation kräver en nätverksanslutning till en onlineserver. Om din nätverksanslutning stöter på problem kan fel 0x80070643 lätt hända. Du måste till exempel se till att ditt nätverk har en bra hastighet under uppdaterings- / installationsprocessen. Det här inlägget hjälper dig att lösa nätverksanslutningsproblemen: 11 tips för att felsöka problem med internetanslutning Win 10.
Fix 5: Stäng alla andra program som körs för närvarande
Andra program som körs på din dator kan också påverka din Windows-uppdatering eller programinstallation eftersom de använder några viktiga filer och enhetskällor. Du kan stänga alla andra program som körs på din dator. Du måste också gå till Aktivitetshanteraren för att avsluta de program som körs i bakgrunden när det behövs.
Fix 6: Pausa andra nedladdningar och uppdateringar på din dator
Andra programnedladdningar och uppdateringsuppgifter på din dator kan komma i konflikt med programuppdateringen du vill utföra. Det är bättre att du utför en uppgift i taget för att undvika konflikter.
Du kan gå till Microsoft Store> 3-punktsmeny> Nedladdningar och uppdateringar för att kontrollera om det finns andra uppdateringar. Om ja, kan du pausa dem tillfälligt och sedan prova din installation / uppdatering igen. Kom ihåg att du inte bör starta en annan uppgift om inte den aktuella slutar.
Fix 7: Starta om datorn
Starta om din dator kan fixa några fel på din enhet. Dessa fel kan vara några skadade filer som genereras genom avinstallation av programvara. De kan också vara några fel som påverkar datorns prestanda. Du kan bara starta om datorn för att köra enheten i ett rent tillstånd.
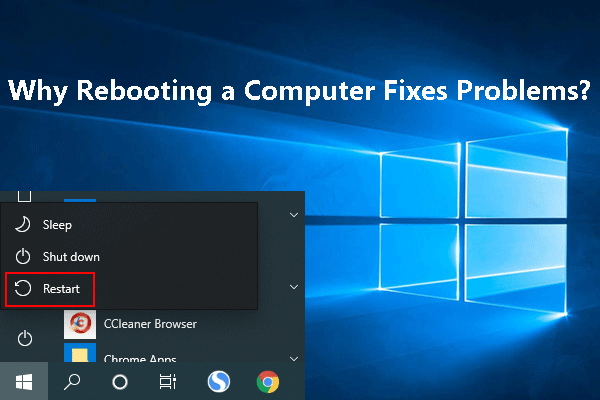 Varför löser du problem med att starta om en dator? Svar finns här
Varför löser du problem med att starta om en dator? Svar finns härVarför löser du problem med att starta om en dator? Det här inlägget berättar vad som gör omstart av din dator och varför det kan lösa dina datorproblem i det här inlägget.
Läs merFix 8: Kör Windows Update-felsökaren
Felsökaren för Windows Update kan hitta och åtgärda de problem du stöter på under uppdateringsprocessen. Här är stegen:
- Klick Start .
- Gå till Inställningar (växelknappen)> Uppdatering och säkerhet> Felsökning> Ytterligare felsökare .
- Klick Windows uppdatering .
- Klicka på Kör felsökaren knapp.
- Låt verktyget hitta problem och fixa dem sedan.
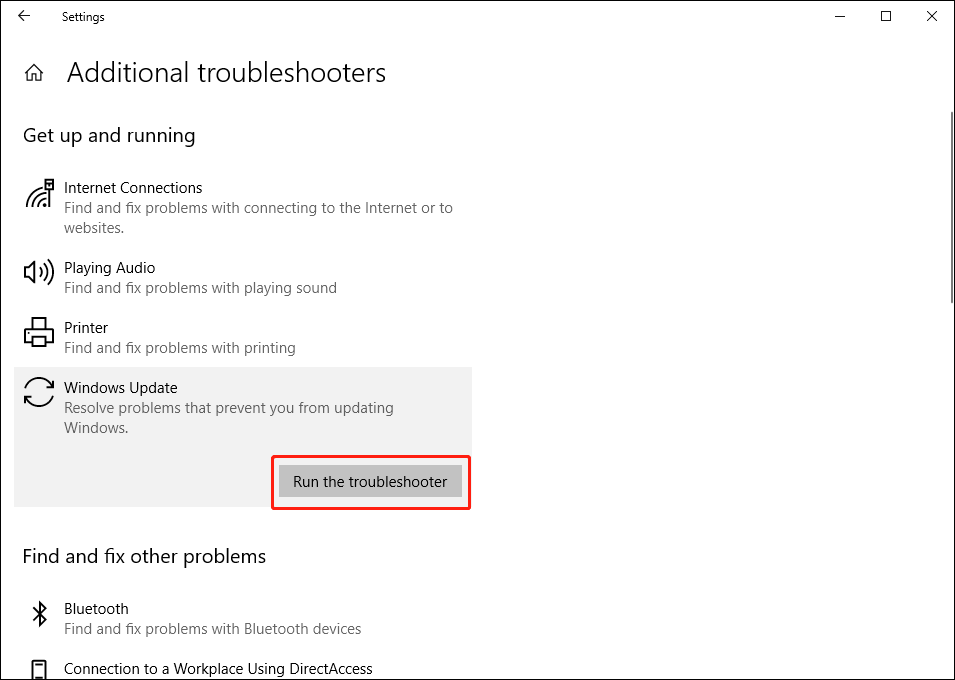
Fix 9: Installera det senaste .NET Framework
.Net Framework spelar en viktig roll i Windows-uppdateringarna. Om den är skadad eller saknas kan fel 0x80070643 inträffa. Du måste också se till att du använder det senaste .Net Framework. Du kan gå till den här sidan för att få det senaste .Net Framework och installera det på din dator.
Fix 10: Byt namn på SoftwareDistribution-mappen
Du kan följa den här guiden för att byta namn på mappen SoftwareDistribution:
- Öppna förhöjd kommandotolk.
- Skriv följande kommandon och tryck på Stiga på efter varje.
nätstopp wuauserv
nätstoppbitar
byt namn på c: windows SoftwareDistribution SoftwareDistribution.bak
netto start wuauserv
startbitar netto
Fix 11: Rensa innehåll i Catroot2-mappen
1. Öppna förhöjd kommandotolk.
2. Skriv följande kommandon och tryck på Stiga på efter varje:
nätstopp cryptsvc
md% systemroot% system32 catroot2.old
xcopy% systemroot% system32 catroot2% systemroot% system32 catroot2.old / s
3. Skriv följande kommando och tryck på Enter:
netto start cryptsvc
Fix 12: Inaktivera tillfälligt din antivirusprogramvara
Antivirusprogram kan förhindra att din dator attackeras av virus och skadlig kod. Som nämnts ovan kan felkoden 0x80070643 orsakas av virus och skadlig kod. Du kan först använda ditt antivirusprogram för att skanna din dator efter virus och skadlig kod.
Om resultaten visar att din dator är säker måste du dock överväga om det finns konflikter med appinstallation och systemfunktioner som genereras av ditt antivirusprogram. För att utesluta denna möjlighet kan du tillfälligt inaktivera ditt antivirusprogram och sedan kontrollera om problemet försvinner.
Fix 13: Kör en SFC-skanning
En SFC-skanning kan hitta och fixa skadade systemfiler på din dator. Denna metod är värt att prova.
Du kan öppna kommandotolken, skriv sfc / scannow och tryck sedan på Stiga på .

Fix 14: Installera Windows-uppdateringar manuellt
Om din Windows inte kan uppdateras automatiskt på grund av felkod 0x80070643 kan du uppdatera den manuellt.
1. Gå till Start> Inställningar> System> Om för att kontrollera vilken systemtyp du använder (det är 64-bitars eller 32-bitars).

2. Gå till Start> Inställningar> Uppdatering och säkerhet för att kontrollera koden för den misslyckade uppdateringen, som KB4023057.
3. Gå till den här Microsoft Update-katalogsidan för att söka efter koden i det sista steget.
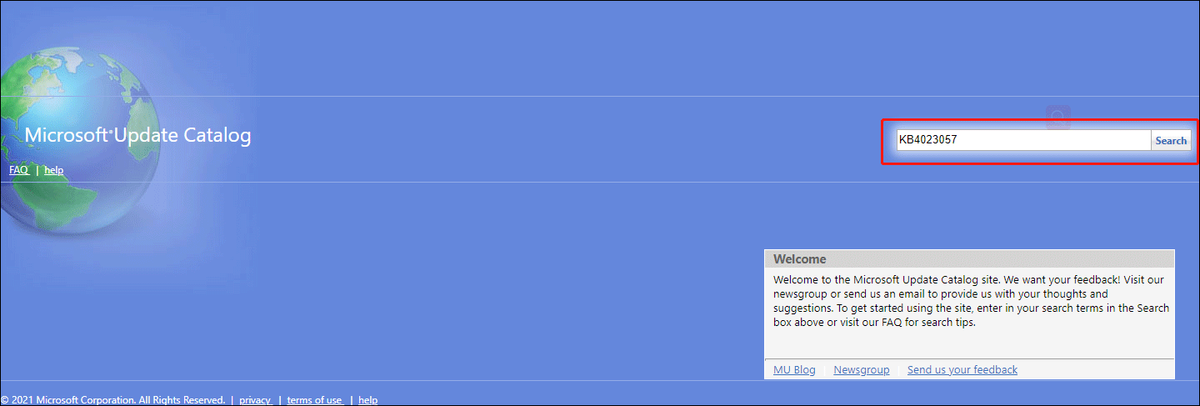
4. Välj motsvarande uppdatering för nedladdning.
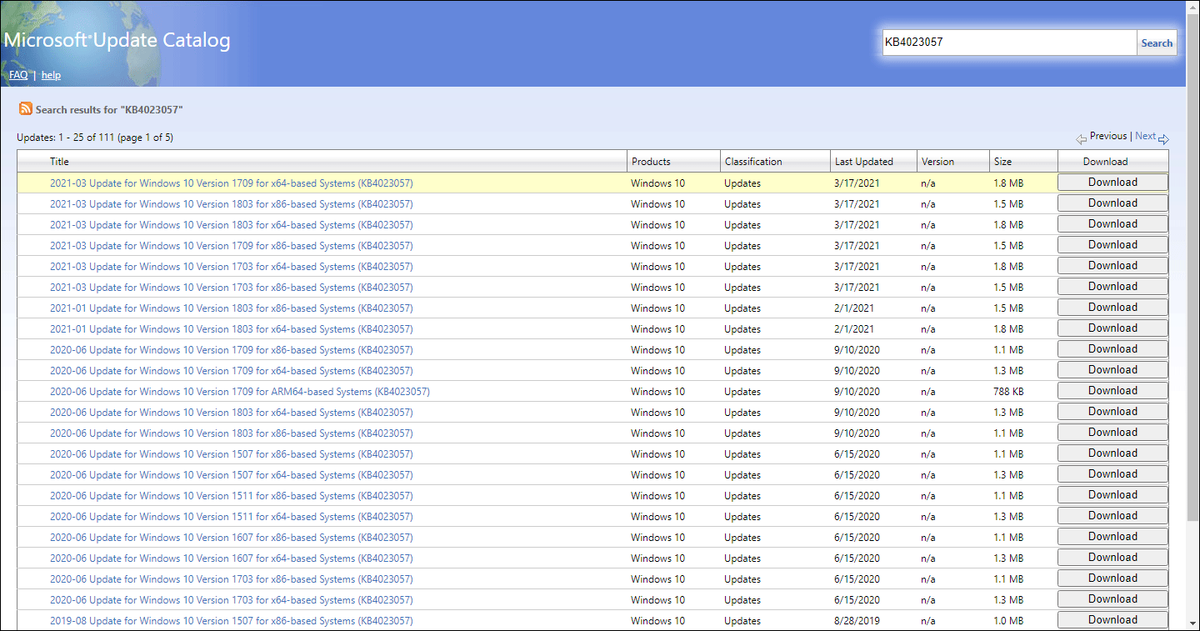
5. Dubbelklicka på den nedladdade filen för att installera uppdateringen manuellt.
Fix 15: Uppdatera Windows Defender manuellt
Om du ser den här felkoden när du automatiskt uppdaterar Windows Defender kan du manuellt uppdatera Windows Defender så att du kan prova.
Fix 16: Uppdatera Windows i ren start
En ren start kan göra att din dator kör en minimal uppsättning drivrutiner och startprogram. I det här tillståndet kan du uppdatera din Windows utan störning av andra program som kan orsaka fel 0x80070643. Så du kan bara starta om datorn och sedan uppdatera din Windows.
Om du inte kan uppdatera din Windows eller ett program på grund av fel 0x80070643 kan du prova metoderna som nämns i den här artikeln för att hjälpa dig.Klicka för att tweeta
Vad händer om du tappar filer efter Windows Update?
Filer går vilse efter Windows-uppdatering är inte ett sällsynt problem. Många användare har speglat detta problem på internet och de vill också hitta ett sätt att få tillbaka sina förlorade data. Om du också stör dig av detta problem kan du prova MiniTool Power Data Recovery, en professionell programvara för dataåterställning.
Denna programvara har en testversion. Du kan använda den för att skanna den enhet du vill återställa data från och försöka hitta dina förlorade filer från skanningsresultaten. Om du vill använda denna programvara för att återställa dina filer kan du använda en fullständig upplaga för att göra det.
Det är väldigt enkelt att använda denna programvara. Med några enkla klick kan du hitta dina förlorade filer:
1. Ladda ner och installera den här programvaran på din dator.
2. Välj den enhet du vill återställa data från.
3. Klicka på Skanna för att starta skanningsprocessen.
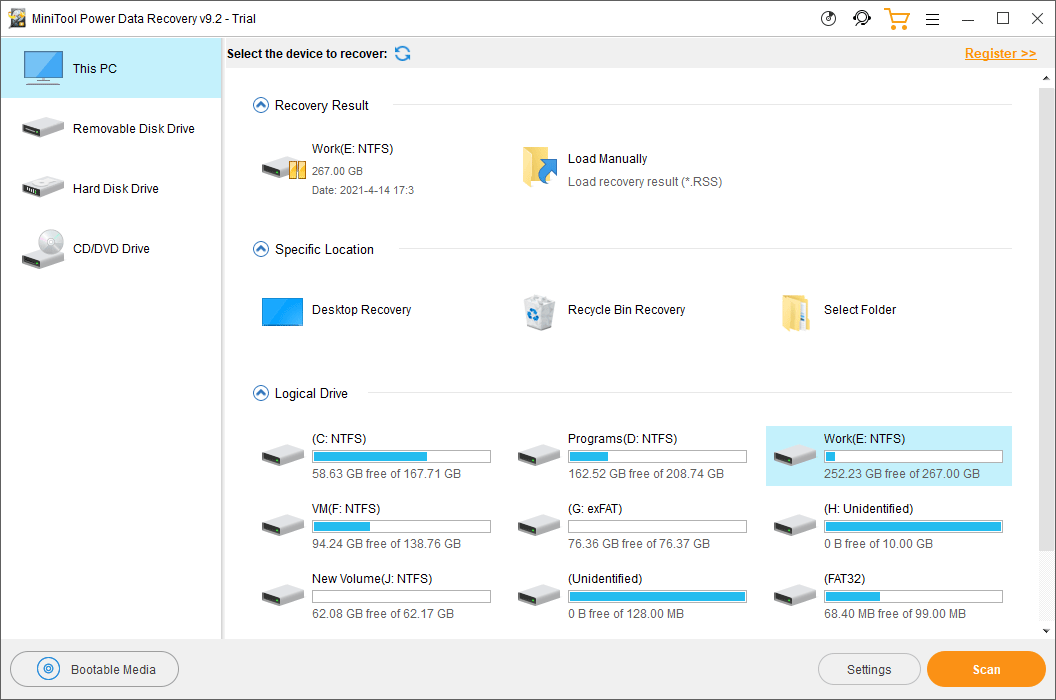
4. Efter skanningen kan du hitta dina filer från skanningsresultaten.

5. När du vill återställa filer med den här programvaran måste du uppgradera den till en fullständig upplaga och sedan kontrollera de filer du vill hämta.
6. Klicka på Spara och välj en lämplig mapp för att spara de valda filerna. Målmappen ska inte vara den ursprungliga mappen för de förlorade filerna. Annars kan de förlorade filerna skrivas över och bli oåtervinnbara.
Slutsats
Det är inte ett svårt jobb att fixa Windows-fel 0x80070643. Du kan se att det finns så många enkla lösningar. Vi hoppas att du kan hitta vad du behöver i den här artikeln. Om du har andra relaterade problem eller har andra bra lösningar kan du meddela oss i kommentarerna. Du kan också kontakta oss via Oss . Vi svarar dig så snart som möjligt.
Fel 0x80070643 FAQ
Hur fixar jag fel 0x80240fff?- Kör Windows Update-felsökaren
- Inaktivera Windows Firewall tillfälligt
- Starta om bakgrunden Intelligent Transfer Services
- Åtgärda filkorruption
- Kontrollera och åtgärda hårddiskproblem
Du kan hitta mer information från det här inlägget: Topp 5 lösningar för att fixa uppdateringsfel 0x80240fff .
Hur fixar jag fel 0x800f0831?- Använd felsökaren för Windows Update
- Kör SFC-skanning
- Inaktivera proxy
- Ändra Windows Update Service
- Aktivera .NET Framework 3.5
- Utför en systemåterställning
Det här inlägget visar detaljerade steg: Windows Update-fel 0x800F0831 - Här är 6 lösningar .
Hur fixar jag fel 0x80070422?- Använd tjänster
- Ställ in bakgrundsinformation för överföringstjänst
- Uppgradera Windows 10.
Det här inlägget berättar vad du ska göra: Användbara metoder för att åtgärda Windows-brandväggens felkod 0x80070422.
Hur fixar jag fel 0x80070424?- Kör Windows Update-felsökaren
- Aktivera Windows Update Services
- Återställ Windows Update-komponenter
- Kontrollera Windows Update-inställningen i registret
- Reparera Windows Update-filer
Du hittar detaljerade guider från den här artikeln: Hur fixar jag Windows 10 Update Error 0x80070424?
![[LÖST] Denna kopia av Windows är inte äkta 7600/7601 - Bästa lösningen [MiniTool Tips]](https://gov-civil-setubal.pt/img/backup-tips/61/this-copy-windows-is-not-genuine-7600-7601-best-fix.png)


![2 användbara sätt att fixa inloggningsalternativ för Windows 10-stift fungerar inte [MiniTool News]](https://gov-civil-setubal.pt/img/minitool-news-center/26/2-workable-ways-fix-windows-10-pin-sign-options-not-working.png)

![Säker anslutning misslyckades i Firefox: PR_CONNECT_RESET_ERROR [MiniTool News]](https://gov-civil-setubal.pt/img/minitool-news-center/35/secure-connection-failed-firefox.png)
![[Löst!] - Hur fixar jag okänd USB-enhetsadress misslyckades? [MiniTool News]](https://gov-civil-setubal.pt/img/minitool-news-center/31/how-fix-unknown-usb-device-set-address-failed.png)
![Så här inaktiverar du helskärmsoptimeringar Windows 10 [MiniTool News]](https://gov-civil-setubal.pt/img/minitool-news-center/34/how-disable-fullscreen-optimizations-windows-10.png)

![Hur installerar jag Bluetooth-drivrutin Windows 10? 3 sätt för dig! [MiniTool News]](https://gov-civil-setubal.pt/img/minitool-news-center/44/how-install-bluetooth-driver-windows-10.png)
![Hur man öppnar Realtek Audio Manager Windows 10 (2 sätt) [MiniTool News]](https://gov-civil-setubal.pt/img/minitool-news-center/99/how-open-realtek-audio-manager-windows-10.png)



![Fixa USB-flashenhet som inte känns igen och återställa data - Hur man gör [MiniTool-tips]](https://gov-civil-setubal.pt/img/data-recovery-tips/98/fix-usb-flash-drive-not-recognized-recover-data-how-do.jpg)
![Topp 10 sätt att fixa fönster 10 fast vid problem med laddningsskärmen [MiniTool Tips]](https://gov-civil-setubal.pt/img/disk-partition-tips/35/top-10-ways-fix-window-10-stuck-loading-screen-issue.jpg)
![9 nödvändiga saker att tänka på när du köper en dator [MiniTool News]](https://gov-civil-setubal.pt/img/minitool-news-center/02/9-necessary-things-consider-when-buying-computer.png)

