Hur åtgärdar du 'Video Driver Crashed and Was Reset' -felet? [MiniTool News]
How Fix Video Driver Crashed
Sammanfattning:
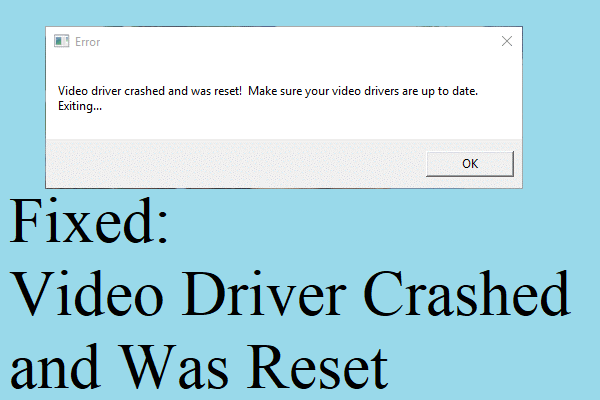
Vad ska du göra när du möter felet 'videodrivrutinen kraschade och återställdes' när du försöker spela ett spel? Om du inte vet det bör du läsa det här inlägget noggrant. I det här inlägget, MiniTool har samlat två metoder för att bli av med felet.
Det är väldigt irriterande att stöta på fel när du spelar spel. Och om du är en spelare i ARK: Survival Evolved kan du få ett felmeddelande som säger att ”Videodrivrutinen kraschade och återställdes! Se till att dina videodrivrutiner är uppdaterade. Avslutar ... ”.
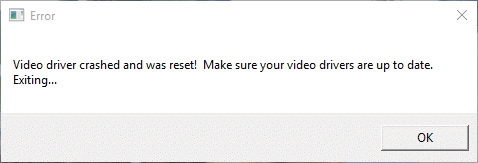
ARK: Survival Evolved är ett action-äventyr överlevnad videospel utvecklat av Studio Wildcard i samarbete med Instinct Games, Efecto Studios och Virtual Basement i augusti 2017. Spelet är kompatibelt med PlayStation 4, Xbox One, Microsoft Windows, OS X och Linux.
Relaterade inlägg: 2 pålitliga sätt att PS4-hårddiskuppgradering utan dataförlust
Varför visas detta fel? Om du har spelat det här spelet under en tid bör orsaken vara att din videodrivrutin är skadad eller föråldrad. Låt oss nu se hur vi fixar 'videodrivrutinen kraschade och återställdes'.
Metod 1: Gör ändringar i din videodrivrutin
Som vi har nämnt tidigare kan du möta 'videodrivrutinen kraschade och återställdes' -felet när videodrivrutinen är skadad eller föråldrad, så du kan försöka uppdatera eller installera om videodrivrutinen för att bli av med felmeddelandet.
Uppdatera din videodrivrutin
Så här uppdaterar du din videodrivrutin:
Steg 1: Tryck på Vinn + X samtidigt för att välja Enhetshanteraren .
Steg 2: Expandera Grafikkort högerklicka på Intel HD Graphics-drivrutin att välja Uppdatera drivrutinen .
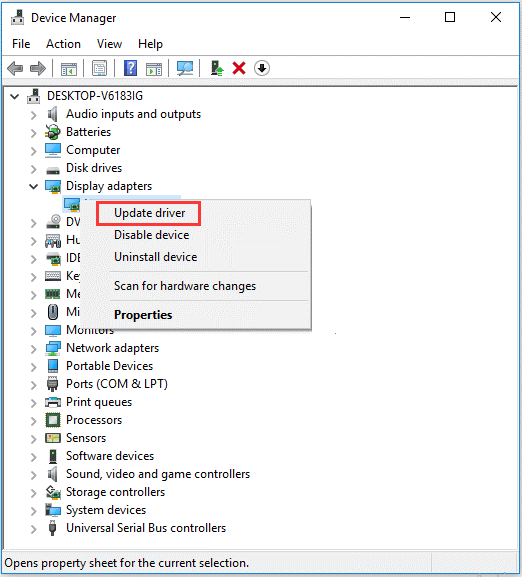
Steg 3: Välj Sök automatiskt efter uppdaterad drivrutinsprogramvara och följ sedan instruktionerna som visas på skärmen för att uppdatera videodrivrutinen.
Steg 4: Starta om datorn och kontrollera om felet fortfarande visas.
Installera om din videodrivrutin
Om uppdateringen av videodrivrutinen inte kan åtgärda felet ”videodrivrutinen kraschade och återställdes” kan du försöka installera om videodrivrutinen. Här är sättet att göra det:
Steg 1: Öppna din Enhetshanteraren och sedan hitta din Intel HD Graphics-drivrutin att välja Avinstallera enheten .
Steg 2: Klicka Avinstallera och följ sedan instruktionerna för att göra. Starta om din dator.
Steg 3: Öppna Enhetshanteraren igen och klicka sedan på Grafikkort för att välja Sök efter maskinvaruändringar .
Ditt system kommer automatiskt att upptäcka den saknade drivrutinen och sedan kan du kontrollera om felet är åtgärdat.
Relaterade inlägg: 9 korrigeringar för att visa drivrutinen slutat svara och har återställts
Metod 2: Ändra startalternativen för ditt spel
En annan metod som du kan försöka fixa ”videodrivrutinen kraschade och återställdes” är att ändra startalternativen för ditt spel. Följ instruktionerna för att göra det:
Steg 1: Öppna Ånga och gå sedan till Bibliotek . Högerklicka Ark överlevnad utvecklad att välja Egenskaper .
Steg 2: Klicka STÄLL INLÖSNINGSALTERNATIV och skriv sedan -USEALLAVAILABLECORES -sm4 -d3d10 -nomansky -lowmemory –novsync i textrutan. Klick OK för att spara ändringar.
Steg 3: Stäng Egenskaper och försök sedan spela spelet för att kontrollera om felet försvinner.
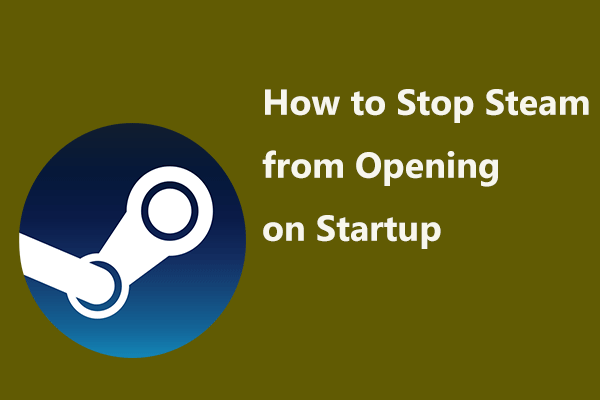 Så här stoppar du Steam från att öppnas vid start i Windows eller Mac
Så här stoppar du Steam från att öppnas vid start i Windows eller Mac Hur stoppar jag Steam från att öppnas vid start i Windows eller Mac? I det här inlägget visar vi dig några metoder för att inaktivera Steam vid start.
Läs merSlutsats
Detta inlägg har listat två användbara metoder för att bli av med 'videodrivrutinen kraschade och återställdes' -felet, så om du möter felet, prova metoderna som nämns ovan.

![Bästa 2 sätt att starta till kommandotolken i Windows 10 [MiniTool Tips]](https://gov-civil-setubal.pt/img/data-recovery-tips/11/best-2-ways-boot-command-prompt-windows-10.jpg)





![Topp 4-lösningar på Alienware Command Center fungerar inte [MiniTool News]](https://gov-civil-setubal.pt/img/minitool-news-center/02/top-4-solutions-alienware-command-center-not-working.png)






![Kan inte öppna PDF? Så här fixar du PDF-filer som inte öppnar fel [MiniTool News]](https://gov-civil-setubal.pt/img/minitool-news-center/10/cant-open-pdf-how-fix-pdf-files-not-opening-error.png)
![Hur laddar man ner virtuell ljudkabel på Windows 11/10/8/7? [MiniTool Tips]](https://gov-civil-setubal.pt/img/news/39/how-to-download-virtual-audio-cable-on-windows-11/10/8/7-minitool-tips-1.png)
![Hårdvara vs mjukvarubrandvägg – vilken är bättre? [MiniTool Tips]](https://gov-civil-setubal.pt/img/backup-tips/39/hardware-vs-software-firewall-which-one-is-better-minitool-tips-1.png)

![Om du får Windows-felåterställningsskärm i Windows 7, fixa det! [MiniTool-tips]](https://gov-civil-setubal.pt/img/backup-tips/11/if-you-get-windows-error-recovery-screen-windows-7.jpg)
