Så här fixar du RAW SD-kort eller extern enhet: Ultimate Solution 2021 [MiniTool Tips]
How Fix Raw Sd Card
Sammanfattning:
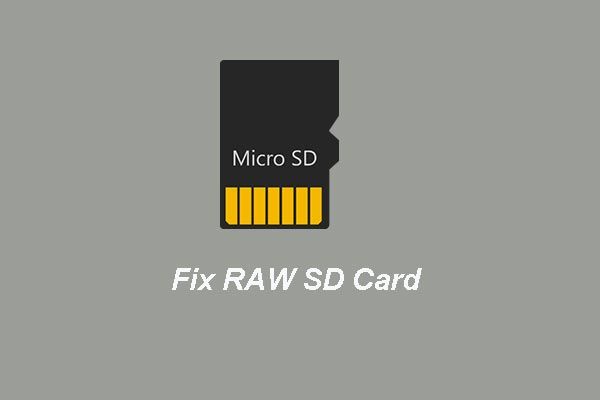
SD-kort eller extern enhet förvandlad till RAW? Oroa dig inte. Denna artikel hjälper dig att återställa data från RAW SD-kort eller RAW extern hårddisk. Dessutom hjälper det här inlägget dig att fixa problemet SD-kort eller extern hårddisk förvandlad till RAW.
Snabb navigering:
SD-kort förvandlats till RAW Troubled Lots of People
När du dubbelklickar på ett SD-kort för att komma åt filerna på en Windows-dator, oavsett om det är micro SD, mini SD eller SD (överst), kan Windows be dig att formatera det innan du kan använda det och SD-kortformatet konverterades till RAW från originalet FAT32 eller NTFS om du visar det i Diskhantering.

Detta gör dig alltid i ett stort dilemma: formatering tar bort all data, medan inte formatering gör det omöjligt att komma åt dess filer.
Faktum är att du inte är den enda som är orolig för denna fråga. Sök SD-kort förvandlats till RAW eller relaterade fraser på Google får du miljontals resultat:
Här valde vi ett typiskt fall som visas nedan:
Mitt kameraminneskort visas som RAW-filsystem och alla tagna foton kan inte nås. Men några av dem behövs i fredags. Så jag kommer bara hit och frågar vad jag kan göra för att komma åt dessa foton igen.forums.sandisk
Egentligen kan vilken extern enhet som helst förvandlas till RAW från NTFS eller FAT32, till exempel extern hårddisk, minneskort, USB-minne och CF-kort, inte begränsat till SD-kort.
När ett SD-kort eller annan extern enhet blir RAW kan du beröra följande ämnen:
- Hur man återställer data från RAW SD-kort eller andra RAW-externa enheter
- Hur fixar du RAW SD-kort utan formatering
- Möjliga orsaker till SD-kort eller extern enhet förvandlas till RAW
- Hur man förhindrar att SD-kort eller annan extern enhet blir RAW
Lyckligtvis täcker det här inlägget alla dessa aspekter, bara fortsätt läsa för att lära dig några detaljer.
Hur man återställer data från RAW SD-kort eller andra RAW-externa enheter
Om inga viktiga filer sparas kan du formatera SD-kort direkt från RAW till FAT32 eller NTFS. Om du får felet ' Disken är skrivskyddad Stäng av skrivskyddsknappen på ditt SD-kort under formateringen och försök igen.
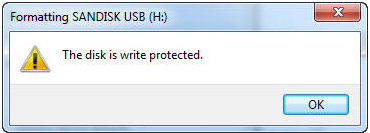
Om skrivskyddsknappen ursprungligen är avstängd eller om den inte fungerar kan ditt SD-kort ha skadats fysiskt, men du kan fortfarande prova våra lösningar, som kommer att införas senare, för att reparera ditt RAW SD-kort.
Men tänk om RAW-enheten sparar användbara filer, till exempel värdefulla foton, filmer och låtar? I det här fallet tror vi att alla vill återställa dessa data innan du formaterar RAW SD-kortet till NTFS / FAT32 eller gör reparationer på det.
Även om du inte kan ange en RAW-enhet från Utforskaren, är det mycket troligt att filer som sparas i den hålls intakta och återställbara. Därför kan du använda dataräddningsprogramvara för att återställa data först och sedan formatera RAW SD-kort för framtida användning.
Följ stegen nedan för att göra RAW SD-kort dataåterställning. Naturligtvis kan denna metod också tillämpas för att göra RAW USB-flash-enhet dataåterställning, RAW återställning av minneskort , RAW Memory Stick Data Recovery, RAW HDD Data Recovery och andra RAW-enheter Data Recovery.
För att återställa data från RAW SD-kortet kan du nu använda MiniTool Partition Wizard Pro Ultimate.
Köp nu
Och nu visar vi dig hur du återställer data från RAW SD-kort eller RAW externa hårddiskar.
Steg 1: Starta MiniTool Partition Wizard och klicka Dataåterställning för att fortsätta.
Steg 2: När du har angett huvudgränssnittet kan du se att alla partitioner listas här. Välj RAW SD-kort eller RAW extern hårddisk och klicka Skanna att fortsätta.
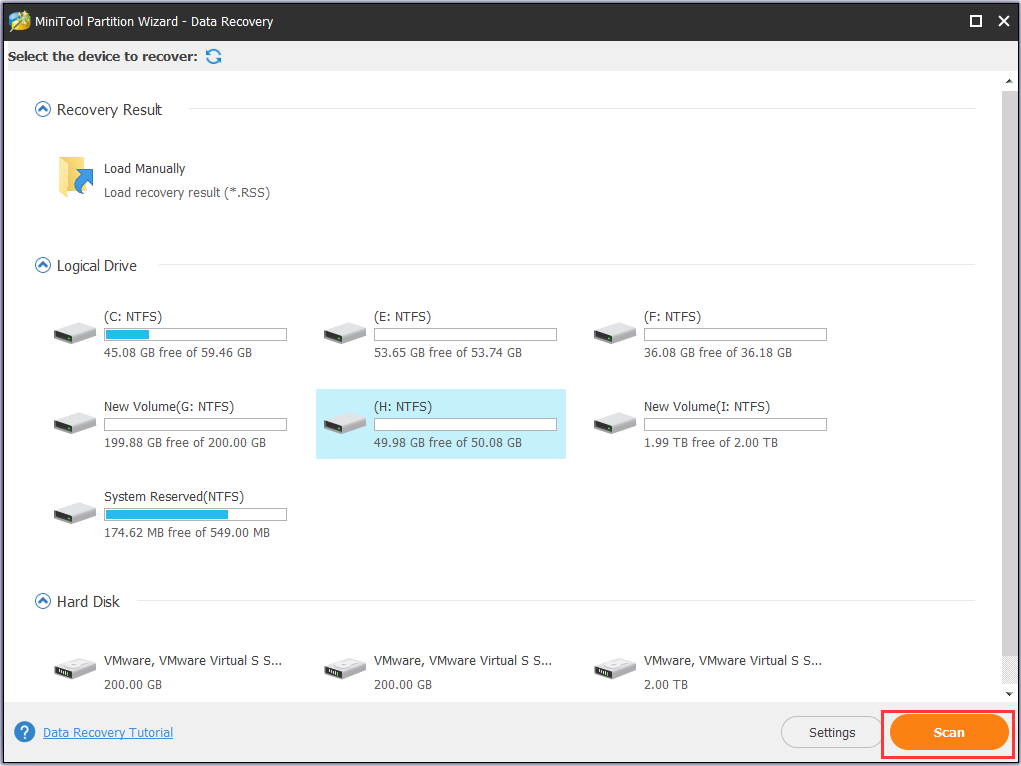
Steg 3: När skanningsprocessen är klar kan du se att alla filer på RAW SD-kortet eller RAW extern hårddisk listas här. Kontrollera sedan de filer du behöver och klicka på Spara att fortsätta.
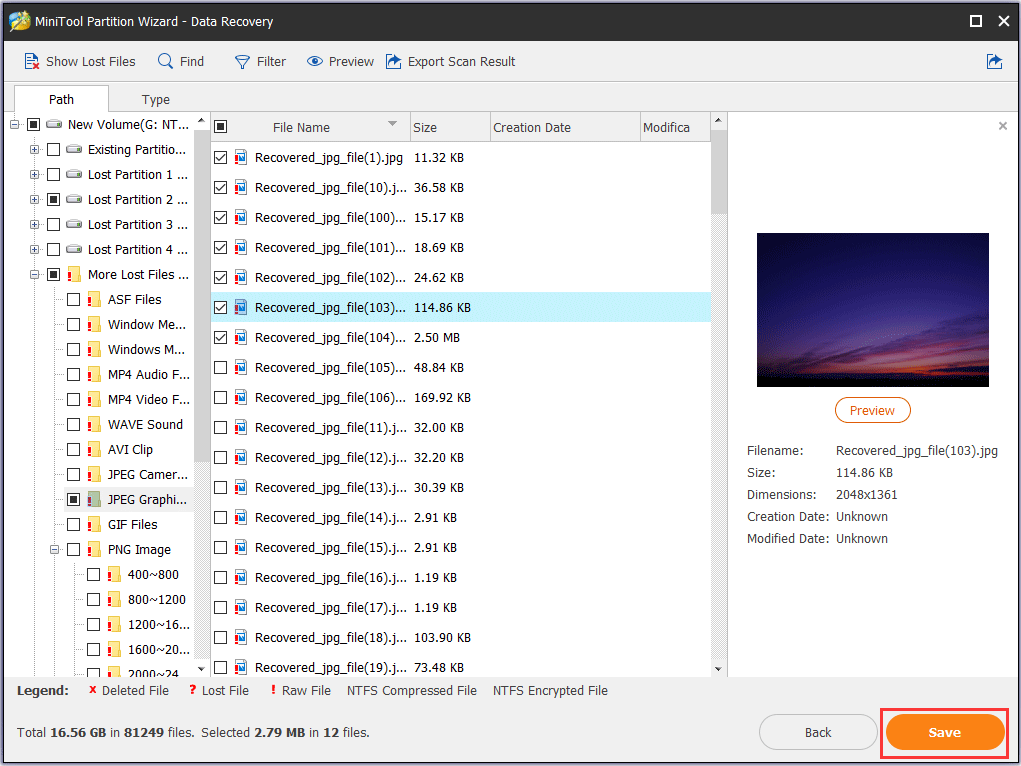
Steg 4: Välj en målskiva för att spara de filer du vill behålla. Det rekommenderas att spara filerna på en annan enhet. Annars kommer de förlorade uppgifterna att skrivas över.
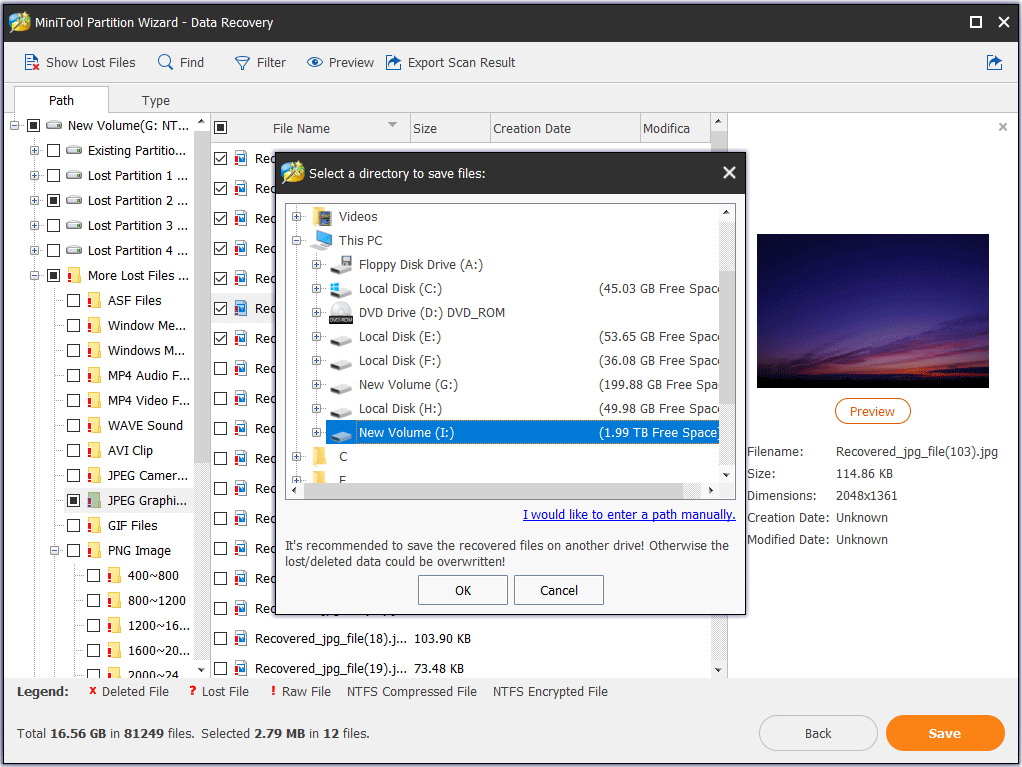
När du har avslutat alla steg har du lyckats återställa alla dina förlorade filer. Skaffa MiniTool Partition Wizard för att prova.
Köp nu


![Hur fixar jag speltjänstfel 0x80073d26 Windows 10? [MiniTool Tips]](https://gov-civil-setubal.pt/img/news/A4/how-to-fix-gaming-services-error-0x80073d26-windows-10-minitool-tips-1.jpg)








![[FIXED] Hur återställer jag påminnelser på iPhone? (Bästa lösningen) [MiniTool Tips]](https://gov-civil-setubal.pt/img/ios-file-recovery-tips/20/how-restore-reminders-iphone.jpg)
![Topp 6-lösningar för Windows 10 Brightness Slider saknas [MiniTool News]](https://gov-civil-setubal.pt/img/minitool-news-center/16/top-6-solutions-windows-10-brightness-slider-missing.png)






![Om din USB-port inte fungerar finns dessa lösningar tillgängliga [MiniTool Tips]](https://gov-civil-setubal.pt/img/data-recovery-tips/83/if-your-usb-port-not-working.jpg)