Så här åtgärdar du ogiltigt värde för registerfel när du öppnar foton [MiniTool-tips]
How Fix Invalid Value
Sammanfattning:

Om du inte kan öppna och visa dina foton i Windows på grund av det ogiltiga värdet för registerfel kan du läsa det här inlägget för att veta hur du återställer filer via bästa fotoåterställningsprogrammet och hur man fixar ogiltigt värde för registerfel i Windows.
Snabb navigering:
Fel - Ogiltigt värde för registerfel när foton öppnas
Många användare klagade över att de ser ogiltigt värde för registret fel när JPEG-bilder öppnas efter uppgradering av sin dator från den tidigare versionen av Windows till Windows 10. När de försöker visa JPEG-bilden i fotoappen får de också ogiltigt värde för registerfel.
Låt oss se ett riktigt exempel från answer.microsoft.com:
F: Windows 10 'Ogiltigt värde för register' JPEG
Jag köpte en ny dator och uppgraderade nästan omedelbart till Windows 10 när jag fick varningen och laddade sedan ner en massa foton från min telefon och nu kan jag inte öppna någon av dem, för jag får felmeddelandet 'Ogiltigt värde för register'. Jag måste kunna öppna dem så att jag kan redigera och jag kan inte ens öppna för att se! Vänligen ge råd! Jag vet inte vad jag ska göra eller hur jag åtgärdar det. Jag är nybörjare och behöver hjälp ....answers.microsoft.com
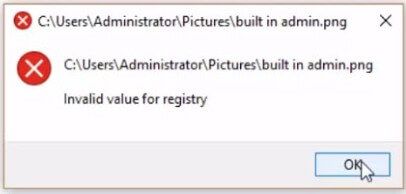
Generellt sett är den viktigaste orsaken till det ogiltiga värdet för registerfel i Windows 10 att registerposten i den tidigare versionen kan förbli intakt (tekniskt bör de raderas automatiskt) när du uppgraderar PC eller uppdaterar dina appar i Windows. Dessa äldre poster strider mot systemprocessen. Som ett resultat kan du inte se dessa foton.
Nu, i dagens inlägg, ska jag visa dig hur du fixar ogiltigt värde för registerfel när du öppnar foton i Windows 10/8/7.
Steg 1. Återställ saknade foton innan du åtgärdar ogiltigt värde för registerfel
När det gäller att fixa ogiltigt värde för registerfel i Windows 10/8/7 när de visar foton, återvinner erfarna användare alltid infekterade foton och bildfiler innan de fixar detta fel eftersom registerproblemet är allvarligt och lätt leder till korruption, skada och förlust av foton.
Nu kanske du undrar:
'' Hur återställer jag foton med ogiltigt värde för registerfel? ''
Om du inte kan visa foton på grund av det ogiltiga värdet för registerfel kan du försöka använda MiniTool Photo Recovery för att få bort förlorade foton innan du åtgärdar det här felet. MiniTool Photo Recovery har utvecklats av det kända programvaruutvecklingsföretaget och är ett klokt val för människor.
Den här professionella programvaran för fotoåterställning erbjuder guidenliknande gränssnitt såväl som enkla funktioner. Om du inte vill spendera tid på att lära dig ett nytt program kan du prova det här professionella verktyget. Även en ny användare kan enkelt hantera det här verktyget för att återställa förlorade foton utan problem.
Och med MiniTool Photo Recovery behöver du inte bära risken för sekretessläckage eftersom det är ett skrivskyddat verktyg. Ännu viktigare, det kan hjälpa till direkt återställa bilder från digital kamera lätt.
Notera: MiniTool Photo Recovery kan återställa foton från Windows 10/8/7 tillsammans med Windows Server 2003/2008/2012 etc. Om du vill återställa olika typer av foton och videor på Mac OS X kan du välja MiniTool Photo Recovery för Mac Free . Mer information, läs det här inlägget - Ser! Jag kan enkelt återställa Mac-foton med lätthet .Om du vill veta mer information, kolla in den här videon:
Ladda ner den oregistrerade upplagan och prova!
En steg-för-steg-guide för att återställa foton med ogiltigt värde för registret
Först ladda ner MiniTool Photo Recovery, installera det på din dator, starta det och klicka sedan på Start-knappen längst ned till höger för att starta fotoåterställning. ( Undvik att installera programvaran för fotoåterställning på enheten som innehåller förlorade data. )
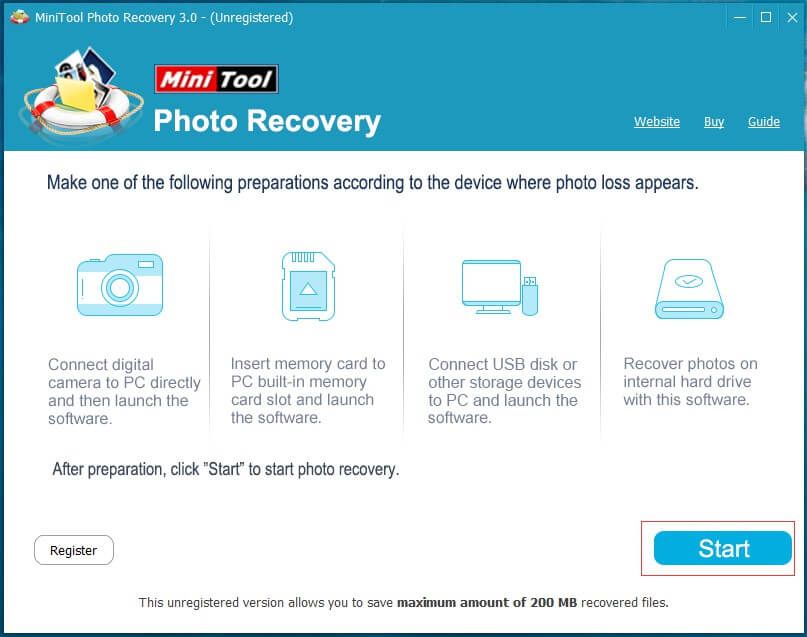
För det andra, välj den enhet du vill återställa data från och klicka sedan på Skanna-knappen för att starta skanningsprocessen. I det här fönstret kan du klicka på Inställningsfunktion för att ange vissa typer av foton innan du skannar den här enheten.
Om du till exempel bara vill återställa JPEG-foton kan du bara kontrollera JPEG-kamerafil (* .jpg) och JPEG-grafikfil (* .jpg) i popup-fönstret och klicka sedan på OK-knappen för att bekräfta detta miljö.
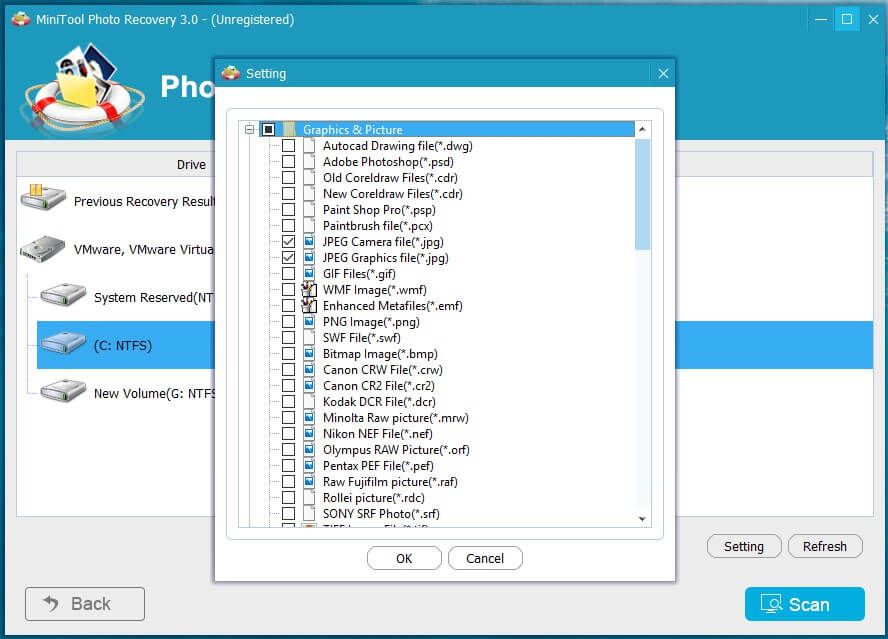
Slutligen, när skanningsprocessen är klar kan du se skanningsresultaten i en trädvy som visas nedan. Typerna av återställda filer visas i den vänstra listan. Välj nu en typ från listan och se dess detaljerade objekt.
Dubbelklicka sedan på bilderna för att förhandsgranska dem en efter en och kontrollera alla foton du vill återställa. Klicka sedan på knappen Spara.
Klicka därefter på Bläddra för att välja en lämplig plats för att lagra kontrollerade filer.Vi rekommenderar att du sparar de återställda filerna på en annan enhet! Annars kan förlorade / raderade data skrivas över!
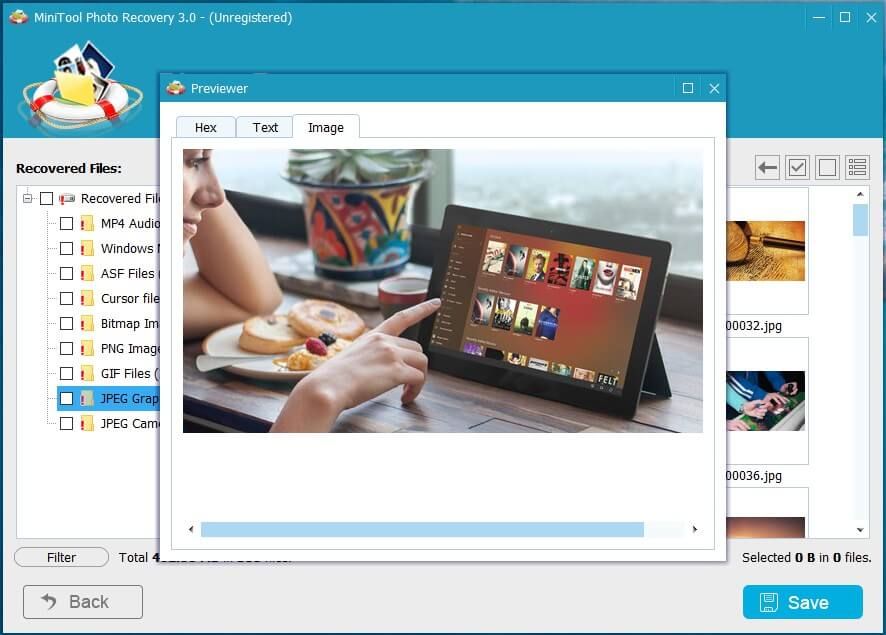
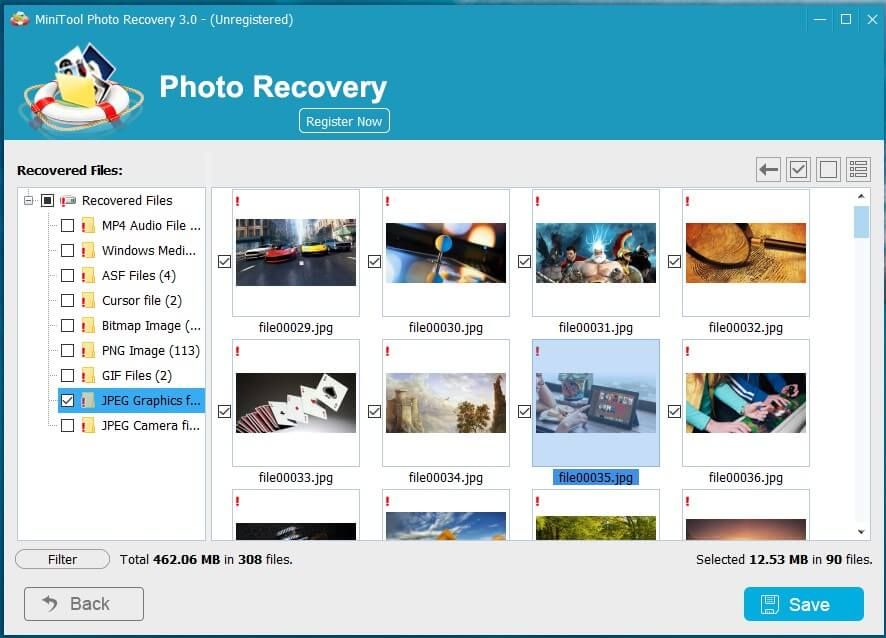
Den oregistrerade utgåvan av MiniTool Photo Recovery gör att du bara kan återställa 200 MB foton totalt, även om det kan hjälpa till att skanna all förlorad data. Här, om du vill återställa fler förlorade foton, kan du välja att få sin avancerade utgåva från MiniTools officiella webbplats .
Om du bestämde dig för att få en avancerad utgåva av detta program behöver du inte stänga gränssnittet för skanningsresultatet.
I det här fönstret kan du klicka på Registrera nu-knappen efter att ha fått licensnyckeln, kopiera licensen till textrutan i popup-fönstret och klicka sedan på Registrera-knappen för att gå in i den avancerade utgåvan direkt. Därefter kan du direkt spara nödvändiga foton utan att skanna igen.
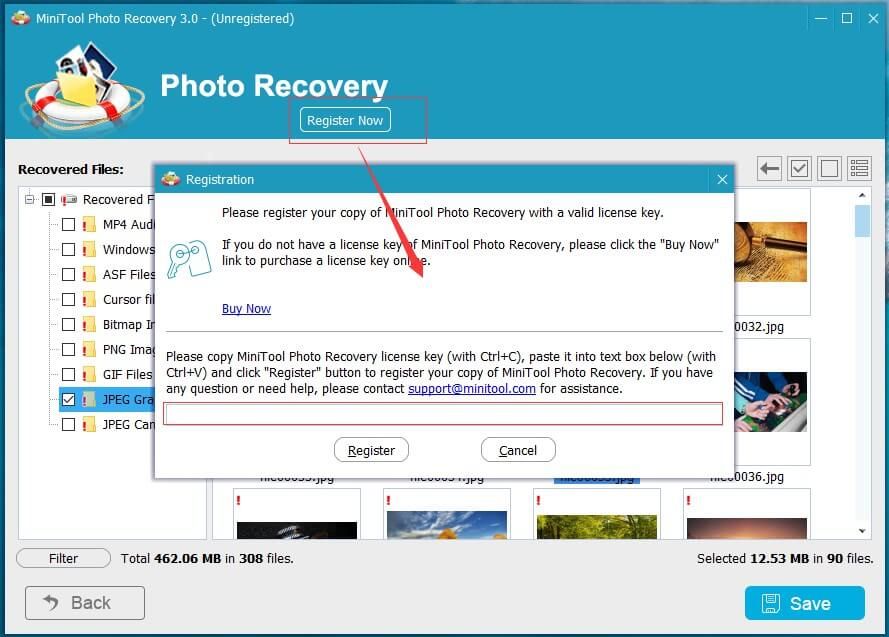
Således har allt arbete utförts. Generellt kan MiniTool Photo Recovery förutom återhämtning av foton också återställa förlorade videor. Här kanske du är intresserad av det här inlägget: Så här återställer du borttagna videor från bärbar dator med MiniTool .

![[Fixat!] Reparera diskfel Detta kan ta en timme Win 10 11](https://gov-civil-setubal.pt/img/backup-tips/06/fixed-repairing-disk-errors-this-might-take-an-hour-win-10-11-1.png)
![Så här fixar du FPS Drops-problemet med Overwatch [2021 uppdaterat] [MiniTool News]](https://gov-civil-setubal.pt/img/minitool-news-center/74/how-fix-overwatch-fps-drops-issue.jpg)


![5 lösningar för att fixa nätverksvägen hittades inte Windows 10 [MiniTool News]](https://gov-civil-setubal.pt/img/minitool-news-center/78/5-solutions-fix-network-path-not-found-windows-10.png)

![Hur man nedgraderar / återställer Google Chrome-version Windows 10 [MiniTool News]](https://gov-civil-setubal.pt/img/minitool-news-center/92/how-downgrade-revert-google-chrome-version-windows-10.png)




![Vad är System 32-katalogen och varför ska du inte radera den? [MiniTool Wiki]](https://gov-civil-setubal.pt/img/minitool-wiki-library/76/what-is-system-32-directory.png)




![Så här fixar du “Det här programmet blockeras av grupprincipen” -fel [MiniTool News]](https://gov-civil-setubal.pt/img/minitool-news-center/44/how-fix-this-program-is-blocked-group-policy-error.jpg)

