Hur ändrar man Valorant installationsväg? Här är två sätt!
How Change Valorant Install Path
Valorant-installationsfilen är lite stor och tar mycket utrymme på din C-enhet, så du kan överväga att ändra installationssökvägen eller flytta den till en annan enhet. Det här inlägget från MiniTool lär dig hur du ändrar Valorant installationsväg.På den här sidan :Om du har flera enheter, möjligen en hårddisk (HDD) och en Solid State Drive (SSD), kan du behöva ändra Valorant-installationsvägen från HDD till SSD. Då kommer spelets laddnings- och starttider att vara snabbare på grund av snabbare läs-/skrivhastigheter jämfört med hårddisken.
Var är Valorant Install Path
Som standard kommer Valorant att installeras på C-enheten. Den specifika vägen är Den här datorn > Lokal disk (C:) > Roit Games > VOLORANT .

Hur man ändrar Valorant installationsväg
Låt oss nu se hur du ändrar Valorant-installationsvägen på Windows 11/10.
Metod 1: Via Copy and Paste
Innan du börjar, kontrollera filstorleken och mängden diskutrymme den upptar på din nuvarande enhet. Se sedan till att enheten du flyttar Valorant till har mer diskutrymme än vad som krävs.
Steg 1: Gå till mappen där du tidigare har installerat Valorant.
Steg 2: Högerklicka på VÄRDERING mappen och Riot-klient mapp för att välja Skära ikon.
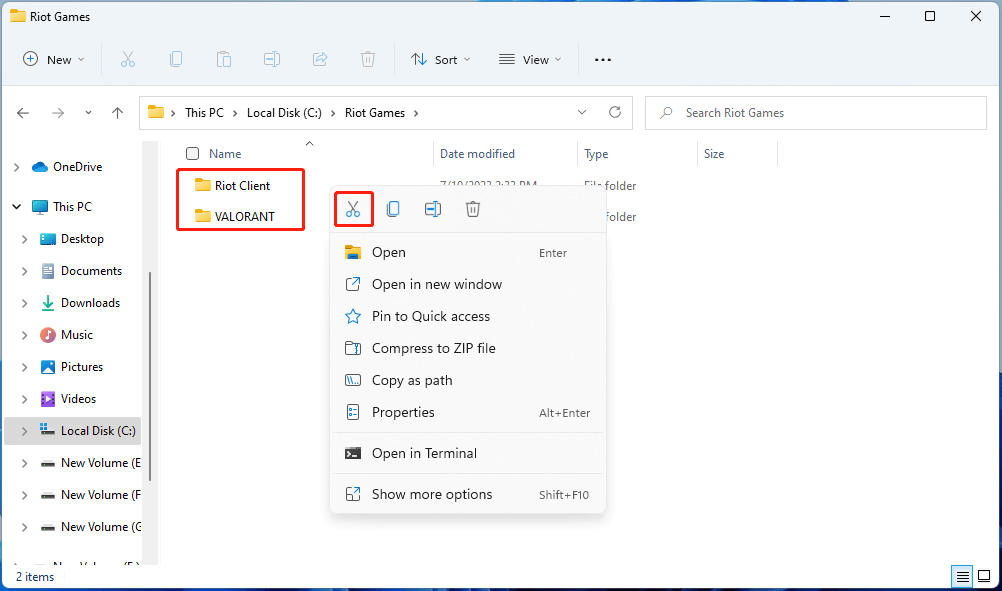
Steg 3: Klistra sedan in dem på den destination du väljer på den andra enheten.
Steg 4: Därefter, om du inte har en Valorant launcher eller Riot Client, kan du ladda ner den från den officiella webbplatsen.
Steg 5: Dubbelklicka på Valorant-installationsprogrammet för att öppna Värdera installation sida och klicka på Avancerad alternativ.
Steg 6: När du valt den nya platsen trycker du på OK .
Metod 2: Flytta Valorant via Anteckningar
Det finns ett annat sätt för dig att ändra installationsvägen för Valorant som kan spara tid. Den här metoden är dock lite svår.
Steg 1: Kopiera och klistra in Valorant-mappen enligt ovanstående steg i metod 1.
Steg 2: Navigera till Valorant > live och kopiera adressen till livemappen.
Steg 3: Tryck Windows + R nycklar för att öppna Springa , skriv sedan %programdata% och tryck Stiga på .
Steg 4: Gå till Riot Games mapp och hitta RiotClientInstall.json fil. Högerklicka på den för att välja Öppna med > Anteckningar .
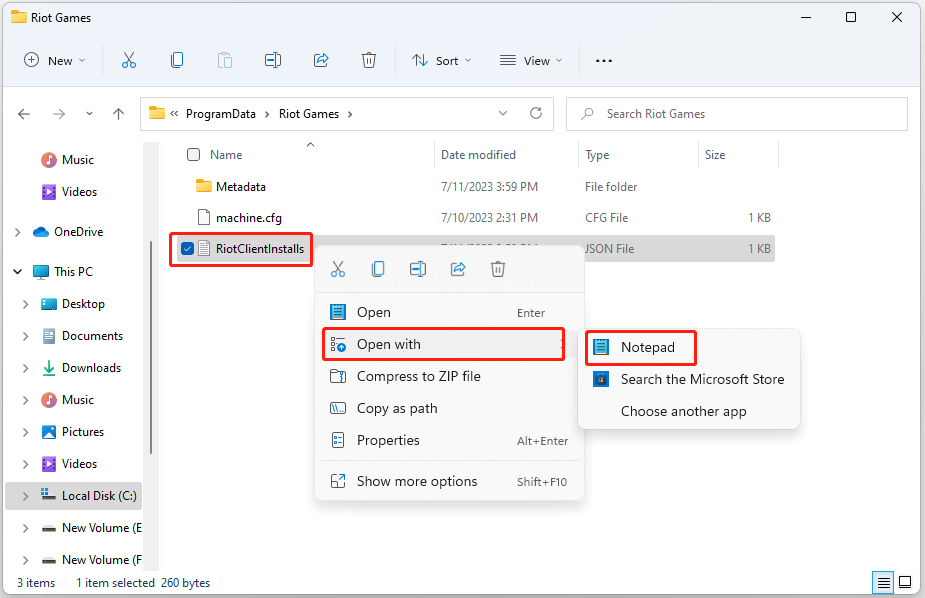
Steg 3: I associerad_klient , kommer du att se ett par adresser, inuti de första dubbla citattecken kommer du att se Valorant-spelfiler.
Steg 4: Scrolla ner till botten så ser du product_install_full_path.
Steg 5: Byt ut sökvägen till product_install_full_path med den väg som du kopieras tidigare.
Steg 6: Byt ut snedstrecket mot det främre snedstrecket. Tryck Ctrl + S för att spara filen.
Steg 7: Tryck Windows + R nycklar för att öppna Springa , skriv sedan %programdata% och tryck Stiga på .
Steg 8: Gå sedan till Metadata > valorant.live och gå för att öppna valorant.live.product_settings.yaml fil. Högerklicka på den för att välja Öppna med > Anteckningar .
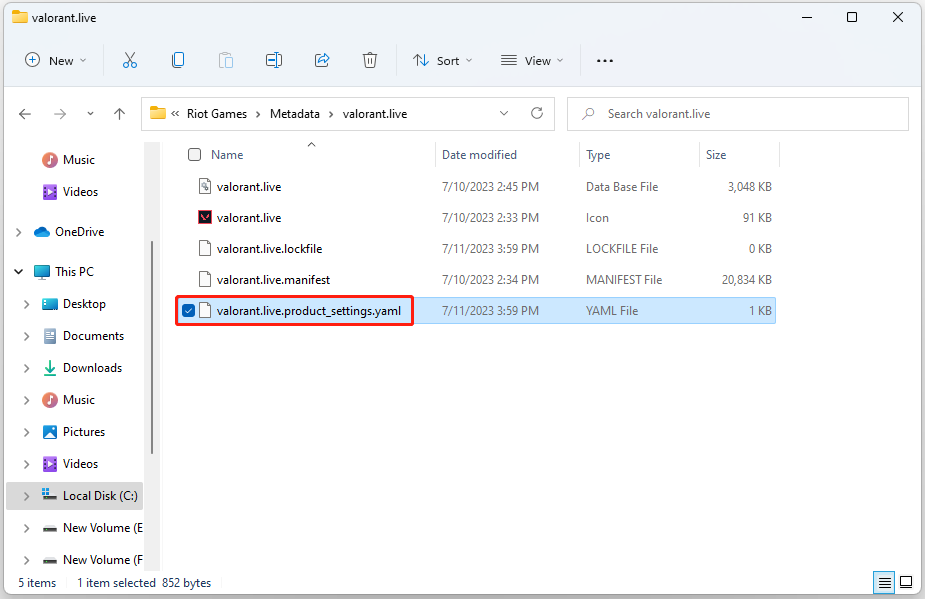
Steg 9: Byt ut värdet på produkt_installationsrot sökväg med den överordnade mappen för Valorant-filerna. Till exempel, c:/temp/Valorant/live så på denna väg temp är den överordnade mappen.
Steg 10: Byt ut snedstrecket mot det främre snedstrecket och tryck Ctrl + S för att spara filen och stänga anteckningsblocket.
Tips:Om du vill manuellt säkerhetskopiera Steam-spelinstallationsfiler eller Valorant-spelsparningar kan du prova det professionella säkerhetskopieringsprogrammet ShadowMaker. Det kommer inte bara att säkerhetskopiera dina målspel automatiskt när du har konfigurerat det, utan också komprimera bildfilen och spara ditt lagringsutrymme.
Slutord
Efter att ha läst det här inlägget bör du nu veta hur du ändrar Valorant installationsväg. Vilken metod vill du använda för att flytta Valorant? Har du framgångsrikt flyttat Valorant-spel till en annan plats med stegen ovan? Vi är glada att du delar den med oss.
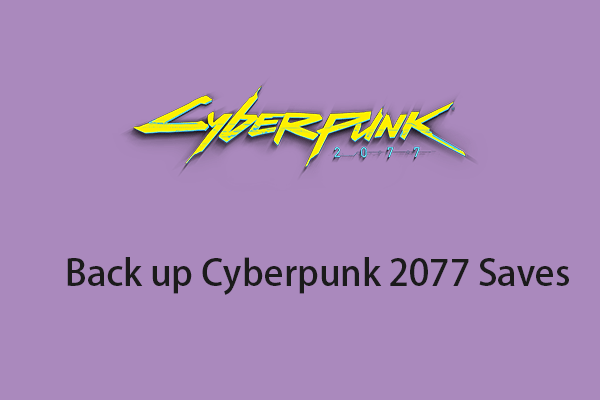 Hur hittar man Cyberpunk 2077 Saves? Hur säkerhetskopierar man dem?
Hur hittar man Cyberpunk 2077 Saves? Hur säkerhetskopierar man dem?






![De tre bästa sätten att fixa enheten kräver ytterligare installation [MiniTool News]](https://gov-civil-setubal.pt/img/minitool-news-center/22/top-3-ways-fix-device-requires-further-installation.png)







![[Komplett guide] Hur fixar jag Microsoft Teams-fel CAA50021?](https://gov-civil-setubal.pt/img/news/14/how-fix-microsoft-teams-error-caa50021.png)
![Wii eller Wii U läser inte skiva? Du kan använda dessa lösningar [MiniTool News]](https://gov-civil-setubal.pt/img/minitool-news-center/72/wii-wii-u-not-reading-disc.jpg)


