Fullständig guide för att flytta mappar och undermappar med CMD
Full Guide To Move Folders And Subfolders Using Cmd
Kommandotolken är ett underbart Windows-inbäddat verktyg som hjälper Windows-användare att fixa datorfel, konfigurera Windows-inställningar, skapa zip-mappar, etc. Här, detta MiniTool post kommer att visa dig hur du flyttar mappar och undermappar med CMD.Kommandotolken , även kallad CMD, är ett kommandoradstolkverktyg som exakt kan köra inskrivna kommandorader. Vet du vilken typ av kommandorader som kan användas för att flytta mappar? Du kan fortsätta läsa och arbeta med den här handledningen för att flytta mappar och undermappar med CMD.
Sätt 1: Flytta mappar och undermappar med hjälp av kommandot Flytta
Kommandoraden flytta används för att flytta en eller flera mappar från en katalog till en annan. Efter att ha kört det här kommandot kommer den ursprungliga mappen att raderas och den nya kan ha samma eller ett annat namn. Du kan prova detta kommando med följande steg.
Steg 1: Tryck Win + R för att öppna fönstret Kör.
Steg 2: Skriv cmd i textrutan och tryck Stiga på för att öppna kommandotolken.
Steg 3: Skriv flytta [
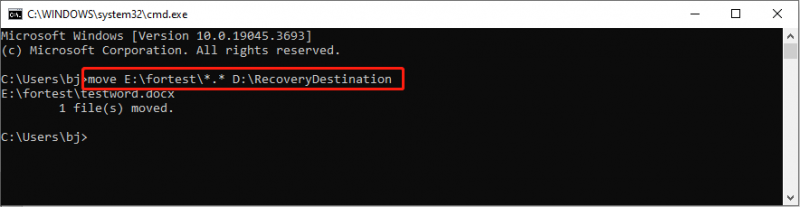
Sätt 2: Flytta mappar och undermappar med kommandot Robocopy
Kommandot robocopy är kraftfullt för att kopiera filer och kataloger från en plats till en annan. Du kan använda den för att flytta filer, spegla kataloger, lägga till eller ta bort attribut till de kopierade filerna och mer. Här kommer jag att presentera dig för hur du flyttar flera mappar i CMD med detta robocopy-kommando.
Steg 1: Skriv Kommandotolken i Windows sökfält.
Steg 2: Högerklicka på det bäst matchade alternativet och välj Kör som administratör .
Steg 3: Skriv robocopy
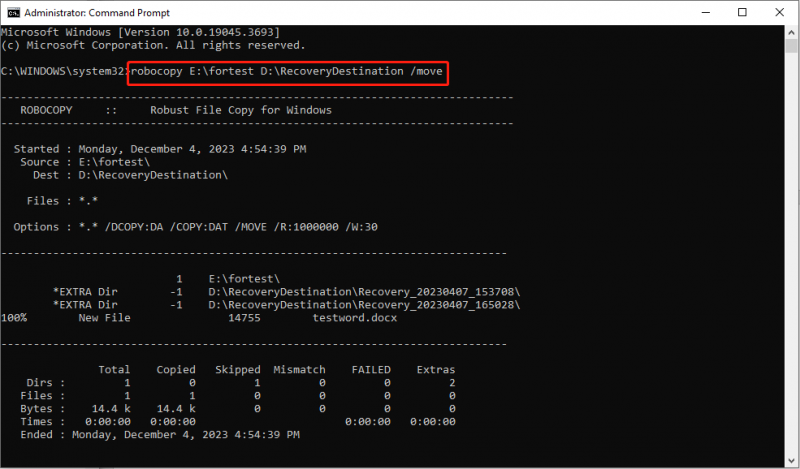
Observera att efter att ha kört detta kommando kommer din fil att raderas från den ursprungliga sökvägen. Du kan också köra robocopy /mir för att spegla katalogen och filerna till en annan plats. Detta kommando kommer dock att skriva över alla filer i målmappen. För att köra detta kommando bör du därför se till att målmappen inte har några viktiga filer eller är en tom mapp.
Om dina filer går förlorade efter att ha kört den här kommandoraden, bör du avbryta varje operation och återställa användbara filer med professionell programvara för dataåterställning , som MiniTool Power Data Recovery eftersom filer inte kommer att skickas till papperskorgen i det här fallet.
MiniTool Power Data Recovery kan återställa förlorade filer i olika situationer, inklusive felaktig radering, enhetskorruption, enhetsformatering, etc. Du bör återställa filer snabbt för att undvika att data skrivs över, vilket leder till att data inte går att återställa.
MiniTool Power Data Recovery gratis Klicka för att ladda ner 100 % Rent & Säkert
Sätt 3: Flytta mappar och undermappar med hjälp av Xcopy-kommandot
Det fullständiga namnet på Xcopy är utökad kopia. Du kan köra det här kommandot för att kopiera flera filer och hela kataloger till en annan plats. Jämfört med kommandot robocopy är det enklare med färre alternativ. Dessutom tar den här kommandoraden inte bort den ursprungliga mappen efter kopiering.
Steg 1: Öppna kommandotolken på det sätt du vill.
Steg 2: Skriv kommandot Xcopy
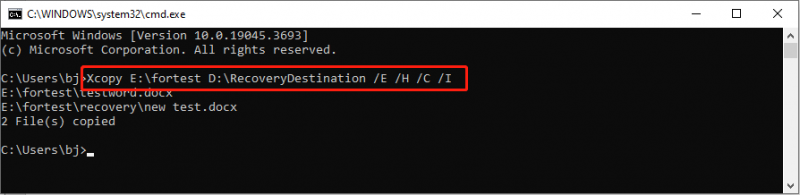
/OCH hänvisar till att kopiera alla undermappar, inklusive tomma mappar.
/H hänvisar till kopiering av dolda filer och systemfiler.
/C hänvisar till att fortsätta kopieringsprocessen trots förekomsten av fel.
/I hänvisar till att anta en ny katalog om destinationen är fel eller inte existerar.
Slutsats
Det här handlar om hur man flyttar mappar och undermappar med CMD. Du kan prova ovanstående tre kommandorader för flytta mappen genom att följa stegen. Observera att de två tidigare kommandoraderna kommer att ta bort den ursprungliga mappen efter att åtgärden har utförts. Du bör vara försiktig när du använder dessa kommandorader.
![Vad ska jag göra om musens rullhjul hoppar i Windows 10? [MiniTool News]](https://gov-civil-setubal.pt/img/minitool-news-center/44/what-do-if-your-mouse-scroll-wheel-jumps-windows-10.jpg)
![Vad är UXDServices och hur åtgärdar du UXDServices? [MiniTool News]](https://gov-civil-setubal.pt/img/minitool-news-center/80/what-is-uxdservices.jpg)
![Är skivan skrivskyddad? Reparera USB från Windows 10/8/7! [MiniTool-tips]](https://gov-civil-setubal.pt/img/blog/39/el-disco-est-protegido-contra-escritura.jpg)


![2 sätt att lösa DistributedCOM-fel 10016 Windows 10 [MiniTool News]](https://gov-civil-setubal.pt/img/minitool-news-center/48/2-ways-solve-distributedcom-error-10016-windows-10.png)

![4 sätt att installera om Realtek HD Audio Manager Windows 10 [MiniTool News]](https://gov-civil-setubal.pt/img/minitool-news-center/35/4-ways-reinstall-realtek-hd-audio-manager-windows-10.jpg)

![[Fixat] Kan inte installera eller uppdatera YouTube på Android](https://gov-civil-setubal.pt/img/blog/76/can-t-install.png)

![Topp 6 sätt att lösa Windows 10-uppgraderingsfel 0xc190020e [MiniTool News]](https://gov-civil-setubal.pt/img/minitool-news-center/69/top-6-ways-solve-windows-10-upgrade-error-0xc190020e.png)
![Hur fixar jag 'Dator startar om slumpmässigt'? (Fokus på filåterställning) [MiniTool Tips]](https://gov-civil-setubal.pt/img/data-recovery-tips/51/how-fixcomputer-randomly-restarts.jpg)

![Hur kan du åtgärda säkerhetsdatabasen Trust Relationship Error? [MiniTool News]](https://gov-civil-setubal.pt/img/minitool-news-center/43/how-can-you-fix-security-database-trust-relationship-error.jpg)
![Hur man blockerar ett program med Windows-brandväggen i Windows 10 [MiniTool News]](https://gov-civil-setubal.pt/img/minitool-news-center/42/how-block-program-with-windows-firewall-windows-10.jpg)
![Hur du återställer överskrivna filer Windows 10 / Mac / USB / SD [MiniTool Tips]](https://gov-civil-setubal.pt/img/data-recovery-tips/94/how-recover-overwritten-files-windows-10-mac-usb-sd.jpg)
![Vad är Soluto? Ska jag avinstallera det från min dator? Här är en guide! [MiniTool News]](https://gov-civil-setubal.pt/img/minitool-news-center/60/what-is-soluto-should-i-uninstall-it-from-my-pc.png)

![Så här inaktiverar du automatiska Chrome-uppdateringar Windows 10 (4 sätt) [MiniTool News]](https://gov-civil-setubal.pt/img/minitool-news-center/31/how-disable-automatic-chrome-updates-windows-10.jpg)