Bästa sätten att importera YouTube-spellista till Spotify
Best Ways Import Youtube Playlist Spotify
YouTube och Spotify är två populära strömmande musik- och videoplattformar. Ibland kanske du vill importera YouTube-spellistan till Spotify. Den här artikeln om MiniTool kommer att ge en detaljerad guide som hjälper dig att överföra YouTube-spellistan till Spotify på olika sätt.
På den här sidan :- Kan du överföra spellista från YouTube till Spotify?
- Importera YouTube-spellista till Spotify med hjälp av ett tredjepartsverktyg
- Importera YouTube-spellista till Spotify med ett webbläsartillägg
- Ladda ner YouTube-spellistan till MP3 och ladda upp till Spotify
- Avslutar
Kan du överföra spellista från YouTube till Spotify?
YouTube och Spotify är två populära plattformar för streaming av musik och videor. Men ibland kanske du vill överföra din YouTube-spellista till Spotify, så att du kan njuta av fler låtar, hitta ny musik och lyssna offline. Kan du överföra YouTube-spellistan till Spotify direkt?
Nej, du kan inte överföra YouTube-spellistan till Spotify direkt, eftersom det inte finns någon inbyggd funktion i någon av plattformarna som låter dig göra det. Även om du kan spendera timmar eller dagar på att manuellt återskapa dina favoritspellistor, kan det slösa bort mycket av din tid och fortfarande inte uppfylla förväntningarna. För att spara tid för att återskapa din kurerade musiksamling från YouTube kan du använda andra sätt för att effektivt överföra spellistan från YouTube till Spotify.
I följande innehåll kommer vi att utforska tre enkla men användbara sätt att importera YouTube-spellista till Spotify. Lär dig mer för att se hur du gör det.
 Hur man sparar flera videor till en spellista på YouTube
Hur man sparar flera videor till en spellista på YouTubeKan du lägga till flera videor till en spellista på YouTube? Hur lägger man till många videor i en spellista på YouTube? Hur sparar jag spellistan med flera videor på YouTube?
Läs merImportera YouTube-spellista till Spotify med hjälp av ett tredjepartsverktyg
Det finns många tredjepartsverktyg som stöder import av spellistor från YouTube till Spotify.
1. TuneMyMusic
TuneMyMusic är en webbaserad tjänst som låter dig överföra ditt musikbibliotek från en streamingtjänst till en annan. Du kan använda den för att konvertera YouTube-spellistor till Spotify och vice versa. Du kan också använda den för att synkronisera, dela, ladda upp eller säkerhetskopiera ditt musikbibliotek.
TuneMyMusic fungerar genom att du kopplar ihop dina YouTube- och Spotify-konton, väljer de spellistor som ska importeras och startar konverteringsprocessen. Du kan kontrollera framstegen och resultaten på dess hemsida. Du kan också konvertera alla spellistor i ditt YouTube-konto till Spotify, särskilt dina favoritspellistor på YouTube.
Förutom YouTube och Spotify stöder den även många andra streamingtjänster, som Amazon Music, Apple Music , TIDAL, Deezer och mer.
Så här importerar du spellista från YouTube till Spotify med TuneMyMusic :
Steg 1. Gå till TuneMyMusics officiella webbplats på din webbläsare och klicka på Låt oss börja .
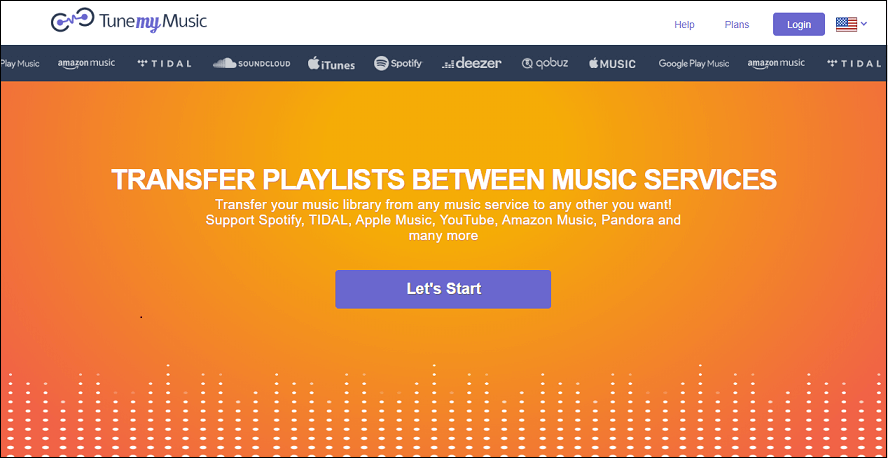
Steg 2. Välj YouTube som källplattform, gå till YouTube för att kopiera YouTube-spellistans URL och klistra in den i rutan i TuneMyMusic.
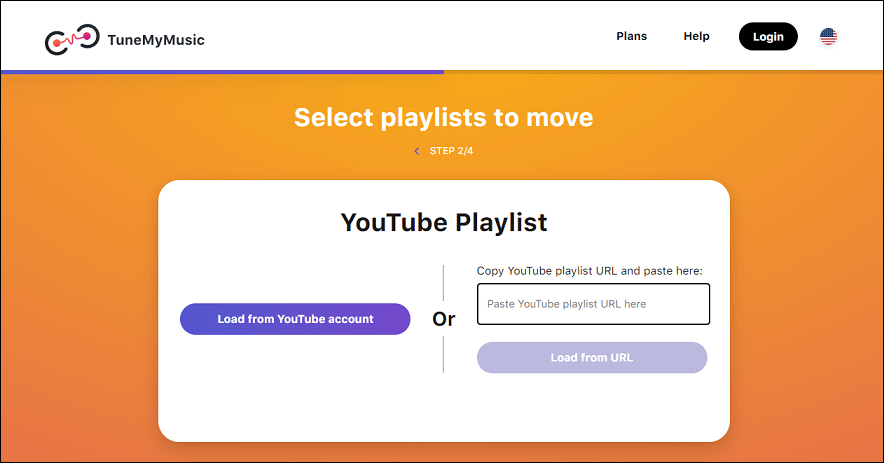
Steg 3. Logga in på ditt TuneMyMusic-konto med ditt Google-konto och ge det åtkomst till ditt YouTube-konto.
Steg 4. Välj Spotify som din destinationsplattform, logga in på ditt Spotify-konto och låt TuneMyMusic komma åt ditt Spotify-konto.
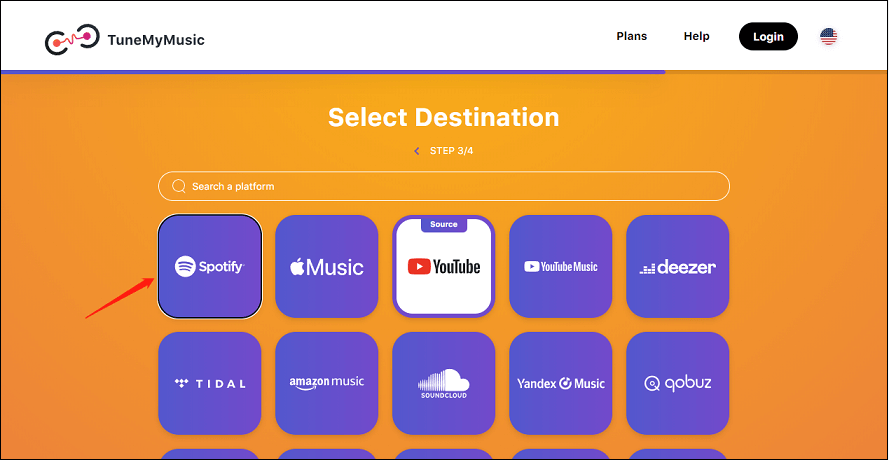 Läs också: Fortsätter Spotify att krascha på PC? Här är de 6 bästa lösningarna
Läs också: Fortsätter Spotify att krascha på PC? Här är de 6 bästa lösningarna Steg 5. Granska låtlistan och avmarkera alla låtar i spellistan som du inte vill importera. Klicka på Bekräfta knapp.
Steg 6. Vänta tills konverteringen är klar. Du kan se framstegen och resultat på hemsidan.
När du är klar kan du öppna din Spotify-app och hitta din importerade spellista.
2. Soundiiz
Soundiiz är ett onlineverktyg som låter dig överföra dina spellistor och favoriter mellan olika streamingtjänster. Du kan använda den för att konvertera, synkronisera och hantera din musiksamling över Spotify, Apple Music, YouTube Music, Deezer, TIDAL, Amazon musik , och mer.
Soundiiz ger ett enkelt sätt att importera och exportera inte bara dina spellistor utan även dina favoritlåtar, artister och album. Sedan kommer det att hålla spellistor automatiskt synkroniserade mellan olika streamingplattformar. Du kan också använda den för att skapa smarta länkar för att marknadsföra dina spellistor och releaser.
Du kanske också gillar: Hur delar jag Spotify-spellistan? Här är handledningen – Ny uppdatering
Här är en guide om hur du överför spellista från YouTube till Spotify med Soundiiz :
Steg 1. Logga in på Soundiiz.
Gå till Soundiiz webbplats och klicka på Logga in i det övre högra hörnet för att logga in på Soundiiz med dina Google-, Facebook-, Apple- och Spotify-konton, eller skapa ett Soundiiz-konto med din e-postadress och ditt lösenord.
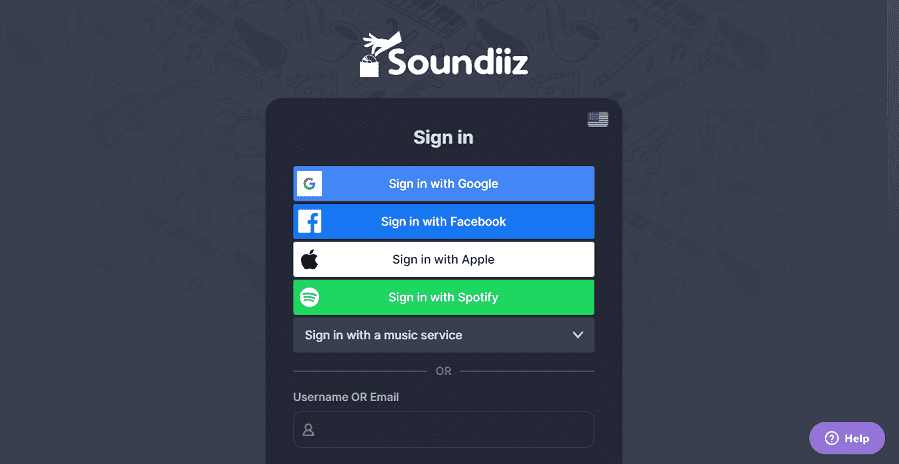
Steg 2. Anslut dina YouTube- och Spotify-konton till Soundiiz.
På nästa sida klickar du på Ansluta ikonen under YouTube för att logga in med ditt YouTube-konto. Klicka sedan på Ansluta ikonen under Spotify för att logga in med ditt Spotify-konto. När du har anslutit dem kommer Soundiiz att kunna hantera dina YouTube- och Spotify-konton.
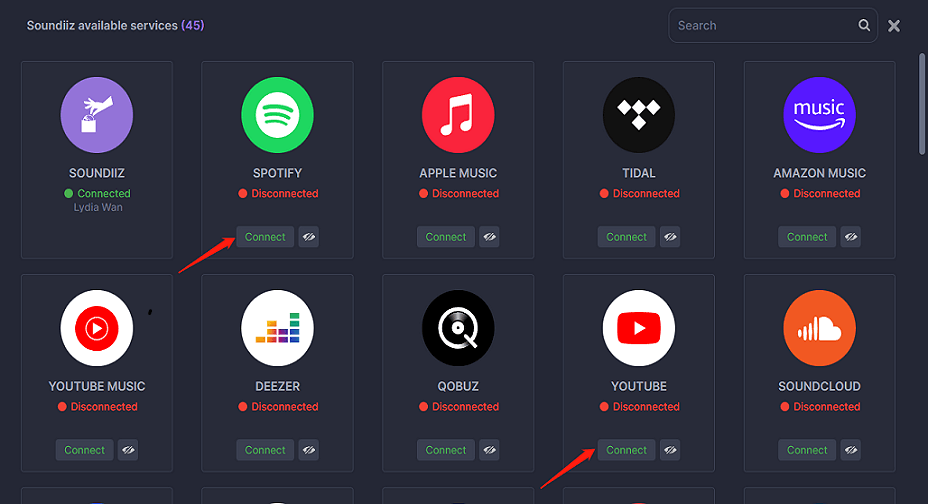
Steg 3. Välj din YouTube-spellista.
Klicka på Youtube och välj Spellistor från rullgardinsmenyn. Du ser en lista över dina YouTube-spellistor på den högra panelen. Klicka på spellistan som du vill importera och markera rutan bredvid den.
Steg 4. Överför din YouTube-spellista till Spotify.
Klick Konvertera på verktygsfältet. Från popup-fönstret kan du redigera spellistans namn och ta bort alla låtar du inte vill ha, klicka på Spara konfiguration, och välj sedan Spotify som din destination. Du kommer att se en förloppsindikator och ett bekräftelsemeddelande när överföringen är klar.
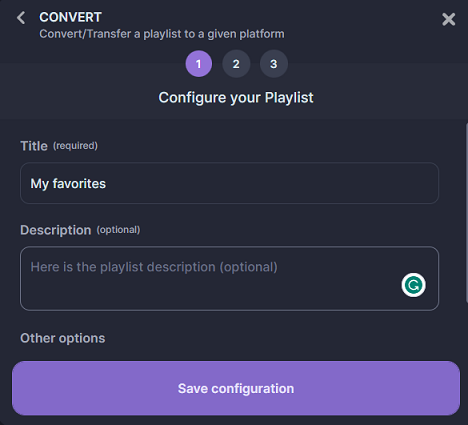
3. FreeYourMusic
FreeYourMusic är ett annat verktyg som kan överföra och synkronisera spellistor mellan 20+ musiktjänster, såsom Spotify, Apple Music, YouTube Music, Amazon Music, TIDAL, etc. Du kan använda det för att överföra hela din musiksamling från en tjänst till en annan på bara några klick. Det är tillgängligt som ett program på macOS, Linux och Windows, eller som en app för Android och iOS.
Så här importerar du spellista från YouTube till Spotify med FreeYourMusic :
Steg 1. Ladda ner och installera FreeYourMusic på din enhet. Du kan få det från dess officiella webbplats eller telefonens appbutik.
Steg 2. Starta FreeYourMusic och välj Överföra flik.
Läs också:Hur man installerar och avinstallerar YouTube Music Desktop App på PCSteg 3. Välj YouTube som källplattform och Spotify som destinationsplattform. Koppla ditt YouTube-konto och Spotify-konto till FreeYourMusic.
Steg 4. Klicka på Välj knappen bredvid YouTube-ikonen och välj Spellistor från rullgardinsmenyn för att välja vilka spellistor du vill överföra från YouTube till Spotify.
Steg 5. Klicka sedan på Överföra i det nedre högra hörnet, välj Spotify som din destinationsplattform och klicka på Börja överföringen för att börja överföra.
Slutligen behöver du bara vänta på att processen ska göras och njuta av dina favoritlåtar på YouTube på Spotify.
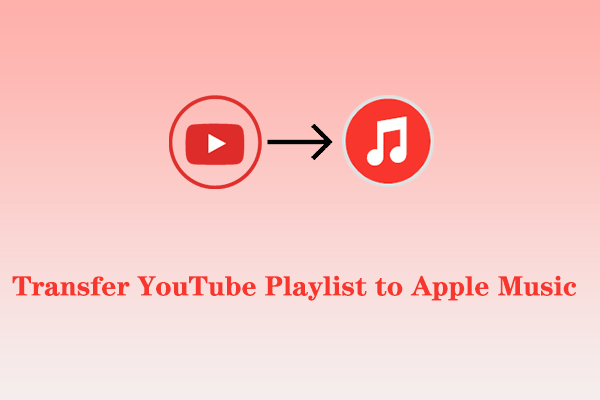 Hur man överför YouTube-spellista till Apple Music
Hur man överför YouTube-spellista till Apple MusicPlanerar du att byta till Apple Music? Vill du överföra YouTube-spellistan till Apple Music? Läs bara den här artikeln!
Läs merImportera YouTube-spellista till Spotify med ett webbläsartillägg
Förutom metoden ovan är det också effektivt att använda en webbläsartillägg för att importera YouTube-spellista till Spotify. Youfy är ett sådant Chrome-tillägg som kan hjälpa dig att göra det. Det låter dig snabbt och enkelt överföra dina favoritlåtar och spellistor från YouTube till ditt Spotify-konto utan att lämna YouTube. Med Youfy kan du till och med exportera YouTube-spellistor som .txt-filer. Dessutom kan du öppna YouTube-låtar på Apple Music och Amazon Music.
Följ den här guiden om hur du importerar YouTube-spellista till Spotify med Youfy :
Steg 1. Öppna webbläsaren Chrome på din enhet och sök efter Youfy.
Steg 2. Klicka på Lägg till i Chrome och bekräfta installationen.
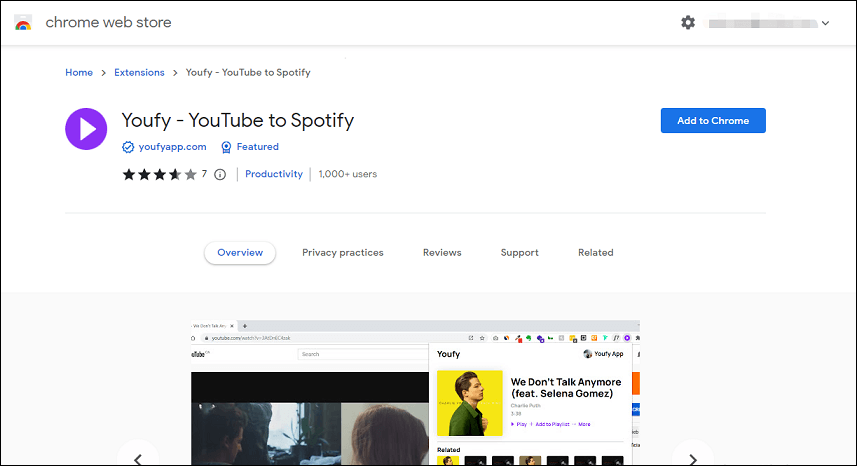
Steg 3. Navigera till YouTube och hitta spellistan du vill överföra till Spotify.
Steg 4. Med YouTube-sidan öppen klickar du på Youfy-tillägget från din tilläggslista och loggar in med ditt Spotify-konto.
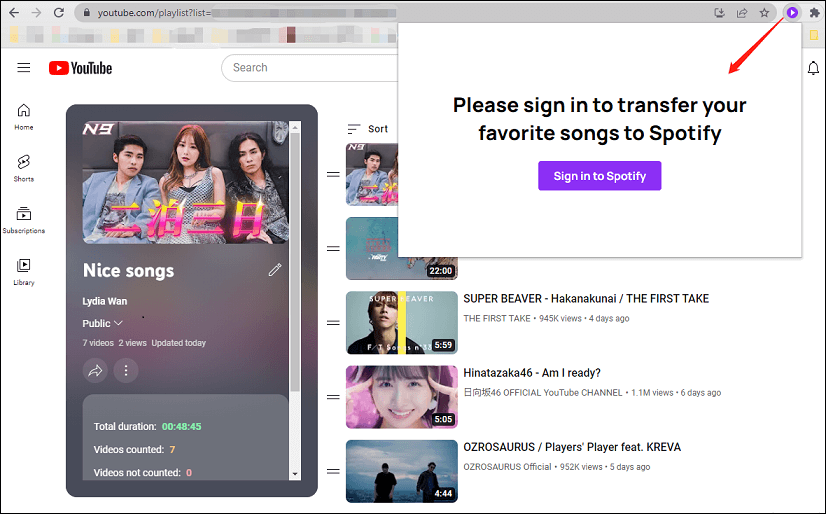
Steg 5. I Youfy-tillägget klickar du på lämplig spellista för att starta överföringsprocessen.
Notera: Youfy låter dig överföra upp till 50 videor per spellista.Det är allt. Du kan gå till Spotify för att njuta av dina favoritlåtar och spellistor på YouTube.
Ladda ner YouTube-spellistan till MP3 och ladda upp till Spotify
En annan metod för att överföra YouTube-spellistor till Spotify är att ladda ner spellistan som MP3-filer och sedan ladda upp dem till Spotify. Det kan kräva lite extra arbete, men det ger dig mer kontroll över överföringsprocessen. Det låter dig också njuta av dessa låtar offline, vilket kan vara extremt användbart om du inte har en internetanslutning.
Metoden kan delas upp i två delar: den första är att ladda ner YouTube-spellistan som en MP3-fil och den andra är att ladda upp MP3-filen till Spotify. Låt oss ta en titt på dessa två delar separat.
Del 1: Ladda ner YouTube-spellistor som MP3-filer
För att göra detta behöver du datorprogramvara som kan ladda ner YouTube-spellistor eller musikspår till MP3. MiniTool Video Converter är ett av de bästa alternativen här, som är helt gratis att använda och inte involverar några annonser eller paket. Du kan också använda den för att ladda ner YouTube-videor och undertexter. Den stöder högupplöst video och hög ljudkvalitet. Förutom MP3-filer kan YouTube-videor och spellistor också laddas ner som MP4-, WAV- och WebM-filer.
Så här laddar du ned YouTube-spellistor till MP3 med MiniTool Video Converter :
Steg 1. Ladda ner och installera MiniTool Video Converter på din dator.
MiniTool Video ConverterKlicka för att ladda ner100 %Rent & Säkert
Steg 2. Starta denna gratis YouTube-spellista till MP3-omvandlare, så hittar du fyra flikar högst upp i gränssnittet, inklusive Video Convert , Video Download, Screen Record och Edit Video.
Steg 3. Växla till Videonedladdning flik. Klicka på meny ikonen i det övre högra hörnet och välj inställningar för att anpassa nedladdningsdestinationen och det maximala antalet aktuella nedladdningar.
Steg 4. Gå till YouTube, hitta spellistan du vill ladda ner och kopiera länken till YouTube-spellistan.
Steg 5. Gå tillbaka till MiniTool Video Converter, klistra in länken i sökfältet och klicka på Ladda ner ikon.
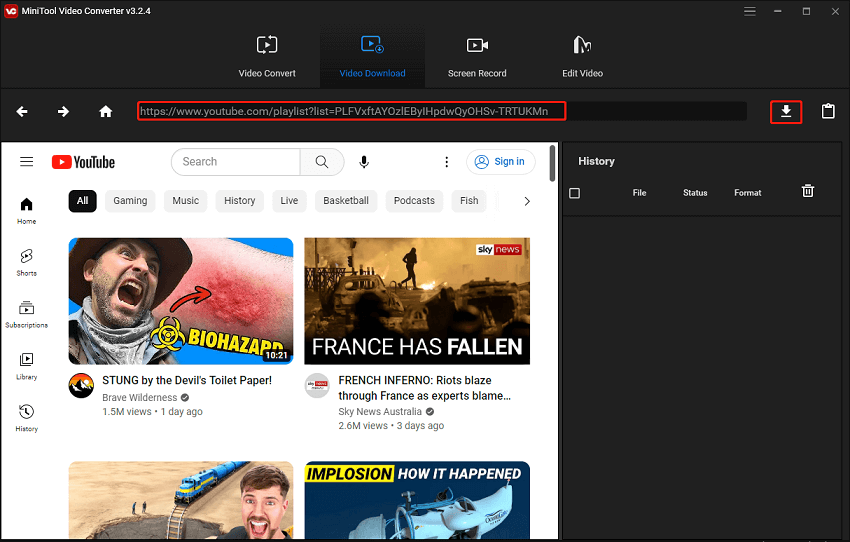
Steg 6. Välj i ett popup-fönster MP3 som utdataformat från dessa filformatalternativ och tryck på LADDA NER för att ladda ner hela spellistan.
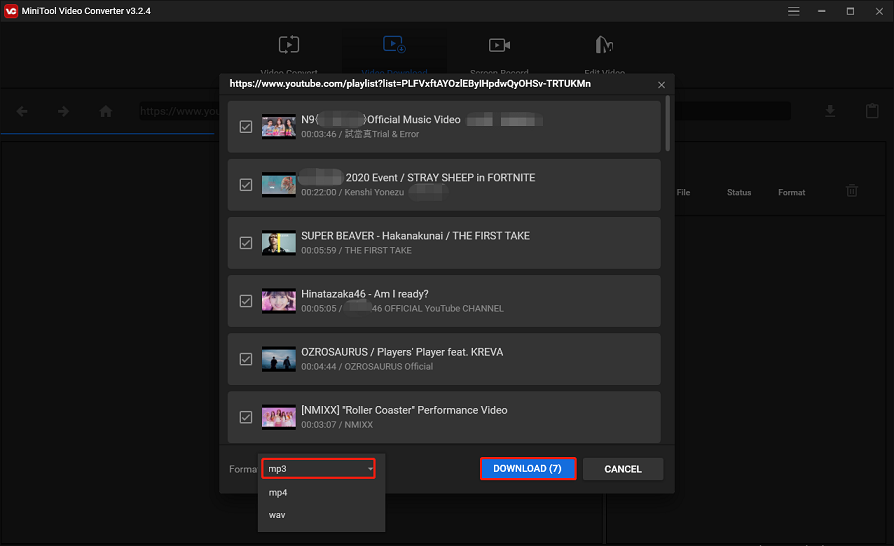
Steg 7. Nedladdningshistoriken visas på den högra panelen. Den visar filnamnet, nedladdningsstatus och filformat.
Steg 8. När nedladdningsprocessen är klar kan du direkt spela upp den nedladdade MP3-filen eller klicka Navigera till Arkiv för att kontrollera den nedladdade fillagringsmappen.
Som du kan se, förutom att ladda ner YouTube-videor, är det här programmet också en videokonverterare och en skärminspelare. Det låter dig konvertera din mediefil till ett annat format och spela in allt som hände på din datorskärm utan tidsbegränsning och vattenstämpel.
MiniTool Video Converter är en av de bästa YouTube-spellistorna till MP3-konverterare, som låter dig ladda ner YouTube-videor, musik och spellistor till din PC gratis för offlinevisning.Klicka för att tweeta
Del 2: Ladda upp MP3-filerna till Spotify
Nästa sak du behöver göra är att ladda upp MP3-filerna som du laddade ner från YouTube till Spotify. För att göra detta måste du lägga till dem i dina lokala MP3-filer på Spotify. Så här gör du:
Steg 1. Starta Spotify-appen på din dator och logga in på ditt konto.
Steg 2. Klicka på Redigera menyn och välj Inställningar .
Steg 3. Scrolla ner till Lokala filer sektionen, klicka på Lägg till en källa knappen och omkopplaren Visa lokala filer på.
Notera: När du har aktiverat den kommer du att se några ytterligare alternativ, inklusive att visa låtar från mapparna Nedladdningar och Musikbibliotek. Här kan du stänga av alla källor du inte behöver.Steg 4. Navigera till mappen där du sparade MP3-filerna från YouTube och välj den.
Steg 5. Vänta tills Spotify importerar MP3-filerna till dina lokala filer.
Steg 6. Gå bara till Ditt bibliotek i det övre vänstra hörnet så hittar du en spellista som heter Lokala filer . Du bör nu kunna spela upp dina lokala mp3-filer via Spotify-appen.
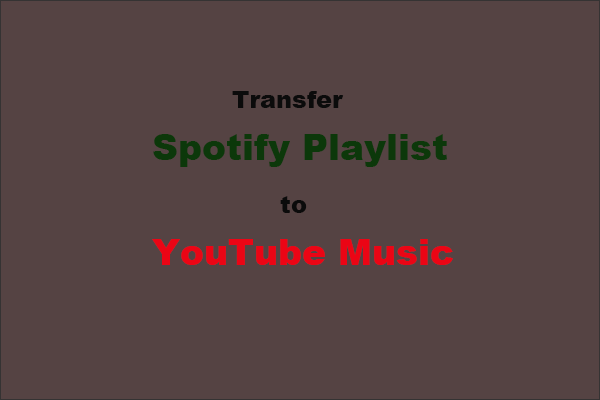 Hur överför jag Spotify-spellistan till YouTube Music?
Hur överför jag Spotify-spellistan till YouTube Music?Hur överför jag din spellista från Spotify till YouTube Music? Det här inlägget listar några verktyg som kan hjälpa dig att enkelt slutföra överföringen av spellistan.
Läs merAvslutar
Det finns ingen inbyggd funktion i YouTube och Spotify som gör att du kan importera YouTube-spellista till Spotify direkt. Lyckligtvis har vi pratat om tre enkla sätt att importera spellista från YouTube till Spotify. Du kan använda ett tredjepartsverktyg eller ett Chrome-tillägg för att göra det. Ännu bättre, ladda ner YouTube-spellistor som MP3-filer med MiniTool Video Converter och ladda sedan upp dem till Spotify.
Om du har några frågor eller förslag när du använder MiniTool Video Converter, vänligen lämna en kommentar om oss eller kontakta oss via Oss .


![Löst - Windows Update fortsätter att stängas av (fokusera på fyra lösningar) [MiniTool Tips]](https://gov-civil-setubal.pt/img/backup-tips/92/solved-windows-update-keeps-turning-off.png)


![Hur man torkar eller raderar hårddisk i Windows Server? [Guide]](https://gov-civil-setubal.pt/img/news/54/how-to-wipe-or-erase-hard-drive-in-windows-server-guide-1.jpg)



![Hur kan du åtgärda misslyckat virusdetekterat fel i Google Chrome? [MiniTool News]](https://gov-civil-setubal.pt/img/minitool-news-center/75/how-can-you-fix-failed-virus-detected-error-google-chrome.png)
![4 sätt att återställa systemfel Status_Wait_2 [MiniTool News]](https://gov-civil-setubal.pt/img/minitool-news-center/90/4-ways-system-restore-error-status_wait_2.png)


![Så här åtgärdar du kod 31: Enheten fungerar inte ordentligt [MiniTool News]](https://gov-civil-setubal.pt/img/minitool-news-center/22/how-fix-code-31-this-device-is-not-working-properly.jpg)
![Hur fixar jag Disney Plus fungerar inte? [Löst!] [MiniTool News]](https://gov-civil-setubal.pt/img/minitool-news-center/05/how-fix-disney-plus-is-not-working.png)
![Diskdrivrutinen heter också Disk Drive [MiniTool Wiki]](https://gov-civil-setubal.pt/img/minitool-wiki-library/44/disk-driver-is-also-named-disk-drive.jpg)
![Hur man laddar ner Internet Download Manager, installerar och använder IDM [MiniTool Tips]](https://gov-civil-setubal.pt/img/news/F3/how-to-download-internet-download-manager-install-use-idm-minitool-tips-1.png)
![Topp 6 sätt att lösa Windows 10-uppgraderingsfel 0xc190020e [MiniTool News]](https://gov-civil-setubal.pt/img/minitool-news-center/69/top-6-ways-solve-windows-10-upgrade-error-0xc190020e.png)

![Skivverktyg kan inte reparera den här skivan på Mac? Lös det nu! [MiniTool-tips]](https://gov-civil-setubal.pt/img/data-recovery-tips/83/disk-utility-cant-repair-this-disk-mac.jpg)