App blockerad på grund av företagspolicy, hur man avblockerar [MiniTool News]
App Blocked Due Company Policy
Sammanfattning:
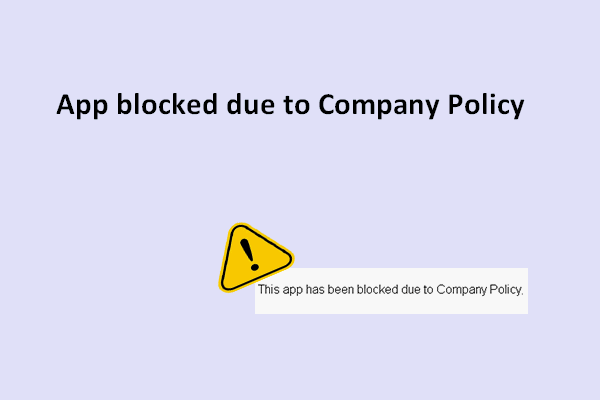
Om du behöver fler appar utöver de förinstallerade på Windows bör du gå till Microsoft Store och ladda ner dem med bara några få klick. Ändå kan det uppstå problem under processen för att hindra dig från att ladda ner programvaran framgångsrikt. Appen har blockerats på grund av företagspolicy är ett av de vanligaste felen.
Fel: App blockerad på grund av företagspolicy
Generellt är det enkelt att ladda ner ett program från Windows Store, eller hur? Ändå kan olyckor inträffa under nedladdningsprocessen, vilket i slutändan misslyckas. Till exempel sa många att de stöter på app blockerad på grund av företagspolicy problem: 'Den här appen har blockerats på grund av företagspolicy'. På det här sättet kan de inte hämta programvaran från Windows Store.
- Vissa människor sa att de slutade uppgiften och försök sedan igen utan lycka.
- Vissa gör till och med en reparationsåterställning, men fungerar fortfarande inte.
Så hur ska du lösa problemet?
I själva verket kan internt fel i operativsystemet, domänrestriktioner, felaktiga lokala grupppolicyändringar, Windows Store blockeras av administratören och många andra faktorer vara orsaken till ett sådant Windows Store-felmeddelande.
I nästa del kommer jag att ge några användbara lösningar som hjälper dig att få den blockerade appen.
Vad du ska göra när du inte kan ladda ner appen i Windows Store
För det första kan du stänga av enheten och starta om för att se om den fungerar. För det andra måste du se till att din dator är helt ren (bort från skadlig kod eller virus). För det tredje bör du göra ditt bästa för att identifiera orsaken till problemet. Slutligen kan du ta en titt för att ta reda på om de senaste Windows-uppdateringarna är installerade på din enhet.
Dricks: Klicka för att se policy för förebyggande av skadlig programvara och hur återställa filer raderade av virusattack .Metoder för att åtgärda felet
Metod 1: Sök efter Windows-uppdateringar.
Vissa människor säger att de har fixat appen har blockerats fel genom att uppdatera sina Windows. Så det är en bra idé att söka efter och ladda ner uppdateringarna (det är svårt att göra det).
- Tryck Windows tangentbordet.
- Välj inställningar från startmenyn.
- Klicka på Uppdatering och säkerhet i fönstret Inställningar.
- Windows uppdatering väljs som standard.
- Nu ska du klicka på Sök efter uppdateringar på höger panel.
- Klicka på Installera nu knappen om det finns uppdateringar tillgängliga för dig.
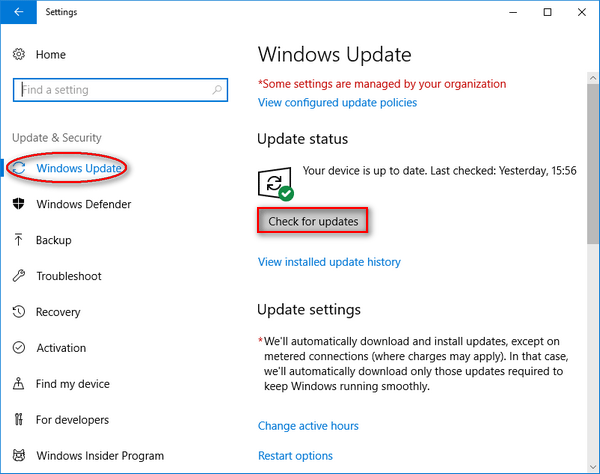
Vad händer om du har tappat viktiga filer efter uppdateringen? Snälla du klicka för att se hur du återställer filer efter Windows Update .
Metod 2: kör Windows Store Apps felsökare.
Det här inbyggda verktyget är utformat för att hantera alla typer av UWP-appproblem, så du kan vända dig till det när du ser att appen blockeras.
- Upprepa steg ett till steg tre som nämns i föregående metod.
- Välj Felsök från den vänstra panelen.
- Klicka på Windows Store-appar från den högra panelen och en knapp visas efter det.
- Klicka på Kör felsökaren knapp.
- Vänta på processen för att upptäcka problemet.
- Gör som vad Windows Store Apps felsökare föreslår att du gör i slutet av genomsökningen.
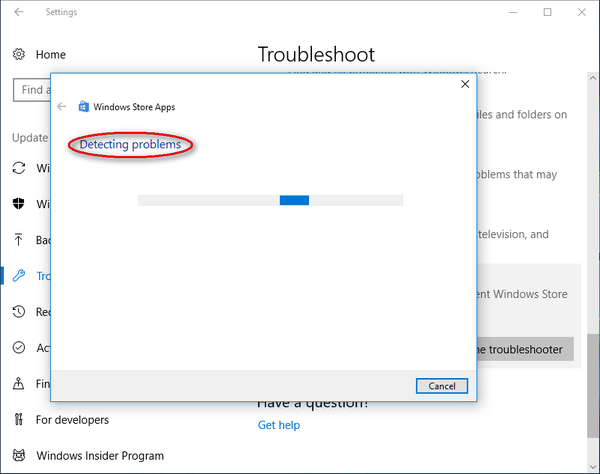
Metod 3: ändra ett användarkonto.
Du bör försöka logga in i Windows med ett annat användarkonto som du har och sedan ladda ner appen igen.
- Upprepa steg ett och steg två som nämns i metod 1 för att öppna fönstret Inställningar.
- Klicka på Konton alternativ här.
- Byta till Familj och andra människor från din info i den vänstra panelen.
- Välj Lägg till någon annan till den här datorn alternativ.
- Klicka på Jag har inte den här personens inloggningsinformation alternativ i Microsoft-kontofönstret.
- Klicka på Lägg till en användare utan ett Microsoft-konto alternativ längst ner.
- Skapa ett nytt konto genom att ange nödvändig information och klicka på Nästa knapp.
- Ställ in det nya kontot och starta om datorn.
- Logga in i Windows med det nya användarkontot.
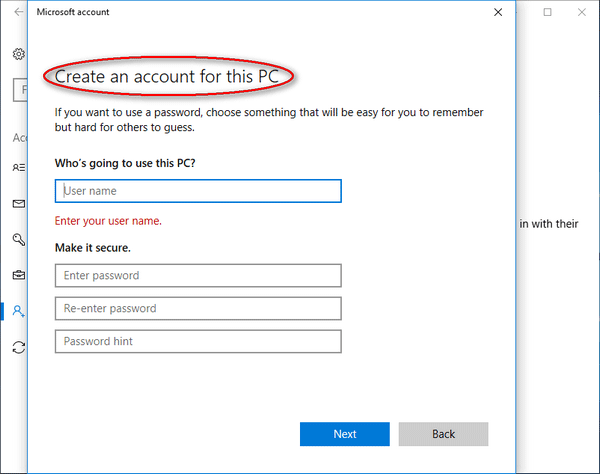


![Hur överklockar du skärmen till en högre uppdateringsfrekvens för spel [MiniTool News]](https://gov-civil-setubal.pt/img/minitool-news-center/93/how-overclock-monitor-higher-refresh-rate.jpg)






![Så här kontrollerar du IIS-versionen på Windows 10/8/7 själv [MiniTool News]](https://gov-civil-setubal.pt/img/minitool-news-center/15/how-check-iis-version-windows-10-8-7-yourself.png)
![[Guide] Hur man använder teman för att anpassa ditt Windows 11-skrivbord? [MiniTool Tips]](https://gov-civil-setubal.pt/img/news/EF/guide-how-to-use-themes-to-personalize-your-windows-11-desktop-minitool-tips-1.png)

![Diskdrivrutinen heter också Disk Drive [MiniTool Wiki]](https://gov-civil-setubal.pt/img/minitool-wiki-library/44/disk-driver-is-also-named-disk-drive.jpg)

![2 alternativa sätt att säkerhetskopiera systemfiler till återställningsenheten [MiniTool-tips]](https://gov-civil-setubal.pt/img/backup-tips/78/2-alternative-ways-back-up-system-files-recovery-drive.jpg)




