Aktivera och inaktivera Core Isolation Memory Integrity i Windows
Aktivera Och Inaktivera Core Isolation Memory Integrity I Windows
I Windows 10 och 11 upptäcker vissa användare att det finns en funktion som heter Core Isolation i Windows Security. Vad används funktionen till? Är det nödvändigt att slå på det för din säkerhet? På MiniTool webbplats , kommer den här artikeln att besvara dessa frågor och berätta hur du aktiverar eller inaktiverar det.
Vad är kärnisolering och minnesintegritet?
I denna trådlöst uppkopplade värld finns osynliga potentiella faror, som skadlig programvara eller andra typer av cyberattacker, överallt och de kan vänta och ta rätt ögonblick när de smyger sig in i din PC och orsakar problem.
Vissa typer av attacker kan ta till utnyttjande på kärnnivå som försöker köra skadlig programvara med de högsta privilegierna, som WannaCry och Petya ransomware. Den här typen av attack kan ta kontroll över din PC och låsa filer, be dig att betala dem pengar eller något ännu värre.
För att hantera dessa cyberfaror och risker, utfärdade Microsoft denna funktion – Core Isolation & Memory Integrity – för att ge extra skydd mot skadlig programvara och andra attacker genom att isolera datorprocesser från ditt operativsystem och din enhet.
Så vad är Core Isolation?
Core Isolation är en virtualiseringsbaserad säkerhet som används för att skydda kärndelarna av din enhet. När den här funktionen är aktiverad kommer den hårdvara som stöds att använda virtualisering för att skapa ett säkert område av systemminnet som isolerar vissa processer och programvara i datorns minne, så att ditt operativsystem kan förhindra skadlig kod.
Core Isolation Memory Integrity kan vara känt som ett annat säkerhetslager som kan skydda viktiga operativsystemsprocesser från att manipuleras av allt som körs utanför det säkra området.
För sina speciella och kraftfulla funktioner kräver det att din hårdvara och firmware är virtualiseringsstödda på det sätt som Windows 10/11 kan köra applikationer i behållaren och göra andra delar av systemet oåtkomliga.
I början är den här funktionen endast tillgänglig på Enterprise-utgåvor av Windows 10 men nu har den utvecklats bland Windows 10/11-datorer som uppfyller viss hårdvara och firmware krav.
Om du har märkt det tidigare är den här funktionen inaktiverad som standard i Enhetssäkerhet och funktionen nedan visar dig namnet Memory integrity, känd som Hypervisor-protected Code Integrity (HVCI).
Minnesintegritet är en delmängd av Core Isolation och när den är aktiverad kan den här tjänsten köras inuti den hypervisorskyddade behållaren som skapats av Core Isolation.
Med en så utmärkt kraftfull funktion kan du undra varför Microsoft ställde in den som standard. Enligt feedback från användare kan den här funktionen mer eller mindre sänka din PC-prestanda och kompatibilitetsproblemet med drivrutiner blir det största hindret.
Den här funktionen har höga krav på dina enhetsdrivrutiner och programvara. Du måste se till att dina enhetsdrivrutiner och Windows-applikationer är kompatibla med Core Isolation-funktionen.
När en av dina startdrivrutiner har problem med funktionen kommer den att inaktiveras automatiskt så att nästa operationer kan köras bra. Det är därför du upptäcker att den är avstängd efter start även om du har aktiverat den manuellt.
Dessutom upptäcker vissa människor att vissa enheter eller programvara kommer att stöta på problem efter att ha aktiverat Core Isolation. Under dessa omständigheter kan du söka efter uppdateringar för den här enheten eller programvaran.
Och du måste lägga märke till att vissa applikationer inte kan köras med Core Isolation-funktionen, till exempel virtuella maskiner eller debuggers. Dessa applikationer kommer att begära exklusiv åtkomst till systemets virtualiseringshårdvara och det är förbjudet i Core Isolation-aktiverad situation.
Aktivera/inaktivera minnesintegritet för kärnisolering
Efter att ha känt till alla dess kraftfulla och effektiva funktioner, vad ska du göra för att aktivera Core Isolation och Memory Integrity? Som vi nämnde ovan, för att köra den här funktionen, måste du göra dina PC-drivrutiner och applikationer kompatibla. Så se till att din enhet följer standarderna för hårdvarusäkerhet.
- TPM 2.0 (Trusted Platform Module 2.0) och DEP (Data Execution Prevention) måste vara aktiverat.
- UEFI MAT (Unified Extensible Firmware Interface Memory Attributes Table) bör stödjas.
- Säker start måste aktiveras.
Sedan kan du följa nästa delar för att slutföra kraven och aktivera Core Isolation Memory Integrity.
1. Aktivera CPU-virtualisering
CPU-virtualisering gör att en enda CPU kan delas upp i flera virtuella CPU:er för användning av flera virtuella datorer och gör det möjligt för en enda processor att bete sig som om det vore flera separata CPU:er.
För att aktivera CPU-virtualisering måste du ange BIOS genom att trycka på den dedikerade tangenten efter att du startar upp datorn och ser startskärmen.
Notera : Tangenten du trycker på beror på tillverkaren. Esc , Radera , F1 , F2 , F10 , F11 , eller F12 är ofta använda nycklar.
Gå sedan till Avancerad fliken högst upp på skärmen och klicka på CPU-konfiguration .
Om du använder AMD CPU, vänligen aktivera SVM Fashion från Avancerade inställningar ; om du använder Intel CPU, vänligen aktivera alternativet är märkt Intels virtualiseringsteknik .
Efter det kan du byta till Utgång för att spara dina ändringar och starta om datorn. För nästa del behöver du fortfarande gå in i BIOS så att du kan trycka på knappen i lämplig tid efter uppstarten.
2. Aktivera säker start
Säker start är utformad för att säkerställa att endast pålitlig programvara kan köras på systemet. Det kan förhindra att virus och annan skadlig programvara körs på systemet.
För att aktivera säker start måste du fortfarande gå in i BIOS-skärmen, gå till Känga fliken på toppmenyn och slå på Säker start alternativ. Spara sedan dina ändringar och starta om datorn för att fortsätta nästa del.
Om du behöver mer information om att aktivera och inaktivera Secure Boot kan du läsa det här inlägget: Vad är säker start? Hur man aktiverar och inaktiverar det i Windows .
3. Aktivera TPM 2.0
TPM 2.0 används för att tillhandahålla hårdvarubaserade, säkerhetsrelaterade funktioner. Det här verktyget kan användas i många funktioner, som Windows Hello för identitetsskydd och BitLocker för dataskydd. Det kan hjälpa till att generera, lagra och begränsa användningen av kryptografiska nycklar.
För att aktivera TPM 2.0 finns det två situationer du kan kontrollera.
1. Kontrollera det i din TPM-hantering
Steg 1: Öppna Springa dialogrutan genom att trycka på Win + R och input tpm.msc för att öppna fönstret Trusted Platform Module (TPM) Management.
Steg 2: När fönstret öppnas visar det dig statusen eller så kan du klicka på Status avsnitt för att verifiera det.
Det finns tre möjliga meddelanden som visas på skärmen. Vänligen besluta nästa steg baserat på din situation.
- TPM är redo att användas – Det betyder att TPM 2.0 redan är aktiverat och att ingen ytterligare åtgärd behövs.
- TPM stöds inte – Det betyder att ditt moderkort inte stöder det här verktyget.
- Det går inte att hitta kompatibel TPM – Det betyder att TPM stöds men inte är aktiverat i dina BIOS- eller UEFI-inställningar. På detta sätt, följ nästa steg för att aktivera funktionen i BIOS.

2. Aktivera TPM i BIOS
Du måste gå in i BIOS genom steg som vi har nämnt och byta till säkerhet fliken överst. När du har hittat alternativet för TPM, aktivera det.
Notera : Namnet på TPM kommer att ändras med de olika tillverkarna av ditt moderkort, till exempel på Intel-hårdvara, det heter Intel Platform Trust Technology.
Äntligen, spara dina ändringar och avsluta för att starta om datorn. Nu kan du börja aktivera Core Isolation & Memory Integrity.
Aktivera Core Isolation Memory Integrity via Windows Security
Att aktivera Core Isolation via Windows Security är den enklaste metoden och innan du börjar göra det är det bättre att ladda ner och installera eventuella väntande Windows-uppdateringar i händelse av inkompatibilitetsproblem.
Steg 1: Öppna Springa dialogruta, inmatning windowsdefender: inuti och tryck på Ctrl + Shift + Enter för att öppna Windows Defender med administratörsåtkomst.
Steg 2: När fönstret öppnas, gå till Enhetssäkerhet fliken och på nästa skärm, klicka på Kärnisoleringsdetaljer under Kärnisolering .
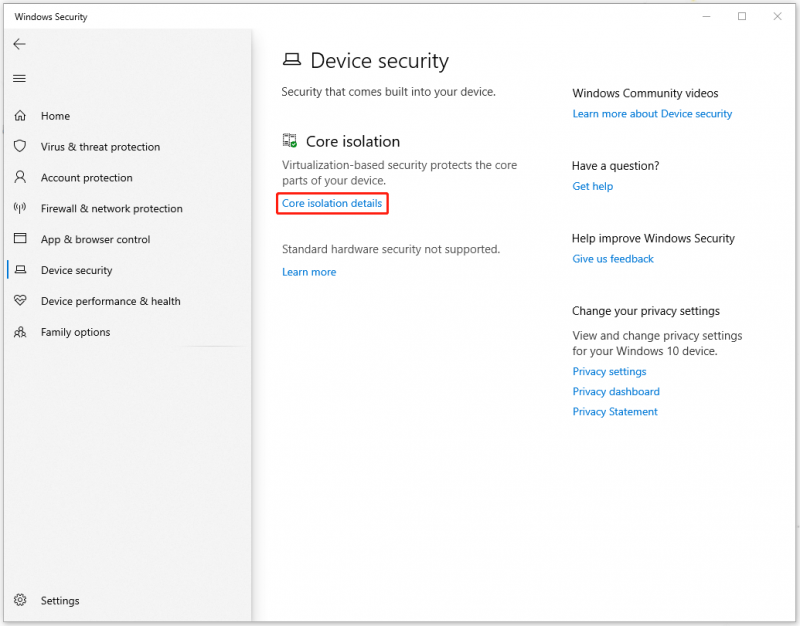
Steg 3: Sedan under Kärnisolering , visas en växel och du kan aktivera växeln för att aktivera Minnesintegritet .
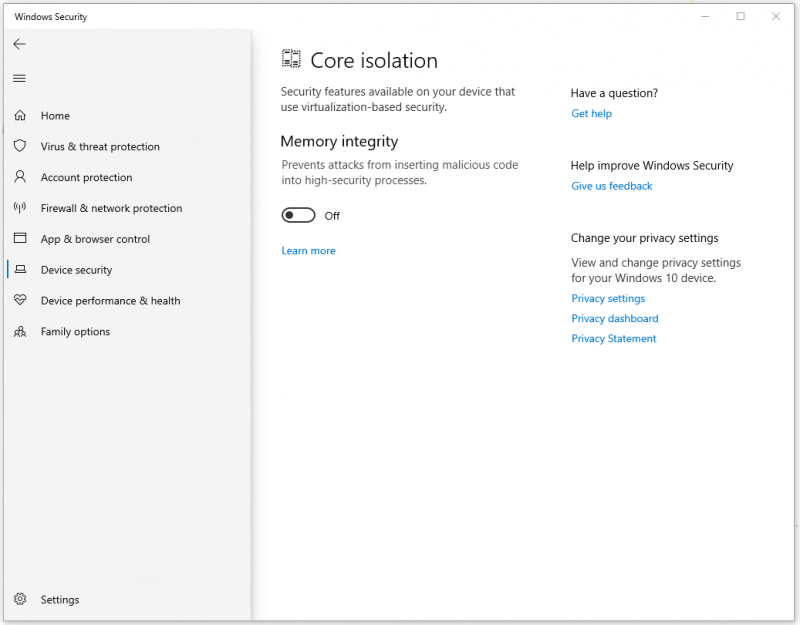
Du kan också inaktivera Core Isolation och Memory Integrity via den här inställningen.
Aktivera Core Isolation Memory Integrity via Registereditorn
En annan metod för att aktivera Core Isolation använder Registerredigerare . Det är mer komplicerat än att använda Windows Security men om den metoden inte fungerar kan du gå och prova den här.
Notera : Registerredigeraren är ganska viktig i Windows, så ändra eller ta inte bort någon nyckel. Vid olycka rekommenderas att säkerhetskopiera registret eller skapa en återställningspunkt innan någon ändring på den.
Steg 1: Öppna Springa och typ regedit att gå in.
Steg 2: När Registereditorns fönster öppnas, kopiera följande sökväg och klistra in den i navigeringsfältet högst upp och tryck på Stiga på för att lokalisera den.
HKEY_LOCAL_MACHINE\SYSTEM\CurrentControlSet\Control\DeviceGuard\Scenarios
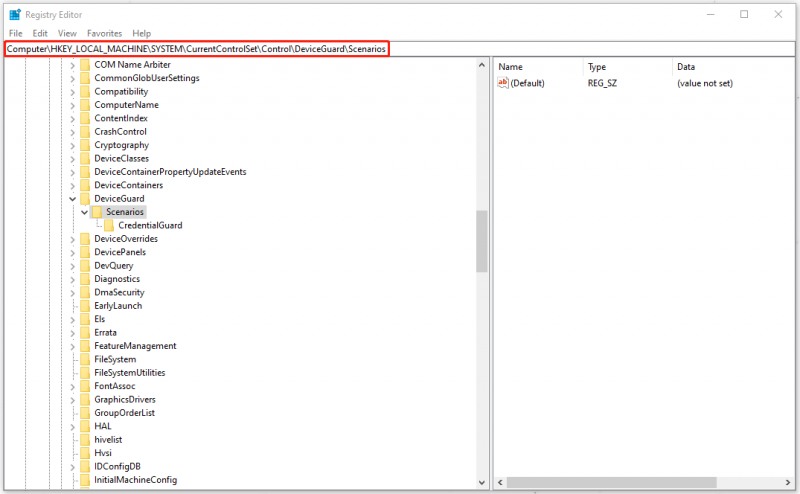
Steg 3: Högerklicka på Scenarier nyckel och välj Ny > Nyckel för att skapa den nya nyckeln som heter som HypervisorEnforcedCodeIntegrity .
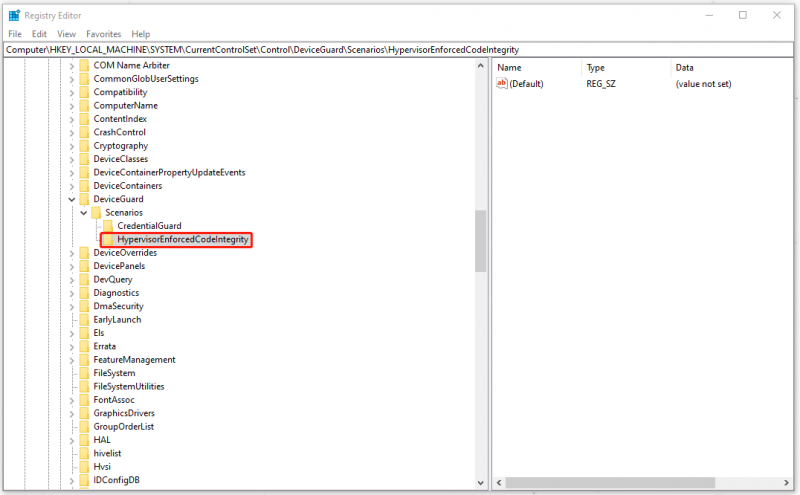
Steg 4: Högerklicka sedan på den nya nyckeln HypervisorEnforcedCodeIntegrity och välj Nytt > DWORD (32-bitars) värde för att skapa ett DWORD som heter som Aktiverad .
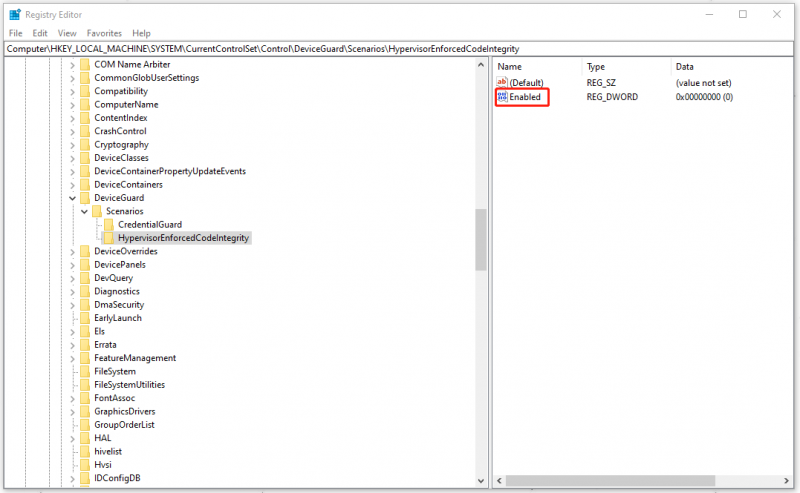
Steg 5: Dubbelklicka på Aktiverad och värdedata är inställd som 0 som standard, vilket betyder att funktionen är inaktiverad; för att aktivera det kan du ställa in värdedata som 1 och klicka OK för att spara ändringen. Slutligen, starta om datorn.
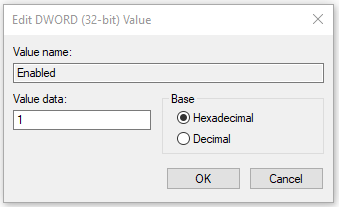
MiniTool ShadowMaker
Det rekommenderas att aktivera Core Isolation-funktionen så länge som din Windows-enhet kan uppfylla de grundläggande kraven för att köra funktionen. Inför de alltmer framväxande cyberattackerna behöver du Core Isolation, ett så kraftfullt verktyg, för att förhindra dessa risker.
Men inte alla datorer kan köra den här funktionen framgångsrikt, men lyckligtvis kan du använda andra verktyg för att skydda dina data från skadliga attacker. På så sätt kan säkerhetskopiering vara ditt alternativ.
MiniTool ShadowMaker , som ett professionellt säkerhetskopieringsverktyg, erbjuder en mängd olika säkerhetskopieringsscheman – differentiell, inkrementell och fullständig säkerhetskopiering – för att möta dina krav och tillhandahåller funktionen för säkerhetskopieringsplan för att spara din energi.
Gå till ladda ner och installera det här programmet och en gratis 30-dagars testversion kommer att finnas tillgänglig.
Steg 1: Öppna programmet och klicka Fortsätt rättegången .
Steg 2: I Säkerhetskopiering Välj din backupkälla och destination. Det rekommenderas starkt att spara din säkerhetskopia på en extern hårddisk.
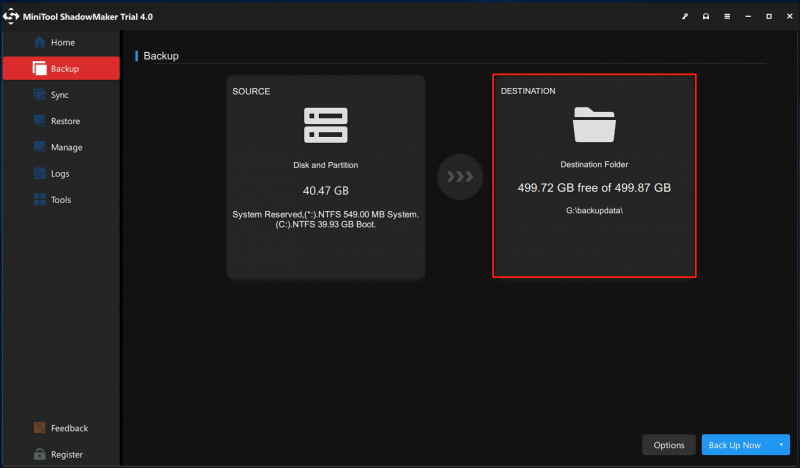
Steg 3: Sedan kan du klicka Säkerhetskopiera nu för att starta uppgiften.
Ytterligare läsning: Kan inte kärnisolering aktiveras?
Om du har följt ovanstående metoder och kontrollerat alla krav, kan du fortfarande inte aktivera Core Isolation eller funktionen nedtonad, du kan prova följande metoder.
- Starta om din dator.
- Sök efter korrupta systemfiler och dåliga eller skadade systembilder genom att använda SFC-skanning och följa upp med DISM-skanning.
- Återställ Windows Security-appen.
- Uppdatera drivrutiner och Windows.
- Ren installation av Windows.
Slutsats:
Funktionen – Core Isolation & Memory Integrity – är väsentligt viktig för att skydda din dators säkerhet, särskilt för att förhindra de utnyttjar på kärnnivå som försöker köra skadlig programvara med de högsta privilegierna. Det rekommenderas att du slår på det och har en backupplan för dina viktiga data.
Om du har stött på några problem när du använder MiniTool ShadowMaker kan du lämna ett meddelande i följande kommentarszon så svarar vi så snart som möjligt. Om du behöver hjälp med att använda programvaran MiniTool kan du kontakta oss via [e-postskyddad] .


![Hur överklockar du skärmen till en högre uppdateringsfrekvens för spel [MiniTool News]](https://gov-civil-setubal.pt/img/minitool-news-center/93/how-overclock-monitor-higher-refresh-rate.jpg)






![Så här kontrollerar du IIS-versionen på Windows 10/8/7 själv [MiniTool News]](https://gov-civil-setubal.pt/img/minitool-news-center/15/how-check-iis-version-windows-10-8-7-yourself.png)






![3 sätt att kontrollera hårddiskanvändningen (vilket program använder enheten) [MiniTool News]](https://gov-civil-setubal.pt/img/minitool-news-center/16/3-ways-check-hard-drive-usage.jpg)


![[Ny] Discord-textformatering: Färg/Fet/Kursiv/Genomstruken](https://gov-civil-setubal.pt/img/news/16/discord-text-formatting.png)