7 effektiva lösningar för Riot Vanguard Crash på Windows 10/11
7 Effective Solutions Riot Vanguard Crash Windows 10 11
Har du någonsin gillat att spela Valorant med dina vänner? Om så är fallet måste det vara en mycket frustrerande upplevelse att stöta på ett felmeddelande som visar att Riot Vanguard har kraschat. Om du har samma problem kan du titta igenom dessa lösningar på MiniTools webbplats för hjälp.
På den här sidan :Riot Vanguard kraschade
Valorant är ett väldigt spännande skjutspel som är väldigt likt Counter-Strike. Sedan lanseringen den 2 juni 2020 har den vunnit stor popularitet bland människor över hela världen. Det här spelet är dock också känt för vissa buggar och fel. I det här inlägget kommer vi att fokusera på Riot Vanguards kraschade Valorant-fel och hitta fler lösningar för dig.
Vad ska man göra när Riot Vanguard kraschade?
Lösning 1: Installera om Riot Vanguard
Vanguard-filen kommer att skadas när det finns en hög CPU- eller minnesanvändning i det här spelet. I det här tillståndet är det bättre att installera om Riot Vanguard.
Steg 1. Tryck Win + R samtidigt för att framkalla Springa dialog.
Steg 2. Skriv appwiz.cpl och klicka OK att öppna Program och funktioner .

Steg 3. Hitta och välj Riot Vanguard och klicka på den för att välja Avinstallera.
Steg 4. Hit Avinstallera igen för att bekräfta denna åtgärd.
Steg 5. Starta Valorant efter att installationsprocessen är klar och den kommer automatiskt att installera Vanguard åt dig.
Steg 6. Kontrollera om Riot Vanguards kraschade fel inträffar igen.
Lösning 2: Ta bort cachefiler och kraschrapporter
Förutom vanguard-filen kan de skadade cachefilerna också utlösa Riot Vanguards kraschade fel så att du också kan ta bort dem.
Steg 1. Tryck Win + R att starta Springa låda.
Steg 2. Skriv applikationsdata och slå Stiga på .
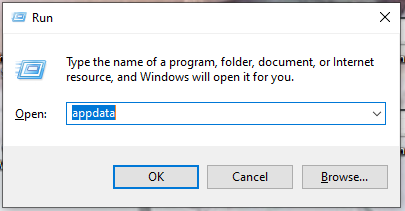
Steg 3. Gå till Lokal mapp > VÄRDERING > Sparad .
Steg 4. Välj Kraschar mapp och högerklicka för att välja Radera .
Steg 5. Öppna webbcache mapp och välj att ta bort GPUCache mapp.
Steg 6. Ta bort Cache mapp och öppna Valorant igen för att se om mötet med Riot Vanguard kraschade igen.
Lösning 3: Stäng av Hyper-V-funktionen
Hyper-V är en funktion som möjliggör virtualisering av en hårdvaruserver till flera virtuella servrar. Den här funktionen kommer dock att minska spelprestandan och resultera i Riot Vanguards kraschfel. Därför måste du inaktivera den när du spelar.
Steg 1. Tryck Win + S att öppna sökruta .
Steg 2. Skriv slå på eller av Windows-funktionen och slå Stiga på .
Steg 3. Avmarkera Hyper-V och klicka OK för att tillämpa ändringarna.
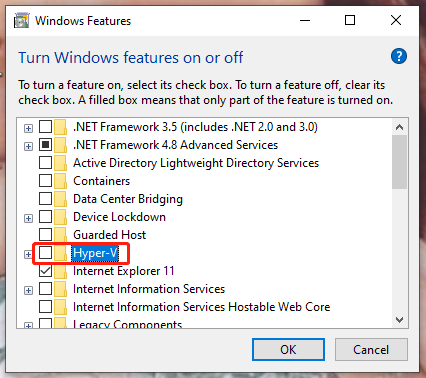
Steg 4. Starta om din dator.
Lösning 4: Inaktivera Windows testläge
Windows testläge låter dig köra de osignerade drivrutinerna på Windows operativsystem men samtidigt kommer det också att orsaka Riot Vanguards kraschade fel. Det är lämpligt att inaktivera detta läge.
Steg 1. Skriv cmd i sökfältet för att hitta Kommandotolken . Högerklicka på den för att välja Kör som administratör .
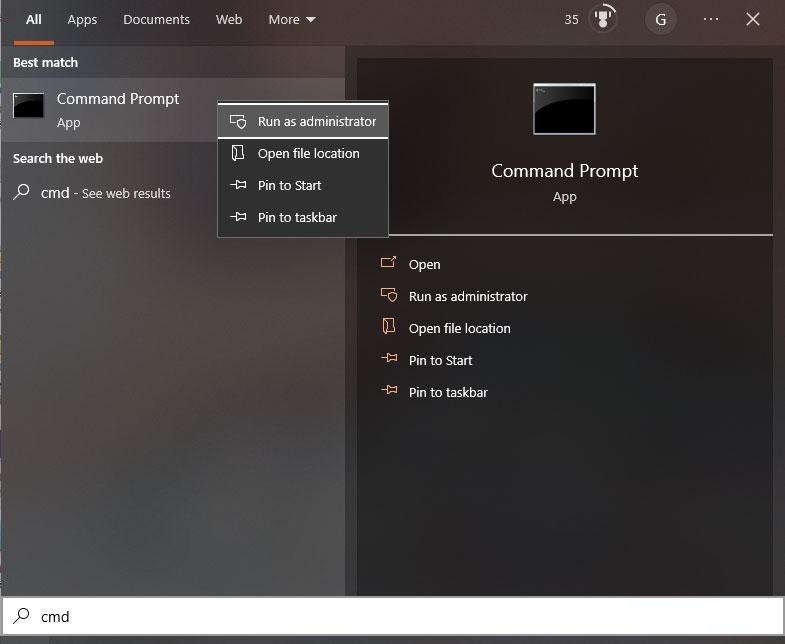
Steg 2. Kopiera och klistra in de två kommandona ett efter ett och tryck Stiga på efter varje kommando.
bcdedit -set TESTSIGNING AV
bcdedit -set NOINTEGRITYCHECKS AV
Steg 3. Starta om datorn för att se om detta fel är åtgärdat.
Lösning 5: Verifiera grafikdrivrutiner
Overifierade drivrutiner kan utlösa Riot Vanguards kraschade fel eftersom Valorant inte stöder dem. Om det finns några overifierade grafikdrivrutiner måste du installera om dem.
Flytt 1: Verifiera grafikdrivrutiner
Steg 1. Öppna Springa låda, typ klart synlig och sedan slå Stiga på att öppna Verifiering av filsignatur .
Steg 2. Tryck Start för att påbörja signaturverifieringen.
Steg 3. Så snart en overifierad drivrutin upptäcks visar den dig filnamnet. Du kan söka efter filnamnet på Google Chrome för att se om det tillhör din grafikdrivrutin. Om den tillhör din grafikdrivrutin kan du utföra nästa drag.
Flytt 2: Installera om grafikdrivrutinen
Steg 1. Installera Display Driver Uninstaller från den officiella webbplatsen.
Steg 2. Klicka på Start och slå på kraft alternativ.
Steg 3. Tryck Flytta och välj Omstart för att öppna Windows i felsäkert läge.
Steg 4. Extrahera avinstallationsprogrammet för bildskärmsdrivrutinen, navigera till önskad mapp och dubbelklicka sedan på DDU v18.0.4.9 Ansökan.
Steg 5. Klicka Extrahera och kör avinstallationsprogrammet för Displaydrivrutin.
Steg 6. Välj din enhetstyp enligt tillverkaren av ditt grafikkort.
Steg 7. Tryck Rena och Omstart . Den här åtgärden avinstallerar den upptäckta grafikdrivrutinen och återställer din dator.
Lösning 6: Kör Diskrensning
Vissa korrupta temporära Valorant-filer kan vara boven till Riot Vanguard-kraschen så du måste gör dig av med dem i tid.
Steg 1. Öppna Utforskaren , leta reda på disken där din Valorant är installerad och högerklicka på den.
Steg 2. Välj i rullgardinsmenyn Egenskaper och välj sedan Diskrensning .
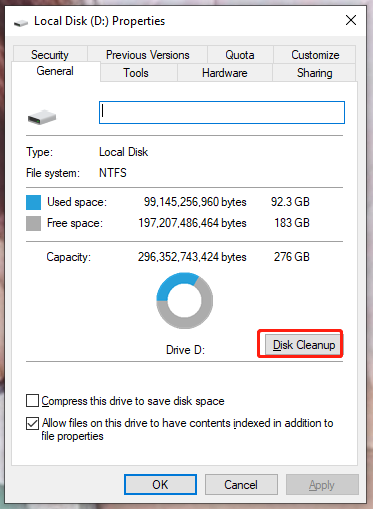
Steg 3. Markera alla filer i listan och tryck OK & Radera filer .
Lösning 7: Lägg till Valorant i uteslutning
Chansen är att Riot Vanguards kraschade fel orsakas av blocket av Windows Defender. Som ett resultat bör du lägga till Valorant till uteslutning lista.
Steg 1. Gå till Windows-inställningar > Uppdatering och säkerhet > Windows säkerhet .
Steg 2. Klicka på Virus- och hotskydd > Hantera inställningar .
Steg 3. Hit Lägg till eller ta bort undantag under Uteslutningar .
Steg 4. Tryck Lägg till en uteslutning och lokalisera Riot Games > Riot-klient > RiotClientServices.exe .
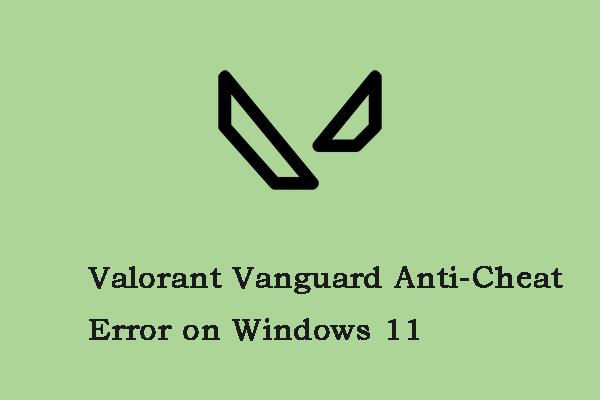 Hur man åtgärdar Valorant Vanguard Anti-Cheat Error på Windows 11
Hur man åtgärdar Valorant Vanguard Anti-Cheat Error på Windows 11Om du stöter på Valorant Vanguards anti-fuskfel på Windows 11 kan du hänvisa till det här inlägget. Det här inlägget ger några lösningar.
Läs mer





![4 lösningar för Windows Security Center-tjänsten kan inte startas [MiniTool Tips]](https://gov-civil-setubal.pt/img/blog/74/4-solutions-pour-le-service-du-centre-de-s-curit-windows-ne-peut-tre-d-marr.jpg)

![Så här fixar du snabbt kamerafel i Windows 10 [MiniTool News]](https://gov-civil-setubal.pt/img/minitool-news-center/59/how-fix-camera-error-windows-10-quickly.png)
![Windows 10 rotationslås gråtonad? Här är fullständiga korrigeringar! [MiniTool News]](https://gov-civil-setubal.pt/img/minitool-news-center/90/windows-10-rotation-lock-greyed-out.png)


![Vad ska jag göra om Windows 7 inte startar [11 lösningar] [MiniTool-tips]](https://gov-civil-setubal.pt/img/disk-partition-tips/34/what-do-if-windows-7-wont-boot.png)


![[Fullständig guide] Hur man återställer data från Sony Vaio på 5 sätt](https://gov-civil-setubal.pt/img/partition-disk/55/full-guide-how-to-recover-data-from-sony-vaio-in-5-ways-1.jpg)


