4 lösningar för fel på din mapp kan inte delas Windows 10 [MiniTool News]
4 Solutions Error Your Folder Can T Be Shared Windows 10
Sammanfattning:
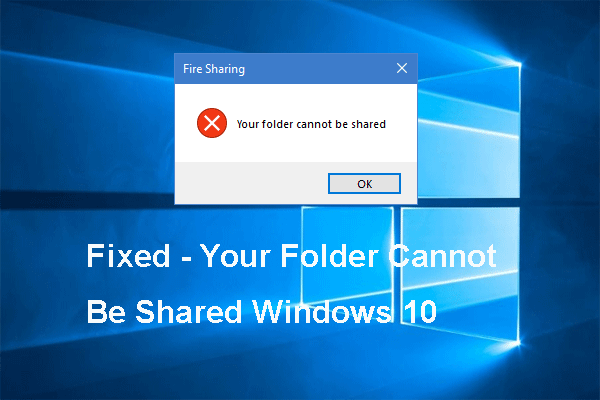
Det är vanligt att Windows-användare skapar en delad mapp på samma LAN så att de kan komma åt samma mapp. Men när du skapar den delade mappen kan du stöta på felet att din mapp inte kan delas. Detta inlägg från MiniTool kommer att visa dig hur du löser detta problem.
Numera har lokala nätverk blivit praktiska för användare att dela några viktiga filer genom den delade mappen. Och det är också ganska vanligt att användare skapar delade mappar. Vissa användare rapporterade dock att de stöter på felet att din mapp inte kan delas när de skapar den delade mappen, som följande bild:
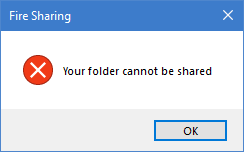
I allmänhet kan problemet att din mapp inte kan delas Windows 10 orsakas av antivirusprogrammet från tredje part, inställningar för fildelning och så vidare.
Så i nästa avsnitt visar vi dig hur du löser problemet att Windows 10 din mapp inte kan delas.
4 lösningar på din mapp kan inte delas Windows 10
I den här delen visar vi dig hur du åtgärdar felet att din mapp inte kan delas Windows 10.
Lösning 1. Inaktivera antivirusprogrammet
Som vi har nämnt i ovanstående del kan felet att din mapp inte kan delas Windows 10 orsakas av antivirusprogrammet från tredje part. Så, för att lösa detta fel kan du försöka inaktivera antivirusprogram från tredje part, som Avast och så vidare. För att inaktivera Avast kan du läsa inlägget: Flera sätt att inaktivera Avast för PC och Mac tillfälligt / helt för att lära dig mer detaljerade sätt.
När du har inaktiverat antivirusprogrammet från tredje part kan du kontrollera om felet som din mapp inte kan delas är löst.
Lösning 2. Använd avancerad delning
För att åtgärda problemet att din mapp inte kan delas kan du också använda Advanced Sharing.
Nu är här handledningen.
1. Högerklicka på mappen du vill dela.
2. Välj sedan Egenskaper .
3. Gå till popup-fönstret Delning flik.
4. Välj sedan Avancerad delning ... att fortsätta.
5. Markera sedan alternativet Dela den här mappen och gå till Behörigheter .
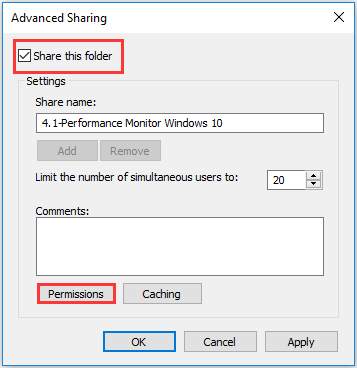
6. Välj sedan vilken typ av användare din mapp ska delas. Om du vill dela den här mappen med alla, klicka bara Alla och klicka på Full kontroll. Klicka på om du använder lösenordsskydd Lägg till > Avancerad > Hitta nu och välj Autentiserade användare . Klicka sedan OK och välj Full kontroll .
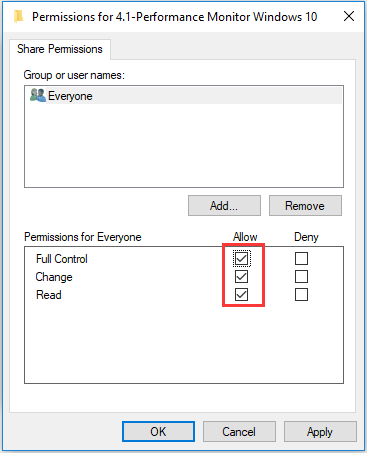
7. Klicka sedan på OK för att spara ändringarna.
När alla steg är klara, skapa en delad mapp igen och kontrollera om felet att din mapp inte kan delas är löst.
Om den här lösningen inte är effektiv, prova andra lösningar.
Lösning 3. Inaktivera lösenordsskyddad delning
För att åtgärda felet som din mapp inte kan delas kan du välja att inaktivera lösenordsskyddad delning.
Nu är här handledningen.
- Öppna Kontrollpanelen .
- Sedan Välj Nätverks-och delningscenter .
- Välj sedan på den vänstra panelen Ändra avancerade delningsinställningar .
- Gå till popup-fönstret Alla nätverk sektion.
- Markera alternativet Stäng av lösenordsskyddande delning .
- Klicka sedan Spara ändringar att fortsätta.
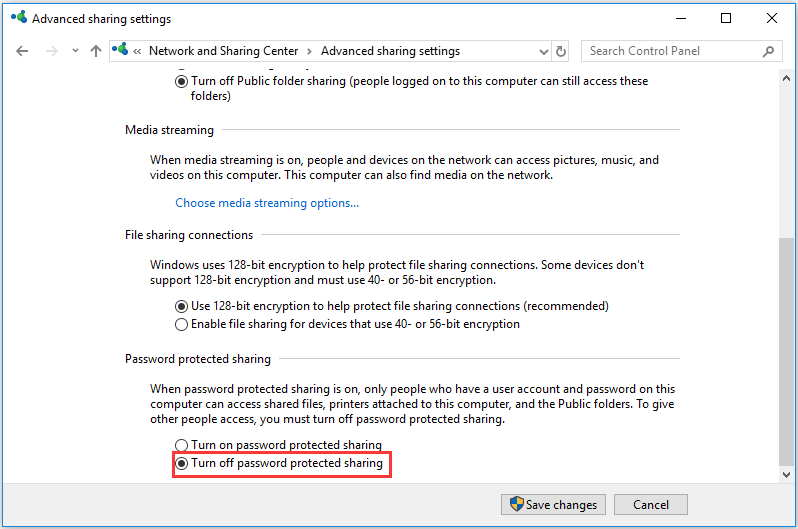
Starta om datorn när den är klar och kontrollera om felet att din mapp inte kan delas är åtgärdat.
Om den här lösningen inte är effektiv, prova en annan.
Lösning 4. Ta bort nuvarande och skapa ny hemgrupp
Förutom de ovannämnda lösningarna bör du också försöka fixa hemgruppen, särskilt för användare som uppgraderade till 10 över Windows 7 eller 8.1. Så för att åtgärda felet som din mapp inte kan delas, råder det dig att lämna och ta bort den aktuella hemgruppen från alla sammankopplade datorer och skapa en ny.
Starta sedan om datorn och kontrollera om felet att Windows 10 din mapp inte kan delas är fixat.
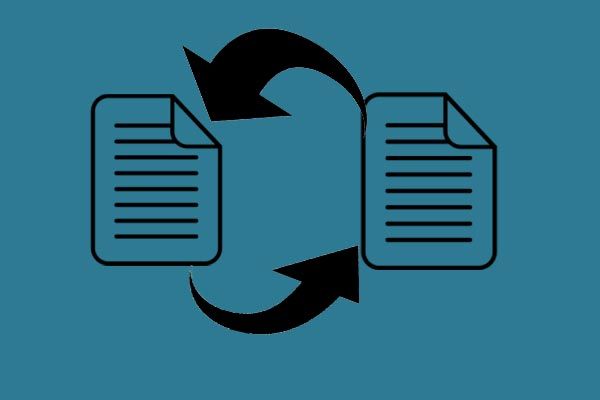 Windows 10 Fildelning Fungerar inte? Prova dessa 5 sätt nu!
Windows 10 Fildelning Fungerar inte? Prova dessa 5 sätt nu! Den här artikeln kommer att ge dig fem metoder för att lösa problemet med att Windows 10-fildelning inte fungerar när du delar filer.
Läs merSlutord
Sammanfattningsvis har det här inlägget introducerat hur man löser det fel som din mapp inte kan delas med. Om du har stött på samma fel kan du prova dessa lösningar. Om du har bättre lösningar kan du dela den i kommentarzonen.
![Topp 6-lösningar för Windows 10 Brightness Slider saknas [MiniTool News]](https://gov-civil-setubal.pt/img/minitool-news-center/16/top-6-solutions-windows-10-brightness-slider-missing.png)




![Hur fixar du undantagskoden 0xc0000409 Fel Windows 10 [MiniTool News]](https://gov-civil-setubal.pt/img/minitool-news-center/72/how-fix-exception-code-0xc0000409-error-windows-10.png)




![Topp 6 metoder för att låsa upp HP-bärbar dator om du har glömt lösenordet [2020] [MiniTool Tips]](https://gov-civil-setubal.pt/img/disk-partition-tips/30/top-6-methods-unlock-hp-laptop-if-forgot-password.jpg)
![Total AV VS Avast: Vad är skillnaderna och vilken är bättre [MiniTool Tips]](https://gov-civil-setubal.pt/img/backup-tips/02/total-av-vs-avast-what-are-differences-which-one-is-better.png)

![PUBG-nätverksfördröjning upptäckt? Hur fixar jag det? Lösningar finns här! [MiniTool News]](https://gov-civil-setubal.pt/img/minitool-news-center/43/pubg-network-lag-detected.jpg)



![Hur återställer jag säkerhetskopiering från Google-konto på Android-telefon? [MiniTool-tips]](https://gov-civil-setubal.pt/img/android-file-recovery-tips/84/how-restore-backup-from-google-account-android-phone.jpg)

![[LÖST] Seagate-hårddisken piper? Här är vad du ska göra! [MiniTool-tips]](https://gov-civil-setubal.pt/img/backup-tips/07/seagate-hard-drive-beeping.jpg)