Windows 10-drivrutinsplats: System32-drivrutiner / DriverStore-mapp [MiniTool-tips]
Windows 10 Driver Location
Sammanfattning:

Var lagrar Windows 10 drivrutiner? Det här inlägget ger Windows 10-drivrutinsplatsen och introducerar mer information om Windows 10-drivrutiner. Kontrollera detaljerna nedan. För Windows-användare kan du hitta många användbara datorverktyg från MiniTool Software, t.ex. MiniTool Power Data Recovery, MiniTool Partition Wizard, MiniTool ShadowMaker, MiniTool Video Converter, etc.
Snabb navigering:
Hur hittar jag Windows 10-drivrutinsplats? Hitta svar i det här inlägget. Du kan också hitta fler tips och tricks om Windows 10-drivrutiner i det här inlägget.
Windows 10 förarplats
Alla Windows-versioner inklusive Windows 10 lagrar drivrutinerna i C: Windows System32 Drivrutiner mapp eller C: Windows System32 DriverStore mapp. Du hittar alla hårdvarudrivrutiner på din Windows-dator i dessa två mappar.
Generellt innehåller mappen Drivers .sys-filer som är drivrutinsfilerna som används för olika enheter på din dator. DriverStore-mappen innehåller .inf-filer som används för att installera drivrutiner vid behov.
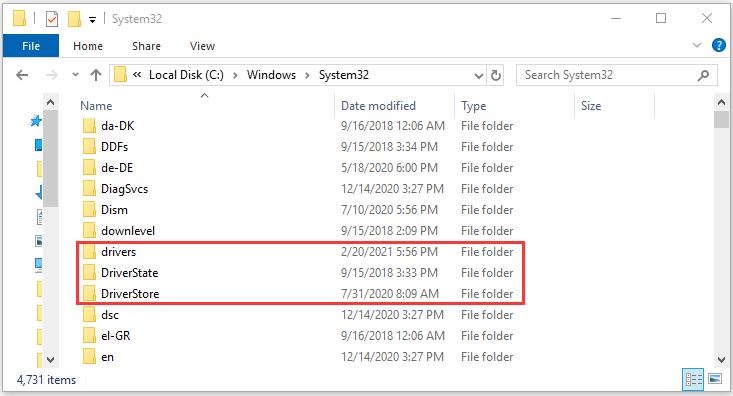
Fler tips och tricks om Windows 10-drivrutiner
Q1. Hur säkerhetskopiera och återställa hårdvarudrivrutiner i Windows 10?
Du kan kopiera Windows 10-drivrutinsmapparna, Drivers och DriverStore-mappen, till en annan plats som en extern hårddisk, USB-flashenhet etc. för att säkerhetskopiera dem. När det behövs kan du kopiera dem tillbaka till din dator för att återställa drivrutiner i Windows 10. Mappstorleken kan vara stor. Du kan också bara kopiera Windows 10-drivrutinscache-mappen FileRepository under DriverStore till en reservplats om du behöver installera om drivrutinen i framtiden.
 Topp 6 gratis drivrutinsuppdateringsprogramvara för Windows 10/8/7
Topp 6 gratis drivrutinsuppdateringsprogramvara för Windows 10/8/7Lista över topp 6 gratis drivrutinsuppdateringsprogramvara för Windows 10/8/7. Uppdatera drivrutiner för dina datorkomponenter enkelt.
Läs merQ2. Hur installerar jag om drivrutiner i Windows 10?
För att installera om drivrutinerna kan du öppna Enhetshanteraren i Windows 10, högerklicka på målenheten, välja Uppdatera drivrutin och välja den plats som innehåller drivrutinsfilerna för att bläddra och installera. Du kan välja en av de två Windows 10-platsmapparna för drivrutiner, Drivers eller DriverStore, eller bara System32-mappen för att be Enhetshanteraren att leta efter motsvarande drivrutin. Kom ihåg att markera alternativet inkludera undermappar.
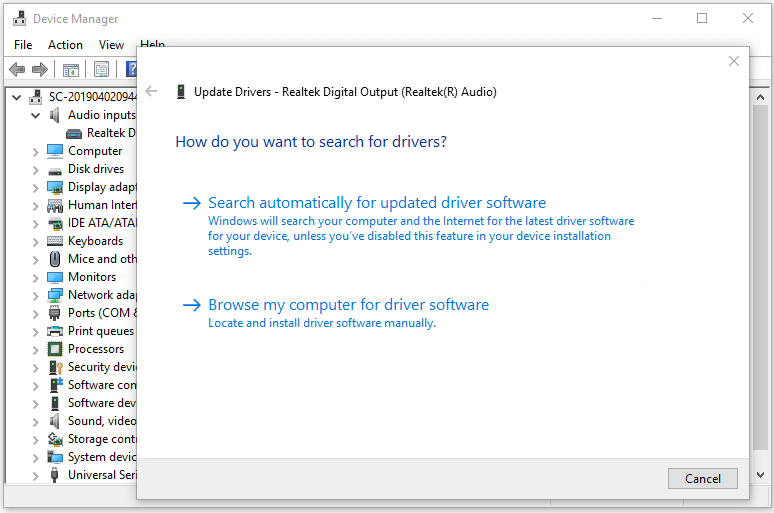
Q3. Hur Windows 10 väljer drivrutinen för en enhet?
När du ansluter en enhet till din dator måste Windows-operativsystemet hitta den bästa matchande enhetsdrivrutinen att installera för att enheten ska börja fungera. När drivrutinen har installerats hämtar Windows 10 alla matchande drivrutinspaket från Windows Update och placerar dem i drivrutinsbutiken. Sedan kommer Windows att söka efter drivrutinspaket som var förinstallerade i följande Windows-register: HKEY_LOCAL_MACHINE Software Microsoft Windows CurrentVersion DevicePath. Om det hittar ett bättre matchande drivrutinspaket kommer det att ersätta den drivrutin som tidigare har installerats.
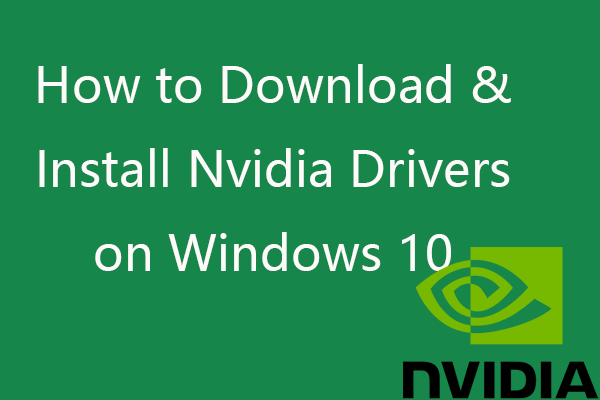 Hur man laddar ner och installerar Nvidia-drivrutiner Windows 10 - 4 sätt
Hur man laddar ner och installerar Nvidia-drivrutiner Windows 10 - 4 sätt Det här inlägget lär dig hur du gratis kan ladda ner Nvidia-drivrutiner för Windows 10 på fyra sätt. Ladda ner, installera och uppdatera Nvidia GeForce-drivrutiner på Windows 10.
Läs merQ4. Hur letar jag efter drivrutinsuppdateringar Windows 10?
När det gäller hur man korrekt uppdaterar enhetsdrivrutiner i Windows 10 är ett sätt att uppdatera drivrutiner via Windows Update.
- Tryck Windows + I för att öppna Windows-inställningar.
- Klick Uppdatering och säkerhet och klicka Windows uppdatering .
- Klick Sök efter uppdateringar knapp.
- Klicka sedan Visa valfria uppdateringar knapp.
- Klick Drivrutinsuppdateringar alternativ.
- Välj den drivrutin du vill uppdatera och klicka på ladda ner och installera -knappen för att automatiskt ladda ner och installera den nyare drivrutinen på din dator.
Ett annat sätt att uppdatera drivrutiner via Enhetshanteraren.
- Tryck Windows + X och välj Enhetshanteraren .
- Hitta den målenhet du vill uppdatera drivrutinen för.
- Högerklicka på enheten och välj Uppdatera drivrutinen .
- Klick Bläddra i min dator för drivrutiner alternativ.
- Klick Bläddra för att välja Windows 10-drivrutinsplaceringsmapp som innehåller drivrutinsfilerna som C: Windows System32 Drivers eller C: Windows System32 DriverStore. Klicka på OK.
- Klick Inkludera undermappar och klicka på Nästa för att börja installera den nyare drivrutinen.
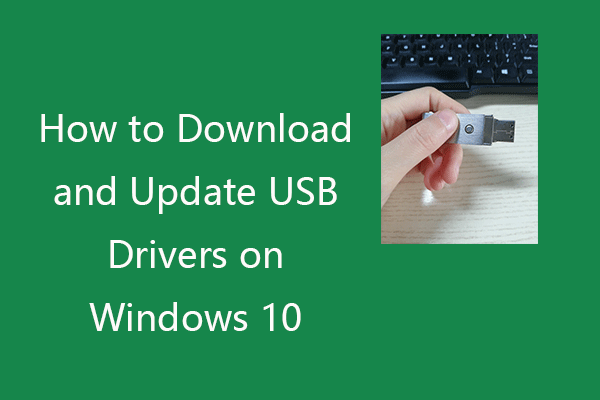 Hur man laddar ner och uppdaterar USB-drivrutiner på Windows 10
Hur man laddar ner och uppdaterar USB-drivrutiner på Windows 10 Kontrollera hur du laddar ner, uppdaterar eller installerar om USB-drivrutiner för dina USB-enheter på Windows 10-datorn. Steg-för-steg-guide ingår.
Läs merQ5. Hur kontrollerar jag drivrutinsversionerna på Windows 10?
- Gå ändå till fönstret Enhetshanteraren.
- Högerklicka på målenheten och välj Egenskaper.
- Klicka på Driver-fliken och kontrollera enhetens drivrutinsversion.
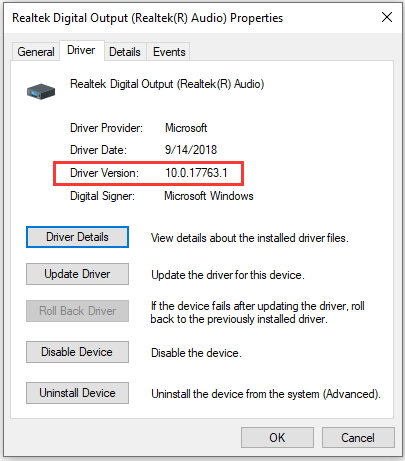
Relaterat: Så här kontrollerar du Nvidia-drivrutinsversionen i Window 10.
F6. Hur hittar jag vilka filer som används för en viss drivrutin?
Nu vet vi att Windows 10-drivrutinsplats är C: Windows System32 Drivers eller C: Windows System32 DriverStore. Om du vill veta vilka filer som används av varje drivrutin på Windows 10 kan du följa instruktionerna nedan.
- Tryck på Windows + X och välj Enhetshanteraren.
- Hitta målhårdvaruenheten, högerklicka på den och välj Egenskaper.
- Klicka på fliken Drivrutin i fönstret med enhetsegenskaper.
- Klicka på knappen Driver Details (Drivrutinsinformation) och du kan kontrollera listan med drivrutinsrelaterade filer med hela filvägen.
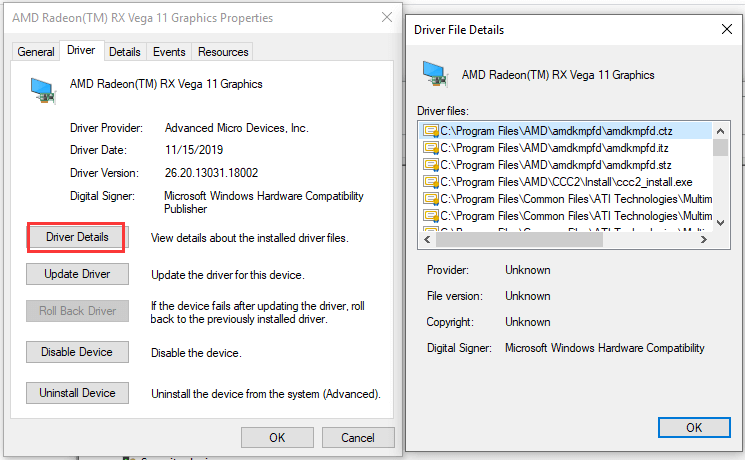
Q7. Var laddar jag ner drivrutiner för Windows 10?
Windows-datorer och relaterade enheter som skrivare, skannrar, Realtek-ljud, grafikkort, WiFi, Bluetooth, Nvidia behöver nya drivrutiner för att prestera bättre.
För att ladda ner Windows 10-drivrutiner kan du utföra en fullständig Windows Update eller uppdatera drivrutinen manuellt i Enhetshanteraren. Guiderna ingår i Q4. Av anledning kan du också gå till din datortillverkares webbplats eller enhetens / maskinvarans officiella webbplats för att ladda ner enhetsdrivrutinerna.
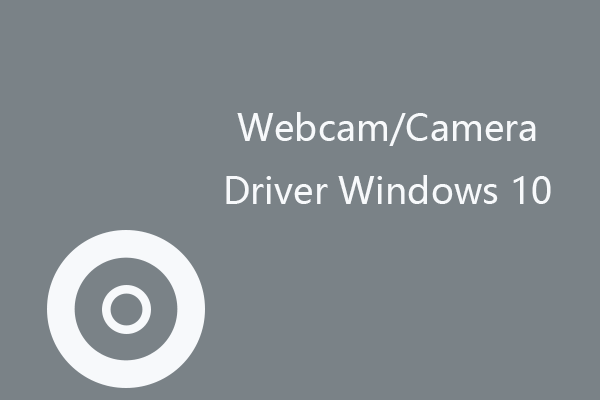 Webbkamera / kameradrivrutin Windows 10 Ladda ner och uppdatera
Webbkamera / kameradrivrutin Windows 10 Ladda ner och uppdatera Ladda ner och uppdatera webbkamera eller kameradrivrutin på Windows 10 så att din interna eller externa webbkamera / kamera fungerar korrekt på din dator.
Läs merQ8. Kan du återställa raderade / förlorade drivrutiner i Windows 10?
Du kan försöka använda ett professionellt gratis dataräddningsprogram för att återställa raderade eller förlorade drivrutiner på Windows 10 .
MiniTool Power Data Recovery rekommenderas först. Du kan använda MiniTool Power Data Recovery för att enkelt återställa raderade eller förlorade filer, mappar, foton, videor etc. från Windows-dator, extern hårddisk, USB-flashminne, minneskort, SSD och mer.
Ladda ner och installera MiniTool Power Data Recovery på din Windows-dator för att återställa data från alla dataförlustsituationer. Kontrollera hur du använder den för att återställa saknade eller raderade drivrutiner på Windows 10 nedan.
- Starta MiniTool Power Data Recovery. Klick Den här datorn i den vänstra kolumnen.
- Välj C kör i höger fönster och klicka Skanna knapp. Alternativt kan du också dubbelklicka Välj mapp under Specifik plats för att välja Windows 10-drivrutinsplats (C: Windows System32 Drivers, eller, C: Windows System32 DriverStore-mappen) för att skanna.
- När du har avslutat skanningen kan du kontrollera skanningsresultatet för att hitta nödvändiga Windows 10-drivrutinsfiler och mappar, kontrollera dem och klicka Spara för att spara drivrutinsfilerna till en ny plats.
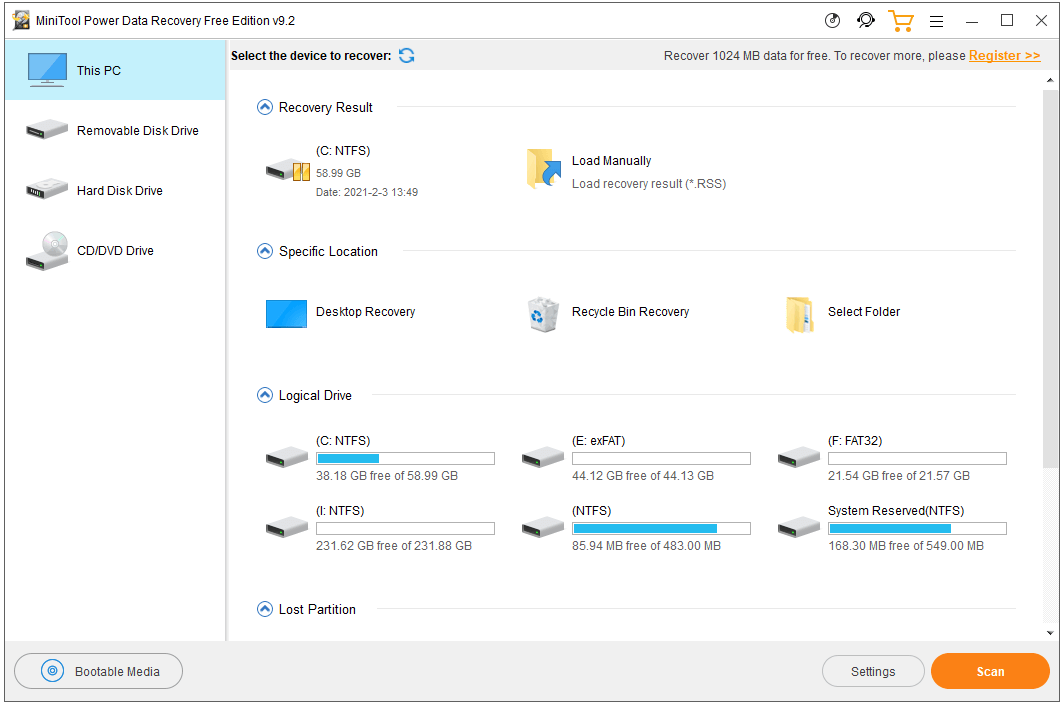
Efter att ha återställt de borttagna / förlorade Windows 10-drivrutinerna kan du kopiera dem till den ursprungliga drivrutinsplatsen i Windows 10 och installera om drivrutinerna om det behövs.
Slutsats
Sammanfattningsvis är Windows 10-drivrutinsplats C: Windows System32 Drivers eller C: Windows System32 DriverStore. Det här inlägget introducerar också hur man laddar ner, installerar om, uppdaterar drivrutiner i Windows 10, hur man kontrollerar drivrutinsversioner, hur man säkerhetskopierar och återställer drivrutiner i Windows 10 etc. hoppas att det hjälper.
Om du är intresserad av fler MiniTool Software-produkter, besök dess officiella webbplats. Kontakt Oss om du får problem med att använda programvaran MiniTool.

![Vad händer om din dator inte kan komma åt BIOS? En guide för dig! [MiniTool News]](https://gov-civil-setubal.pt/img/minitool-news-center/23/what-if-your-computer-can-t-access-bios.jpg)




![Hur fixar jag 'Dator startar om slumpmässigt'? (Fokus på filåterställning) [MiniTool Tips]](https://gov-civil-setubal.pt/img/data-recovery-tips/51/how-fixcomputer-randomly-restarts.jpg)


![Print Spooler-tjänsten körs inte? Här är tre metoder [MiniTool News]](https://gov-civil-setubal.pt/img/minitool-news-center/85/print-spooler-service-not-running.jpg)


![5 sätt att åtgärda SU-41333-4-fel på PS4-konsolen [MiniTool]](https://gov-civil-setubal.pt/img/tipps-fur-datentr-gerverwaltung/01/5-wege-den-fehler-su-41333-4-auf-der-ps4-konsole-zu-beheben.jpg)
![Hur fixar jag Bricked Computer i Windows 10/8/7 - Soft Brick? [MiniTool-tips]](https://gov-civil-setubal.pt/img/backup-tips/89/how-fix-bricked-computer-windows-10-8-7-soft-brick.jpg)
![Steg-för-steg-guide - Hur man tar isär Xbox One-kontrollen [MiniTool News]](https://gov-civil-setubal.pt/img/minitool-news-center/41/step-step-guide-how-take-apart-xbox-one-controller.png)


![Så här fixar du Teredo Tunneling Pseudo-Interface Missing Error [MiniTool News]](https://gov-civil-setubal.pt/img/minitool-news-center/28/how-fix-teredo-tunneling-pseudo-interface-missing-error.jpg)
![Konfigurera Windows-system för att automatiskt säkerhetskopiera användardata [MiniTool-tips]](https://gov-civil-setubal.pt/img/backup-tips/71/configure-windows-systems-automatically-backup-user-data.png)
