Topp 9 sätt att inte kunna ansluta till Fortnite Server
Top 9 Ways Unable Connect Fortnite Server
Är du besvärad av felet att inte ansluta till Fortnite-servern? Hur fixar jag felet att inte logga in på Fortnite-servrar? Det här inlägget från MiniTool kommer att visa dig lösningarna. Dessutom kan du besöka MiniTool för att hitta fler Windows-tips och lösningar.
På den här sidan :Många Fortnite-användare rapporterade att de stöter på felet att inte kunna ansluta till Fortnite-servern när de spelar Fortnite-spelen på sina datorer. Och de är besvärade av det här problemet och vet inte hur de ska fixa det.
Så om du har samma fel är du inte ensam och många människor liknar dig. Dessutom kommer det här inlägget att visa hur du åtgärdar felet med förlorad Fortnite-nätverksanslutning.
 Hur löser jag Fortnite som inte startar? Här är 4 lösningar
Hur löser jag Fortnite som inte startar? Här är 4 lösningarOm du letar efter lösningar för att fixa problemet med att Fortnite inte startar, är det här inlägget vad du behöver. Det här inlägget visar hur du åtgärdar problemet med att Fortnite inte startar.
Läs merTopp 9 sätt att inte kunna ansluta till Fortnite Server
I det här avsnittet kommer vi att visa dig hur du åtgärdar felet att inte logga in på Fortnite Server PC.
Sätt 1. Ändra genvägen till Epic Games Launcher
Om du kör Fortnite från Epic Games Launcher kan du välja att ändra dess genväg för att fixa felet att inte ansluta till Fortnite-servern.
Nu, här är handledningen.
- Stäng Epic Games Launcher och anslut din internetanslutning igen.
- Högerklicka sedan på genvägen till Epic Games Launcher och välj Egenskaper .
- I popup-fönstret, navigera till Genväg flik.
- Välj rutan Mål och tryck på mellanslagstangenten och lägg till -http=wininet till slutet av målet.
- Klicka sedan OK för att spara ändringarna.
- Efter det, kör Epic Games Launcher som administratör.
När alla steg är klara, starta om Fortnite och kontrollera om problemet med att inte ansluta till Fortnite-servern är löst.
Sätt 2. Installera den senaste Fortnite-patchen
Vanligtvis kan spelkorrigeringar hjälpa dig att fixa vissa buggar. Så för att åtgärda felet att inte ansluta till Fortnite Server kan du välja att installera den senaste Fortnite-patchen.
Nu, här är handledningen.
- Kör Epic Game Launcher.
- Klicka på den vänstra panelen Bibliotek .
- Till höger klickar du på inställningar knappen i det nedre högra hörnet av Fortnite.
- Slå sedan på reglaget bredvid Automatisk uppdatering.
- Efter det, starta om din Epic Games Launcher.
- Om det finns tillgängliga patchar kommer Epic Games Launcher att upptäcka dem och den senaste kommer att laddas ner och installeras automatiskt.
När alla steg är klara, starta om din Fortnite och kontrollera om felet att inte ansluta till Fortnite-servern är löst.
Sätt 3. Starta om ditt nätverk
För att lösa felet med förlorad Fortnite-nätverksanslutning kan du välja att starta om ditt nätverk.
Nu, här är handledningen.
- Koppla bort ditt modem eller din trådlösa router från strömmen i 60 sekunder.
- Anslut sedan din nätverksenhet igen och vänta tills indikatorlamporna återgår till sitt normala tillstånd.
Efter det, starta om Fortnite och kontrollera om felet att inte ansluta till Fortnite-servern är åtgärdat.
Sätt 4. Uppdatera din nätverksdrivrutin
Om nätverksdrivrutinen på din PC saknas eller är föråldrad kan du stöta på felet att det inte går att ansluta till Fortnite Server. I den här situationen måste du uppdatera din nätverksdrivrutin.
Nu, här är handledningen.
- Tryck Windows nyckel och R nyckel tillsammans för att öppna Springa dialog.
- Skriv sedan devmgmt.msc i rutan och klicka OK att fortsätta.
- I fönstret Enhetshanteraren väljer du din nätverksdrivrutin och högerklickar på den.
- Sedan Välj Uppdatera drivrutinen att fortsätta.
- Därefter kan du följa guiden på skärmen för att fortsätta.
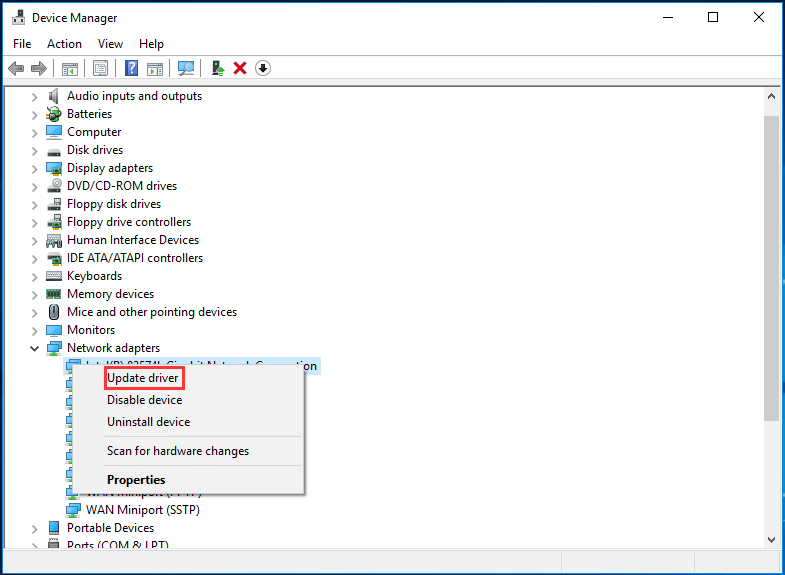
När alla steg är klara, starta om din Fortnite och kontrollera om problemet med att det inte går att ansluta Fortnite-servern är löst.
Sätt 5. Återställ Winsock Data
Winsock är ett programmeringsgränssnitt och stödprogram i Windows operativsystem som definierar hur Windows nätverksprogram ska komma åt nätverkstjänster. Så att återställa Winsock-data kan hjälpa dig att fixa vissa nätverksanslutningsproblem.
Nu, här är handledningen.
- Öppna kommandotolken som administratör .
- Skriv kommandot i kommandoradsfönstret netsh winsock återställning och slå Stiga på att fortsätta.
- Starta sedan om din dator för att slutföra återställningen.
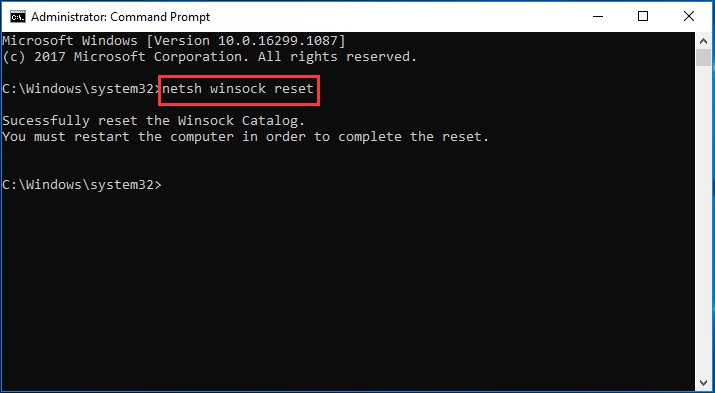
När alla steg är klara, starta om Fortnite och kontrollera om problemet med att inte ansluta till Fortnite Server är löst.
Sätt 6. Spola din DNS och förnya din IP
För att åtgärda felet att inte kunna logga in på Fortnite Servers PC, kan du välja att spola din DNS och förnya din IP. Efter det, starta om Fortnite och kontrollera om problemet med att inte ansluta till Fortnite-servern är löst.
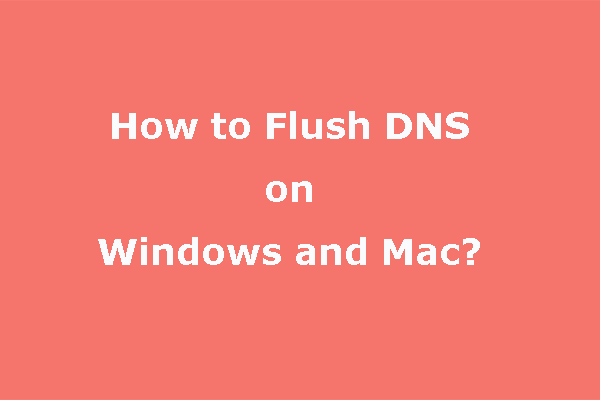 Hur man spolar DNS | Hur man återställer nätverksanslutningen
Hur man spolar DNS | Hur man återställer nätverksanslutningenVet du hur man spolar DNS på en Windows- eller Mac-dator? I det här inlägget kommer vi att visa dig hur du gör det här jobbet på olika operativsystem.
Läs merSätt 7. Undvik trådlöst gränssnitt
Om du stöter på felet att inte ansluta till Fortnite Server när din dator ansluter till Internet via ditt Wi-Fi-nätverk, kan det här problemet orsakas av det trådlösa gränssnittet. I den här situationen måste du undvika trådlöst gränssnitt.
Nu, här är handledningen.
- Flytta din router till en ny plats. Om din router är i mitten av ditt hem får du en bättre Wi-Fi-signal.
- Flytta dina trådlösa enheter som trådlösa telefoner eller mikrovågsugnar bort från din router eller stäng av dessa enheter.
Efter det, starta om din Fortnite och kontrollera om felet att inte logga in på Fortnite-servrarnas PC är åtgärdat.
Sätt 8. Inaktivera proxyservern
Om du använder en proxyserver kan det också leda till Fortnite-anslutningsproblem. Så i den här situationen kan du välja att inaktivera proxyservern.
Nu, här är handledningen.
- Tryck Windows nyckel och R nyckel tillsammans för att öppna Springa dialog.
- Skriv sedan inetcpl.cpl i rutan och klicka OK att fortsätta.
- I popup-fönstret, navigera till Anslutningar fliken och klicka LAN-inställningar .
- Kolla upp Upptäck inställningar automatiskt och avmarkera Använd en proxyserver för ditt LAN .
- Äntligen, klicka OK för att spara ändringarna.
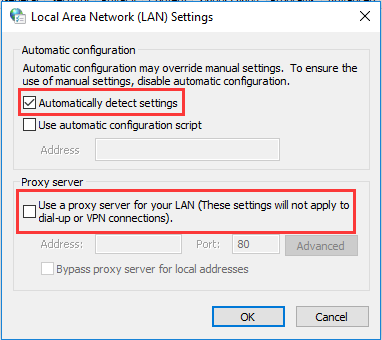
När alla steg är klara, starta om din Fortnite och kontrollera om felet att inte ansluta till Fortnite-servern är löst.
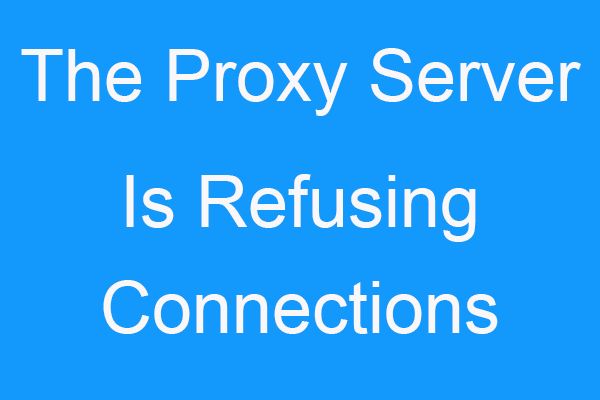 Fixat: Proxyservern nekar anslutningsfel
Fixat: Proxyservern nekar anslutningsfelOm du har problem med felet Proxyservern vägrar anslutningar är det här inlägget du behöver. Du kan hitta några metoder för att fixa det.
Läs merSätt 9. Ändra DNS-servern
Google Public DNS ger dig en hastighetsökning och ökad säkerhet. Så för att fixa detta Fortnite-inloggningsproblem kan du välja att ändra DNS-serveradressen.
Nu, här är handledningen.
- Öppna Kontrollpanelen.
- Klicka sedan Visa nätverksstatus och uppgifter under Nätverk och Internetsektion .
- Välja Ändra adapterinställningar .
- Högerklicka på ditt nuvarande nätverk och välj Egenskaper .
- Dubbelklicka Internetprotokoll version 4 (TCP/IPv4) .
- Kontrollera alternativen Få en IP-adress automatiskt och Använd följande DNS-serveradresser .
- Förändra Önskad DNS-server och Alternativ DNS-server som 8.8.8 och 8.8.4.4 .
- Efter det klickar du OK för att spara ändringarna.
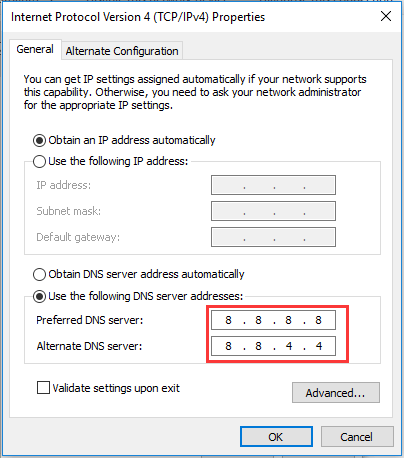
Efter det, starta om Fortnite och kontrollera om problemet med att inte ansluta till Fortnite-servern är löst.
Slutord
Sammanfattningsvis, för att åtgärda problemet med att inte kunna ansluta till Fortnite-servern, har detta inlägg visat 9 lösningar. Om du stöter på samma fel, prova dessa lösningar. Om du har några bättre idéer för att lösa det här problemet kan du dela det i kommentarsfältet.

![Vad är ett gästkonto i Windows 10 och hur man skapar det? [MiniTool News]](https://gov-civil-setubal.pt/img/minitool-news-center/28/what-is-windows-10-guest-account.png)
![[Steg-för-steg-guide] Hogwarts Legacy Controller fungerar inte](https://gov-civil-setubal.pt/img/news/18/hogwarts-legacy-controller-not-working.png)
![Realtek PCIe GBE Family Controller Driver & Speed Windows 10 [MiniTool News]](https://gov-civil-setubal.pt/img/minitool-news-center/93/realtek-pcie-gbe-family-controller-driver-speed-windows-10.png)

![Fungerar inte Cast till enhet på Win10? Lösningar finns här! [MiniTool News]](https://gov-civil-setubal.pt/img/minitool-news-center/79/is-cast-device-not-working-win10.png)
![Så här öppnar du Registerredigerare (Regedit) Windows 10 (5 sätt) [MiniTool News]](https://gov-civil-setubal.pt/img/minitool-news-center/46/how-open-registry-editor-windows-10.jpg)

![Hur lägger jag till eller tar bort dator till domän Windows 10? Fokusera på två ärenden [MiniTool News]](https://gov-civil-setubal.pt/img/minitool-news-center/66/how-add-remove-computer-domain-windows-10.png)

![[LÖST] Hur man löser Windows 10 Automatic Repair Loop [MiniTool Tips]](https://gov-civil-setubal.pt/img/data-recovery-tips/71/how-resolve-windows-10-automatic-repair-loop.png)
![[Fullständig guide] Hur man hittar på Windows (Ctrl + F) och iPhone/Mac?](https://gov-civil-setubal.pt/img/news/67/how-find-windows.png)

![Löst - Dator slås på och av upprepade gånger [MiniTool News]](https://gov-civil-setubal.pt/img/minitool-news-center/58/solved-computer-turns.png)
![Hur åtgärdar du 'Ett fel uppstod vid attribut för filen'? [MiniTool News]](https://gov-civil-setubal.pt/img/minitool-news-center/51/how-fix-an-error-occurred-applying-attributes-file.png)
![Här är det bästa alternativet för WD-smartware för Windows 10 [MiniTool-tips]](https://gov-civil-setubal.pt/img/backup-tips/83/here-is-best-wd-smartware-alternative.jpg)
![Realtek HD Audio Universal Service Driver [Ladda ner/Uppdatera/Fixa] [MiniTool Tips]](https://gov-civil-setubal.pt/img/news/FC/realtek-hd-audio-universal-service-driver-download/update/fix-minitool-tips-1.png)


![Fullständig recension av Discord Hardware Acceleration och dess problem [MiniTool News]](https://gov-civil-setubal.pt/img/minitool-news-center/63/full-review-discord-hardware-acceleration-its-issues.png)